iOS의 Safari, Chrome 및 Firefox에서 최근에 닫은 탭을 여는 방법
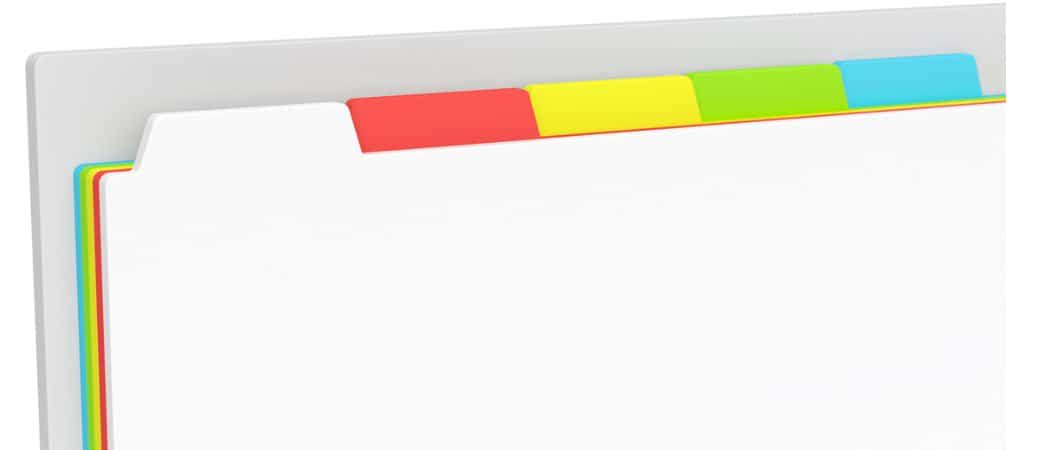
실수로 iPhone 또는 iPad의 브라우저에서 탭을 닫은 적이 있습니까? iOS 브라우저에서 닫힌 탭을 다시 여는 방법에 대해 알아 봅니다.
탐색 할 때 많은 탭을 여는 경향이 있습니다.PC와 휴대 전화 모두에서 휴대 전화의 Safari에서 수백 개의 탭을 열었습니다. 많은 탭이 열려있는 탭을 찾기가 어렵습니다. 탭을 닫기 시작하고 때로는 닫을 의도가없는 탭을 닫습니다.
다행히 Safari에서 탭을 쉽게 다시 열 수 있습니다.iOS. iOS 용 Chrome 및 Firefox에서 닫힌 탭을 다시 여는 것도 쉽습니다. 오늘은 Safari, Chrome 및 iOS 용 Firefox에서 닫힌 탭을 다시 여는 방법을 보여 드리겠습니다.
iPhone 용 Safari
iPhone의 Safari에서 화면 오른쪽 하단에있는 탭 아이콘을 누릅니다.
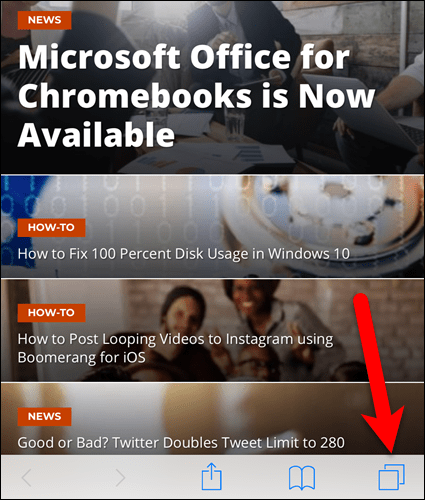
화면 하단 중앙에있는 더하기 아이콘을 길게 누릅니다.
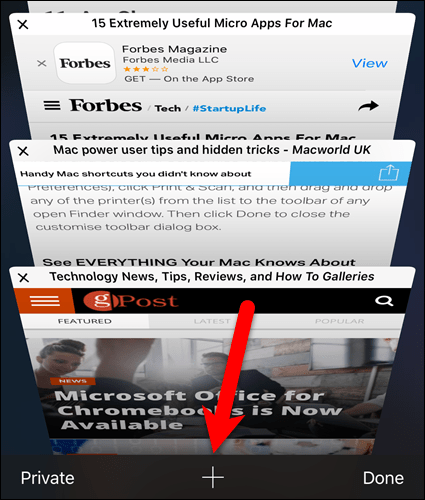
그만큼 최근에 닫은 탭 화면이 표시됩니다. 다시 열고 싶은 웹 페이지를 탭하십시오.
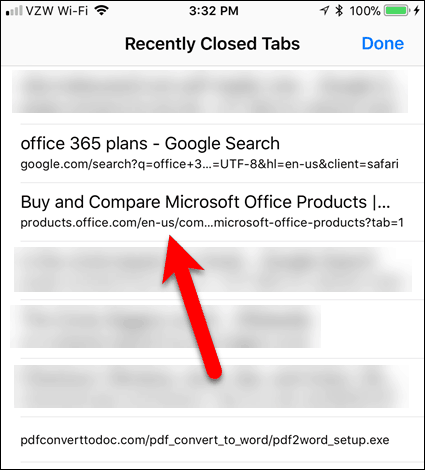
iPad 용 Safari
iPad의 Safari에서 닫힌 탭을 다시 여는 것은 iPhone과 약간 다르지만 더 빠릅니다.
iPad의 Safari에서 화면 오른쪽 상단의 더하기 아이콘을 길게 누릅니다. 최근에 닫은 탭 목록을 보여주는 팝업이 표시됩니다.
위로 스 와이프하여 목록을 스크롤합니다. 그런 다음 웹 페이지를 탭하여 새 탭에서 다시여십시오.
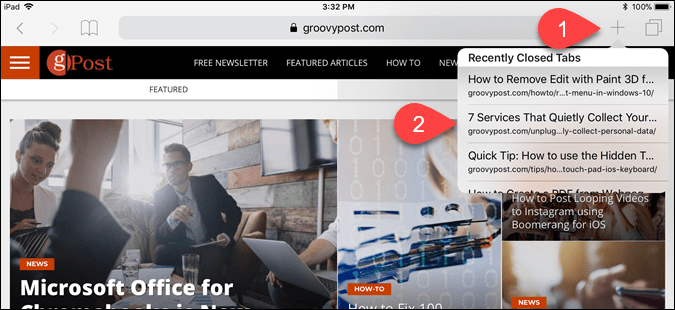
iPhone 및 iPad 용 Chrome
Chrome에서 닫힌 탭을 다시 여는 방법은 iPhone 및 iPad에서 동일합니다.
Chrome을 열고 화면 오른쪽 상단에있는 메뉴 아이콘 (세 개의 수직 점)을 누릅니다.
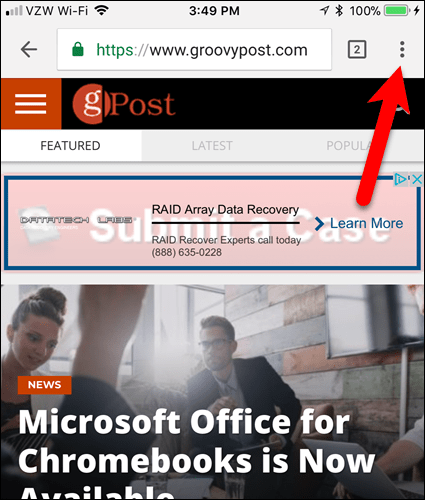
꼭지 최근 탭 메뉴에서.
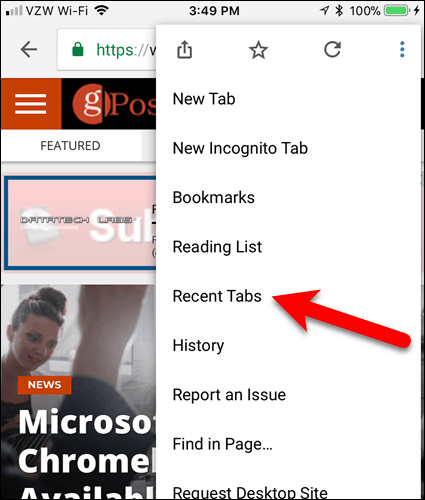
아래에 최근 휴무에 최근 탭 화면에서 웹 페이지를 눌러 새 탭에서 다시 엽니 다.
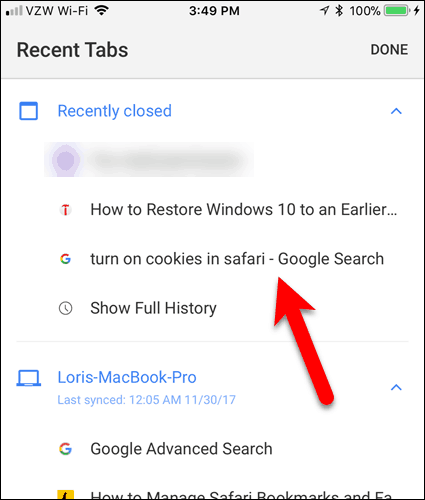
iPhone 및 iPad 용 Firefox
iOS 용 Firefox에서 닫힌 탭을 다시 여는 것은 iPhone 및 iPad에서 거의 동일합니다. iPhone에서 절차를 보여주고 iPad에서 차이점을 언급하겠습니다.
Firefox에서 주소 표시 줄을 눌러 URL을 강조 표시하십시오. 그런 다음 주소 표시 줄 아래의 시계 아이콘을 누릅니다.
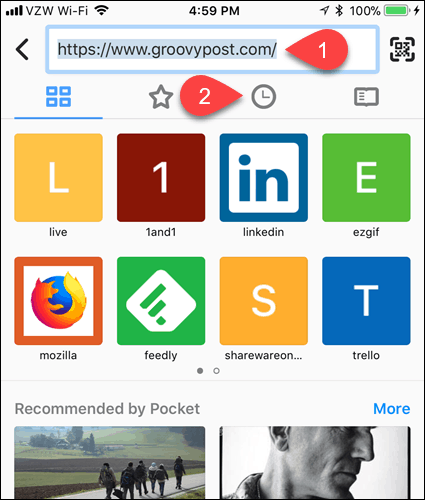
그만큼 역사 화면이 표시됩니다. 이전에 방문한 웹 페이지를 열 수 있습니다. 또는 최근 휴무.
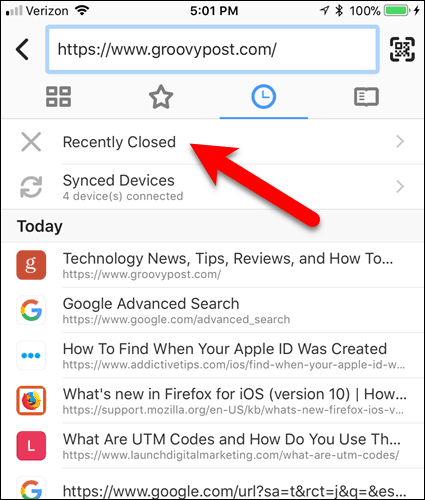
당신의 모든 최근 휴무 탭이 나열됩니다. 웹 페이지를 탭하여 다시여십시오. 선택한 웹 페이지가 현재 활성화 된 탭에서 열리고 이전에 해당 탭에서 열린 웹 페이지가 교체됩니다.
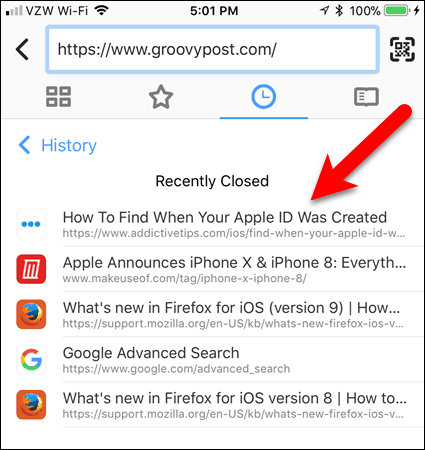
당신은 또한 액세스 할 수 있습니다 역사 iPhone 화면 오른쪽 하단 모서리 또는 iPad 화면 오른쪽 위 모서리에있는 메뉴 버튼 (3 개의 가로 막대)을 눌러
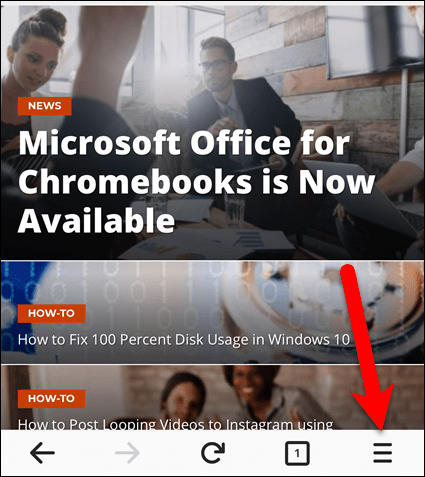
그런 다음 역사 메뉴에서. iPad의 메뉴는 메뉴 버튼에서 드롭 다운됩니다.
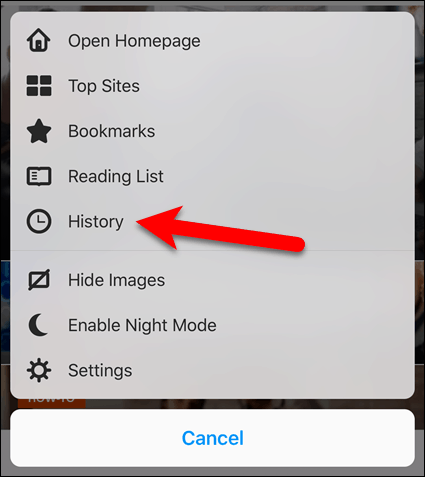
iOS에서 가장 좋아하는 브라우저는 무엇입니까? 아래 의견에 의견과 경험을 공유하십시오.
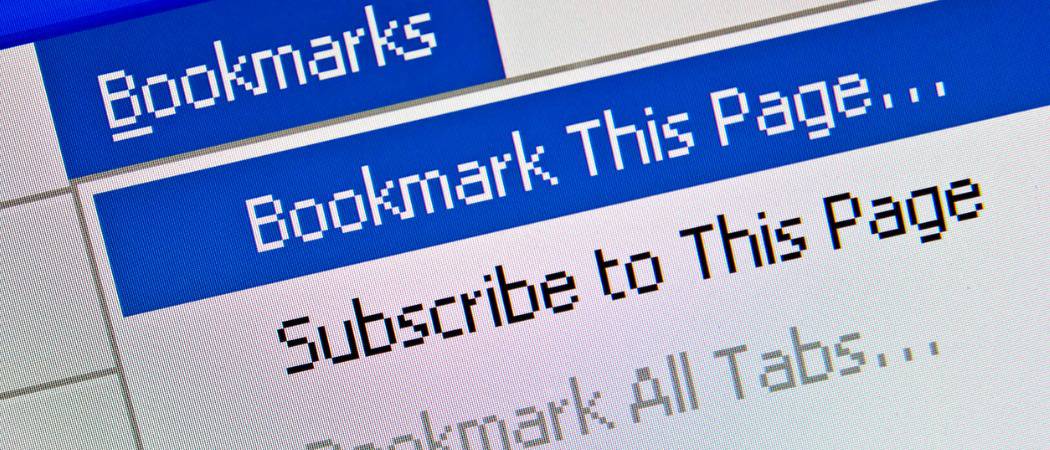




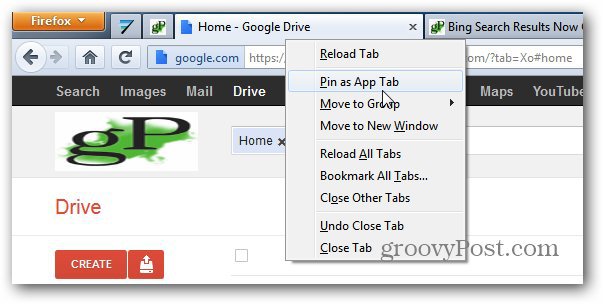




코멘트를 남겨주세요