Windows 10 팁 : 시작하는 동안 앱 또는 파일을 자동으로 시작

Windows 10 PC를 시작할 때 시작하여 사용할 준비가 된 것이 좋지 않습니까? 그렇게하는 방법은 다음과 같습니다.
앱, 파일 또는 폴더가 있습니까?매일 자주 사용하십니까? Windows 10 PC를 시작할 때 시작하여 사용할 준비가 된 것이 좋지 않습니까? 시작 폴더에 해당 항목을 추가하여이를 수행하는 방법은 다음과 같습니다.
부팅 중 앱 자동 실행
Startup 폴더를 열려면 키보드 단축키를 누르십시오 윈도우 키 + R 실행 대화 상자를 불러오고 유형: 쉘 : 시작 확인을 클릭하거나 Enter를 누르십시오.
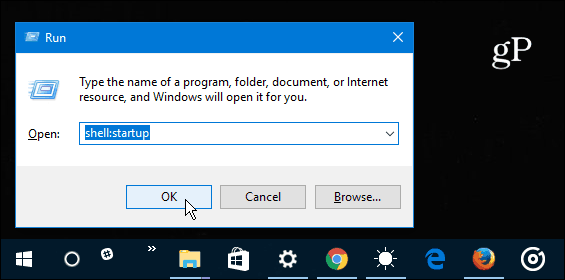
실행 대화 상자로 돌아가서 이번에는 유형: 쉘 : appsfolder 확인을 클릭하십시오.
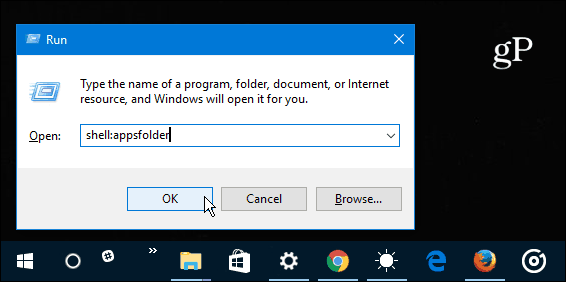
이 시점에서응용 프로그램 및 시작 폴더가 열립니다. 이제 Windows 10이 시작될 때 시작하려는 데스크톱 또는 UWP 앱에서 바로 가기를 끌어다 놓기 만하면됩니다. 어떤 이유로 Windows 10 Apps 폴더에없는 앱이있는 경우 바로 가기를 시작 폴더로 드래그하면됩니다.
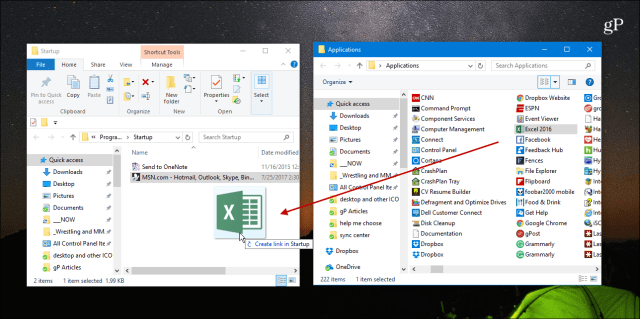
또한 추가 할 수 있다고 언급 할 가치가 있습니다.파일, 폴더 및 웹 사이트에 대한 바로 가기도 있습니다. 예를 들어, 매일 Office 문서를 작업해야하는 경우 파일을 마우스 오른쪽 단추로 클릭하고 시작 폴더로 끌어서 여기에서 바로 가기 만들기를 선택하십시오.
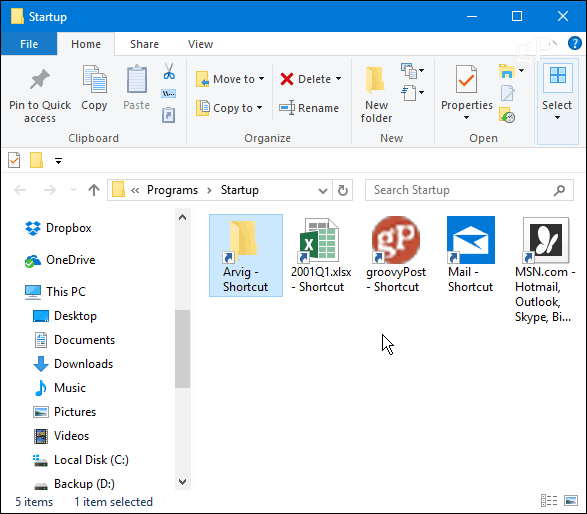
필요한 항목을 추가 한 후 닫으십시오시작 폴더와 다음에 PC를 켤 때 해당 앱과 파일이 자동으로 시작되는 것을 볼 수 있습니다. 항목을 최소화하거나 전체 화면으로 시작하도록 설정할 수도 있습니다. 바로 가기를 마우스 오른쪽 단추로 클릭하고 속성을 선택하십시오. 그런 다음 바로 가기 탭에서 실행 드롭 다운을 최대화로 변경하십시오.
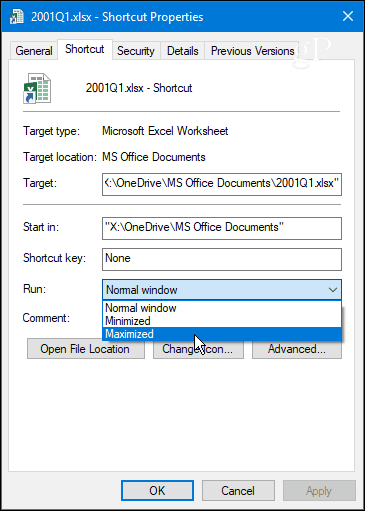
이것을 설정하는 동안 부팅 속도가 느려집니다시간 (결과는 앱에 따라 다름) 매일 아침 동일한 앱 또는 파일을 개별적으로 실행하는 지루한 프로세스와는 완전히 다릅니다.
부팅 시간을 줄이려면 추가 한 항목을 최소로 유지하십시오. 또는 작업 균형을 유지하려면 작업 관리자를 사용하여 Windows 10에서 시작 프로그램을 비활성화하는 방법에 대한 기사를 확인하십시오.
시작할 때 자주 사용하는 항목을 시작하면 생산성이 향상되는 것을 알 수 있습니까? 아래에 의견을 남기고 의견을 알려주십시오.





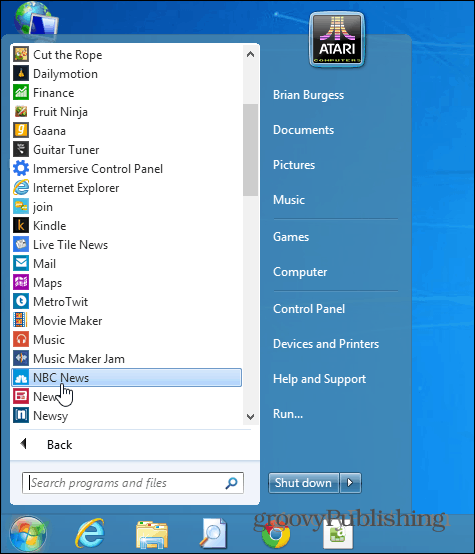




코멘트를 남겨주세요