CCleaner를 사용하여 Windows에서 시작 프로그램을 비활성화하거나 삭제하는 방법

CCleaner는 시작 항목을 활성화, 비활성화 또는 완전히 제거하는 간단한 방법입니다. Microsoft Windows의 단계를 검토하면서 따라하십시오.

운영 체제에 따라시작 프로세스에서 앱을 제거하는 데 사용할 수있는 몇 가지 도구입니다. 예를 들어 Steve는 Windows 7 사용자를 위해 MSCONFIG를 사용하여 시작 항목을 비활성화하는 방법을 설명하는 기사를 작성했습니다. 최근 Windows 10 및 Windows 8 사용자를위한 프로세스에 대해서도 설명했습니다.
오늘은 제가 가장 좋아하는 것 중 하나를 사용하겠습니다CCleaner 도구를 사용하여 작업을 완료하십시오. 맞습니다. CCleaner는 파일을 안전하게 삭제하고 브라우저와 응용 프로그램 캐시를 지울 수있을뿐만 아니라 시작 파일을 관리 할 수도 있습니다.
PC 또는 Mac 용 CCleaner 다운로드 – 업데이트
CCleaner는 무료 및 프로페셔널 버전을 모두 가지고 있습니다Windows 또는 Mac 용. 그러나 내가 설명 할 단계는 모두 무료 Windows 버전에서 가져 왔으며 제대로 작동합니다. 그러나 일부 추가 기능을 찾고 있다면 Pro 버전에는 무료 버전에 비해 다음과 같은 추가 혜택이 포함됩니다.
- 실시간 모니터링
- 정기 청소
- 자동 업데이트
- 프리미엄 지원
CCleaner를 사용하여 Windows 용 시작 프로그램 비활성화
1 단계 – CCleaner를 시작하고 클릭 도구 > 시작> Windows 탭
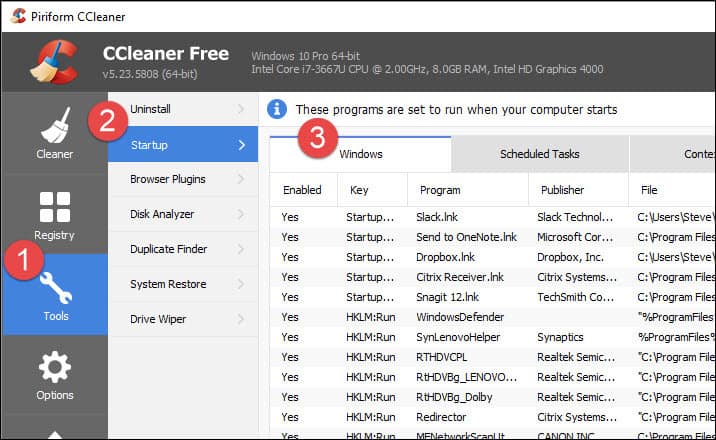
2 단계 – 클릭 앱사용 중지하려는 클릭 비활성화.
노트 : 앱을 인식하지 못하면 게시자 및 파일 경로를 사용하여 앱을 식별하십시오. 이것은 훌륭한 기능입니다 CCleaner 시작 목록에서 모든 앱을 식별하는 데 도움이됩니다.
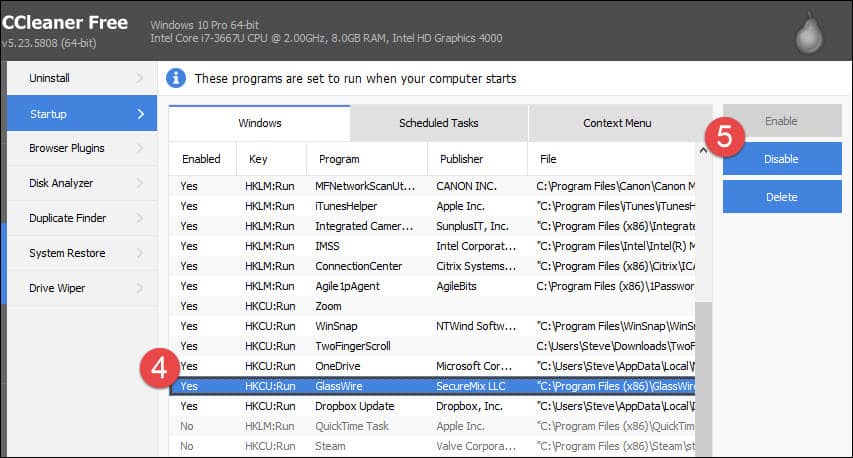
대부분의 경우 가장 많이 비활성화 할 수 있어야합니다시스템에 문제를 일으키지 않고 앱. 즉, 몇 가지 앱을 비활성화 한 후 다시 부팅해야합니다. 앱이 올바르게 작동하지 않으면 위 단계를 반복하고 앱을 다시 활성화하십시오. 그러나 시작시 앱을 삭제하는 경우주의하십시오. 만약 항목을 삭제하면 실행 취소 버튼이 없습니다.프로그램에 다시 추가 할 수있는 옵션이없는 경우 큰 고통이 될 수 있습니다.
결론
CCleaner는 활성화, 비활성화 또는 간단한 방법입니다.시작 항목을 완전히 제거하십시오. 이 프로그램은 무료이며 몇 년 동안 내가 찾은 몇 가지 다른 기능도 있습니다. 최근에 그들은 Microsoft Edge에 대한 지원과 Firefox에 대한 더 나은 지원을 포함하도록 업데이트했습니다. 다른 무료 기능에 대한 추가 자습서를 계속 지켜보십시오.


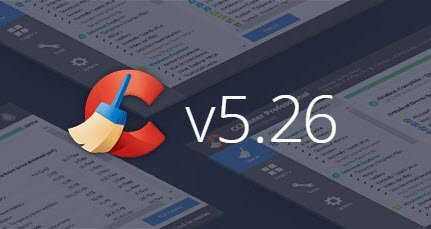







코멘트를 남겨주세요