TPM이없는 PC에서 전체 디스크 BitLocker 암호화 사용 (업데이트)

노트 : BitLocker 암호화는 아니 홈 또는 프리미엄 버전의 Windows에 포함 —프로 또는 엔터프라이즈 전용. 또한 Windows 10 버전 1511 (11 월 업데이트)의 BitLocker에는 이제 향상된 알고리즘으로 추가 무결성 지원을 제공하는 256 비트 XTS-AES 암호화 모드가 포함되어 있습니다. 그러나 이전 버전의 Windows에서는 사용할 수 없습니다.
Windows BitLocker 하드웨어 요구 사항
BitLocker가 작동하려면 TPM (Trusted Platform Module)이 장착 된 PC가 필요합니다. Microsoft에 따르면 :
TPM (신뢰할 수있는 플랫폼 모듈)이 장착 된 PC고급 보안 기능을 지원하는 특수한 마이크로 칩입니다. PC가 TPM 버전 1.2 이상으로 제조 된 경우 BitLocker는 키를 TPM에 저장합니다.
운영 체제 드라이브에서 BitLocker 드라이브 암호화를 켜려면 PC의 하드 디스크가 다음을 충족해야합니다.
- 최소한 두 개의 파티션이 있어야합니다. 시스템 파티션 (PC를 시작하는 데 필요하며 100MB 이상이어야 함) 및 운영 체제 파티션 (Windows 포함). 운영 체제 파티션은 암호화되지만 시스템 파티션은 암호화되지 않으므로 PC를 시작할 수 있습니다. PC에 두 개의 파티션이 없으면 BitLocker가 파티션을 만듭니다. 두 파티션 모두 NTFS 파일 시스템으로 포맷해야합니다.
- BIOS (내장 소프트웨어가 시작됩니다)PC를 켤 때 운영 체제)와 같이 TPM과 호환되거나 PC 시작 중 USB 장치를 지원합니다. 그렇지 않은 경우 BitLocker를 사용하기 전에 BIOS를 업데이트해야합니다.
시스템이 이러한 요구 사항을 충족하면로컬 드라이브에서 BitLocker를 활성화하는 데 문제가 없습니다. 그러나 컴퓨터가 이러한 요구 사항을 충족하지 못할 수 있습니다. 다행히도 홈 버전의 Windows를 실행하지 않는 경우 해결 방법이 있습니다.
내 PC에 TPM이 있습니까?
PC에 TPM이 있는지 확인하려면 제어판을 열고 BitLocker 드라이브 암호화> TPM 관리.
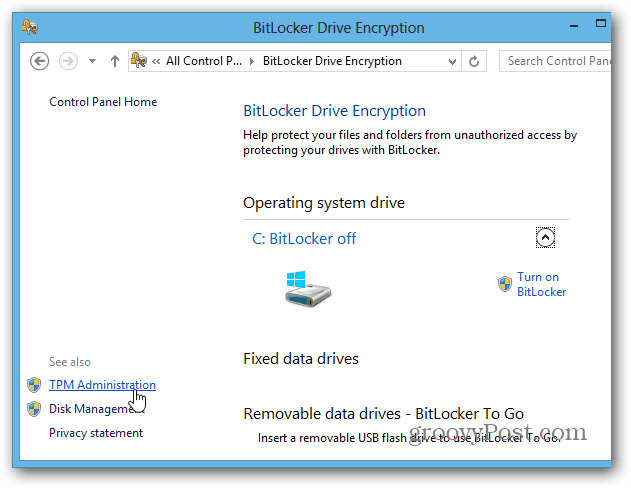
그러면 시스템에 TPM이 있는지 확인할 수 있습니다. 이 경우 내 컴퓨터에는 컴퓨터가 없지만 시스템의 BIOS에서 활성화 할 수 있습니다. PC BIOS를 다룰 때는 각 시스템이 다르므로 제조업체 설명서를 참조해야합니다. 그러나 TPM 지원 하드웨어가 없으면 어떻게해야합니까?
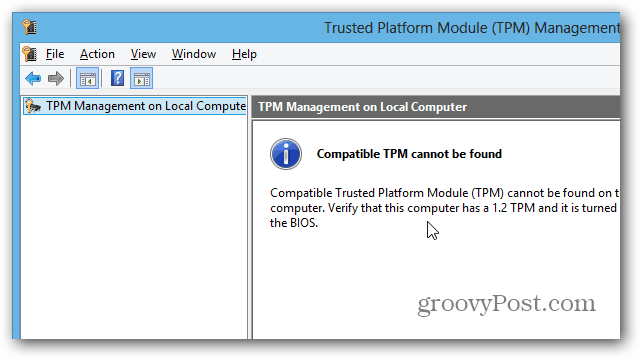
TPM이없는 드라이브에서 BitLocker 사용
컴퓨터의 BIOS를 엉망으로 만들거나 업데이트하는 데 시간을 낭비하고 싶지 않은 경우 TPM 지원 하드웨어없이 BitLocker가 작동하도록하는 쉬운 방법이 있습니다. 키보드 단축키 사용 윈도우 키 + R 과 유형: gpedit.msc Enter 키를 누르거나 확인을 클릭하십시오.
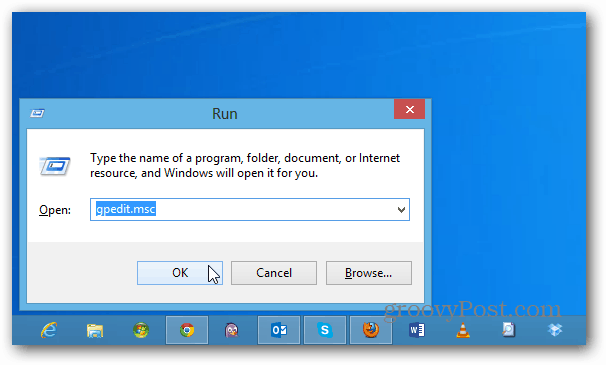
이제로 이동 로컬 컴퓨터 정책> 컴퓨터 구성> 관리 템플릿> Windows 구성 요소> BitLocker 드라이브 암호화> 운영 체제 드라이브. 그런 다음 "시작시 추가 인증 필요"를 두 번 클릭하십시오.
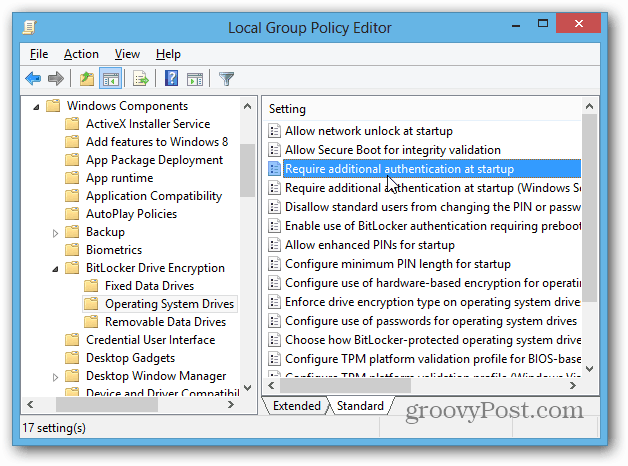
다음 화면에서 사용을 선택하고 옵션에서 "호환 가능한 TPM없이 BitLocker 허용"확인란을 선택하고 확인을 클릭 한 다음 그룹 정책 편집기에서 닫습니다.
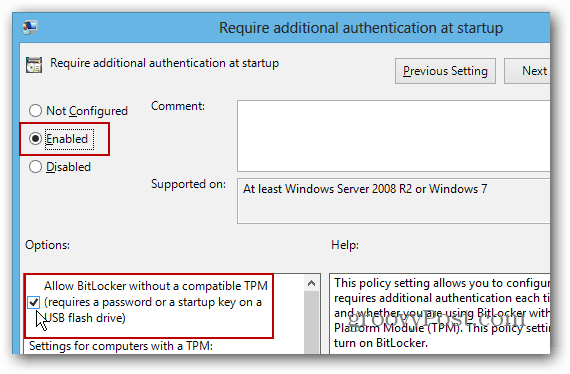
BitLocker 켜기
이제이를 처리 했으므로 BitLocker를 활성화하는 몇 가지 방법이 있습니다. 데스크탑에서 컴퓨터를 열고 로컬 드라이브를 마우스 오른쪽 단추로 클릭 한 다음 BitLocker 켜기를 선택하십시오.
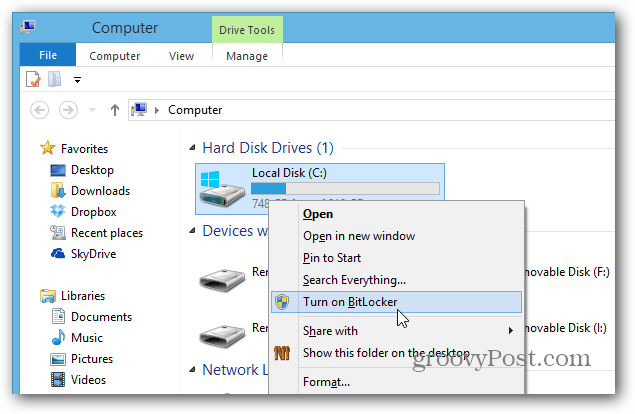
또는 탐색기 리본에서 드라이브 도구 아래에서 켤 수 있습니다.
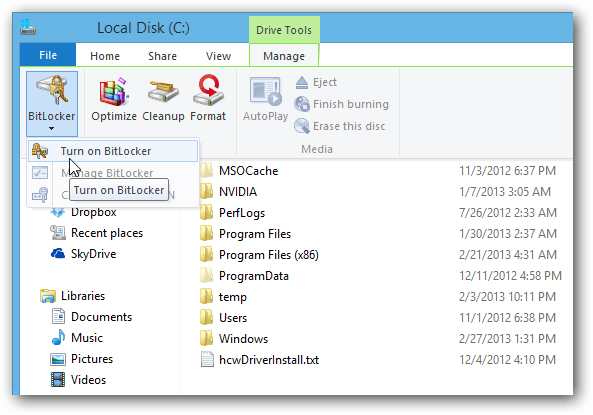
이제는 BitLocker 드라이브 암호화 마법사를 통해 작업해야합니다.
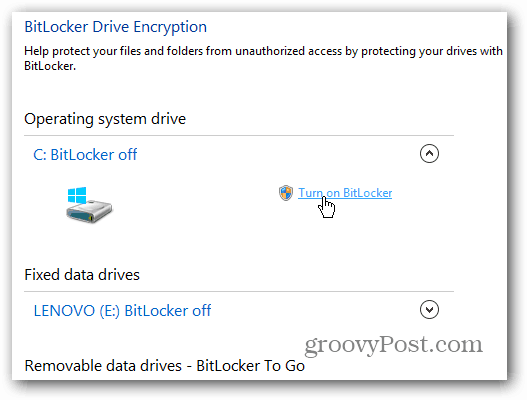
마법사의이 시점에 도달하면 암호를 가질 것인지 또는 별도의 USB 플래시 드라이브를 사용할 것인지 결정해야합니다. 플래시 드라이브가 쉽게 손실되므로 암호를 사용하는 것이 좋습니다.
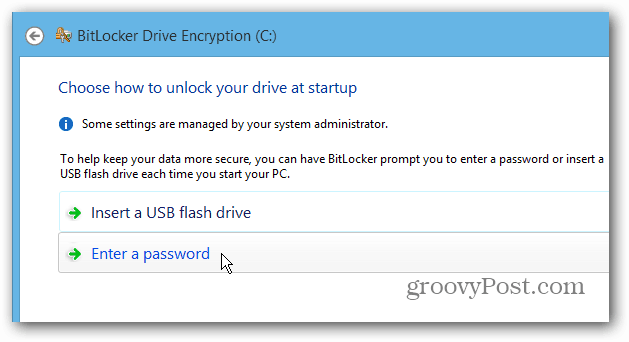
BitLocker 복구 키 저장
이제 BitLocker 복구 키를 저장해야합니다하나 이상의 방법으로 제공됩니다. 암호를 잊어 버리거나 시스템에 문제가있는 경우이 키를 사용할 수 있습니다. 멋진 점은 Microsoft 계정을 포함하여 여러 가지 방법으로 저장할 수 있다는 것입니다.
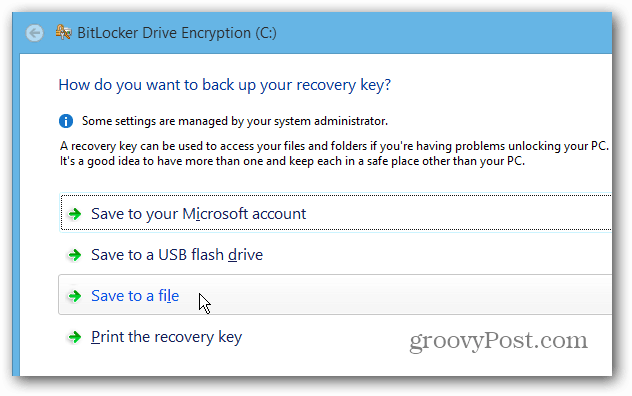
BitLocker로 할 수있는 또 다른 멋진 작업은 사용 된 디스크 공간 만 암호화하여 새 PC 및 드라이브에서 프로세스를 훨씬 빠르게 수행하는 것입니다.
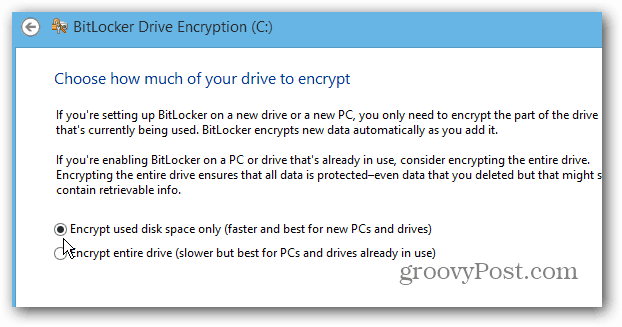
마법사를 완료 한 후 컴퓨터를 다시 시작해야합니다.
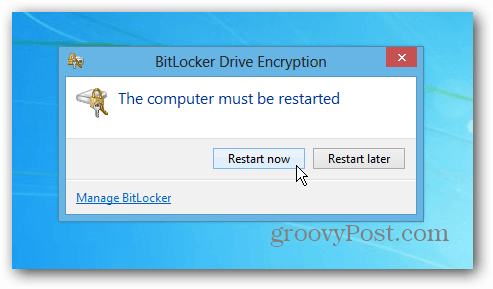
재부팅시 BitLocker에 설정 한 비밀번호를 입력해야합니다. 또한 디스크에 액세스하려면 암호화가 완료된 후에 항상 입력해야합니다.
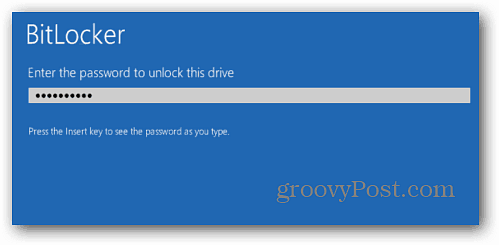
컴퓨터에 로그인하면 Windows가 나타납니다.로컬 디스크 암호화 소요되는 시간은 시스템마다 다르지만 계속주의를 기울일 필요는 없습니다. 대부분의 경우 몇 시간이 걸릴 것입니다. 직장에서 하루 종일 또는 하루 종일 실행되도록하십시오.
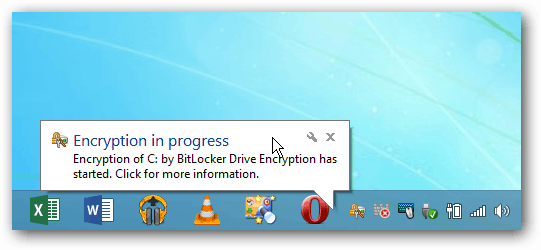










코멘트를 남겨주세요