Windows 8 앱 및 데스크톱을 나란히 보는 방법
깔끔한 기능을 갖춘 Windows 8새로운 "메트로 스타일"앱과 동일한 화면의 기존 데스크톱. 또한 동일한 화면에서 두 개의 Windows 8 앱을 볼 수 있습니다. 이 기능은 모든 버전의 새로운 Windows OS에서 사용할 수 있으며 터치 스크린이나 마우스 및 키보드를 통해 수행 할 수 있습니다.
노트 : 이 기능을 사용하려면 화면 해상도가 1366 × 768 픽셀 이상이어야합니다.
Windows 8 앱 및 데스크탑보기
키보드와 마우스를 사용하여 포인터를화면의 왼쪽 하단 또는 오른쪽 상단. 그런 다음 마우스를 똑바로 위나 아래로 움직여 앱 스위처를 불러옵니다. 이것은 실행중인 앱의 축소판 타일을 표시하는 Windows 8의 새로운 기능입니다. 또는 키보드 단축키를 사용할 수 있습니다 Windows 키 + 탭 그것을 표시합니다.
그런 다음 앱을 마우스 오른쪽 버튼으로 클릭하고 스냅을 선택하십시오.오른쪽 또는 왼쪽으로 스냅. 바로 가기 키를 사용하여 앱 전환기를 표시하는 경우 원하는 앱을 마우스 오른쪽 버튼으로 클릭하는 동안 Windows 키를 계속 누르고 있어야합니다. 앱을 클릭하여 화면의 한쪽으로 드래그 할 수도 있습니다.
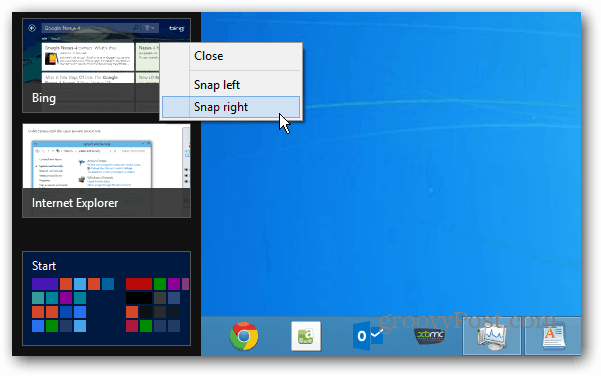
여기서 Bing 앱을 바탕 화면 오른쪽에 ped습니다.
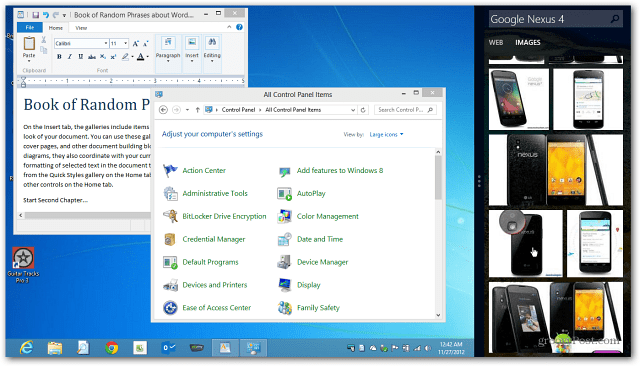
그런 다음 화면을 슬라이드하여 화면의 데스크톱 또는 앱 부분을 더 크게 만들 수 있습니다.
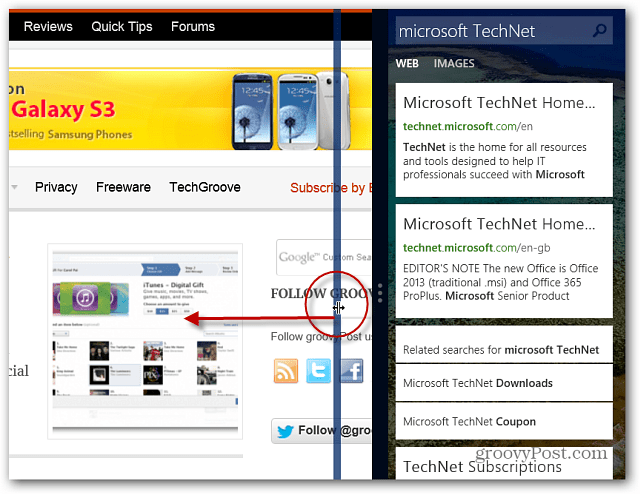
앱 화면을 크게 확대하면작은 데스크톱에는 열려있는 항목의 축소판 타일 만 표시됩니다. 그런 다음 바탕 화면에서 타일을 클릭하면 큰 화면에서 바탕 화면이 열리고 앱 화면이 작아집니다.
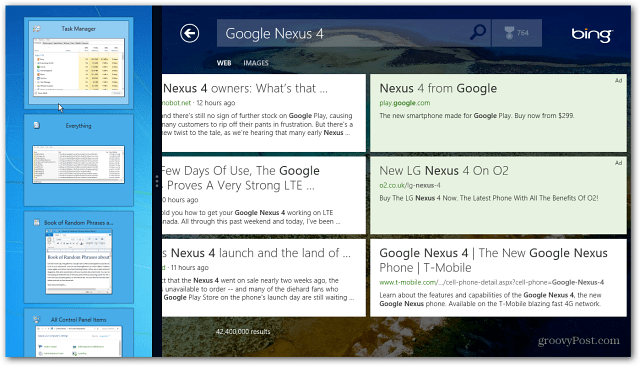
데스크톱에서 작업하는 동안 여전히Windows 7에도 도입 된 Aero Snap 기능. 이 기능을 사용하면 열린 프로그램을 왼쪽, 오른쪽 또는 전체 화면으로 스냅 할 수 있습니다. 따라서 심각한 멀티 태스킹을 수행하려면 바탕 화면에서 두 개의 창을 열고 동일한 화면에서 Windows 8 앱을 열 수 있습니다.
이 예에서는 데스크톱에 문서와 Chrome이 열려 있고 오른쪽에 Xbox Music이 있습니다.
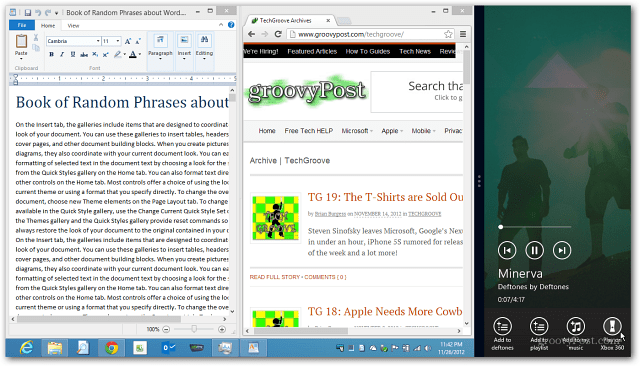
Windows 8 앱과 함께 데스크탑에 표시 할 수있는 가능성은 무한합니다. 여기서는 바탕 화면과 오른쪽의 Netflix 앱에서 몇 개의 창 크기를 조정했습니다.
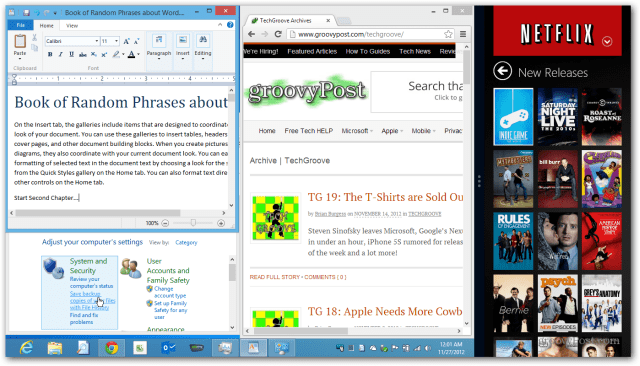
다음은 모든 동영상이 어떻게 연결되는지 더 잘 이해할 수있는 짧은 동영상입니다.





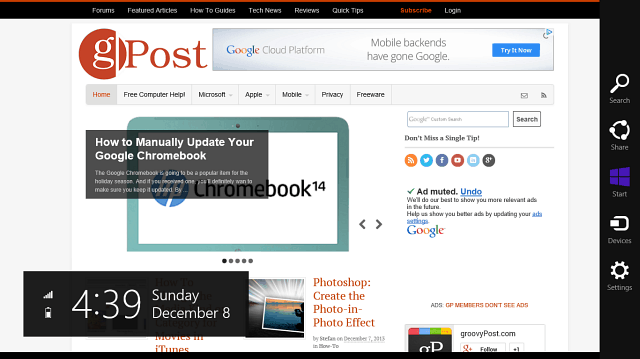
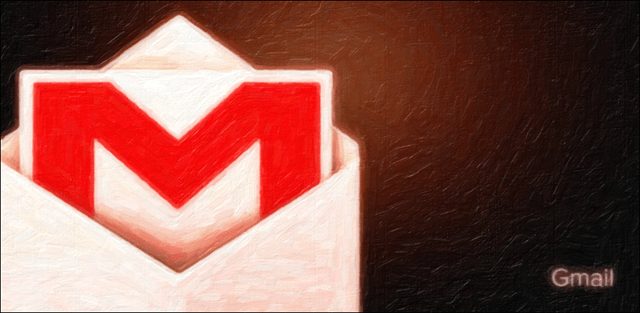



코멘트를 남겨주세요