VMware Fusion 8에서 OS X와 Windows 10을 함께 사용하기위한 팁
VMware Fusion에 대한 이전 기사에서다음은 Windows 10을 새로 설치하거나 사용자 지정 설치하는 방법입니다. Windows 10과 OS X를 함께 사용하고 최대한 활용하기위한 팁과 요령이 있습니다.
Unity view와 같은 기능으로Windows 10은 OS X 사용자 인터페이스 내에서 사라지고 Windows 응용 프로그램 및 도구를 계속 사용할 수 있습니다. Windows 10 사용을 좋아하는 경우 세 손가락 스 와이프와 같은 OS X 제스처를 사용하여 스 와이프하면됩니다.
OS X 및 Windows 10을 사용하여 VMware Fusion 활용하기
사용중인 Mac 유형에 따라 화면에 표시되는 내용이 제한 될 수 있습니다. 더 많은 화면 공간을 원한다면 가상 머신 창 크기를 조정하거나 전체 화면 버튼을 클릭하면됩니다.
가상 머신 창의 크기를 조정하려면 마우스 포인터를 화면 가장자리에 원하는 크기로 놓습니다.

전체 화면 모드로 들어가려면 최대화 버튼을 클릭하십시오.
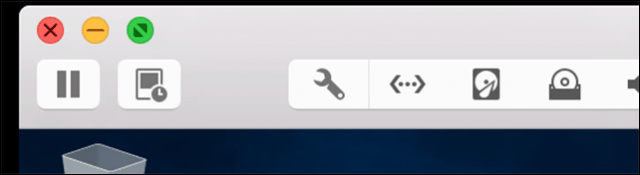
전체 화면 모드 인 경우 가고 싶을 수 있습니다이제 OS X로 돌아가십시오. VMware Fusion을 사용하면 세 손가락 스 와이프와 같은 제스처를 사용하여 운영 체제를 쉽게 이동하거나 이동할 수 있습니다. 오른쪽으로 스 와이프하면 곧 OS X로 돌아옵니다. 왼쪽으로 스 와이프하면 Windows가 왼쪽으로 돌아옵니다.
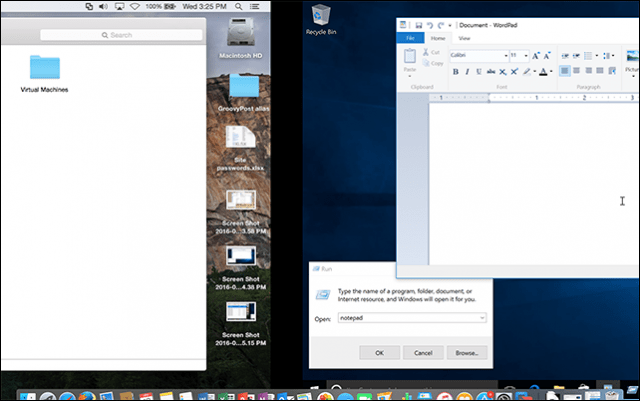
전체 화면 모드에서 나오려면 화면 상단에 마우스 포인터를 놓고 전망 메뉴를 클릭 한 다음 단일 창. 전체 화면 모드에서 OS X Dock을 활성화하기 위해 화면 하단의 마우스 포인터를 움직일 수도 있습니다.
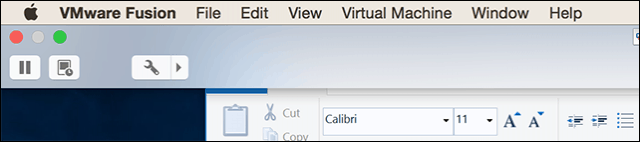
유니티 뷰는 VMware의 또 다른 깔끔한 기능입니다Windows 데스크톱을 숨기고 Windows 앱과 만 상호 작용할 수있는 Fusion. Unity보기를 활성화하려면 VMware 창에서 Unity보기 단추를 클릭하십시오.
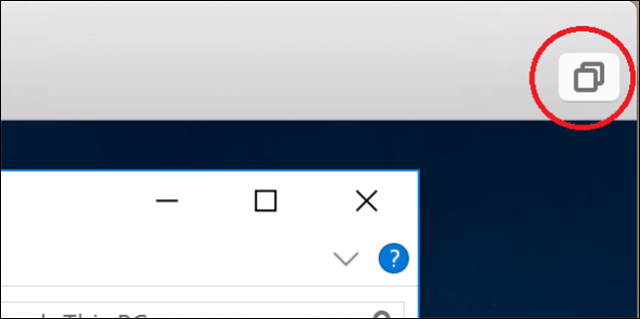
응용 프로그램은 자동으로 창 모드로 변환되어 OS X 응용 프로그램과 나란히 상호 작용할 수 있습니다.
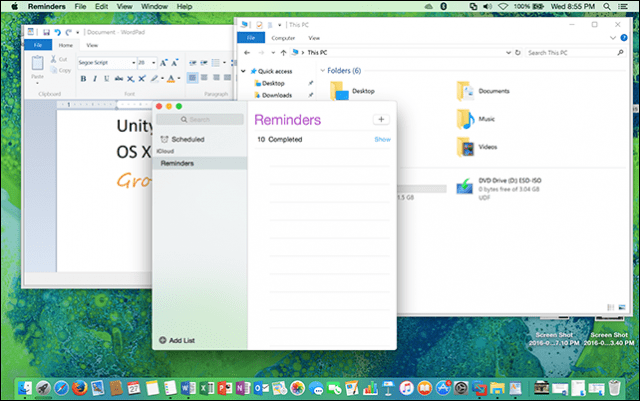
OS X Dock에 대한 Windows 응용 프로그램을 시작하고 최소화 할 수도 있습니다.
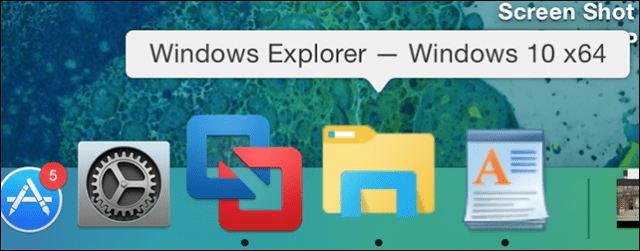
편의를 위해 VMware Fusion은 시작 메뉴에 글로벌 메뉴 표시 줄 항목으로 빠르게 액세스 할 수 있도록하여 프로그램을 빠르게 시작하고 파일을 열고 찾을 수 있습니다.
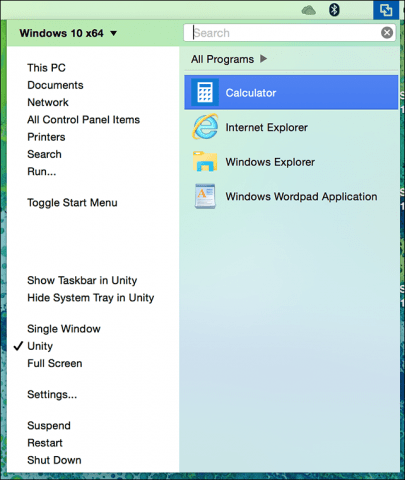
Unity보기를 종료하려면 Unity 메뉴를 클릭 한 다음 원하는 환경에 대한 옵션을 클릭하십시오.
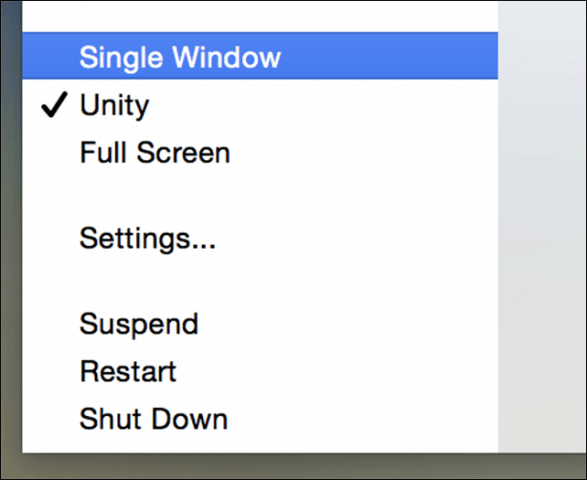
VMware는 업무 수행에 탁월한 제품입니다. 여전히 핵심 Windows 앱이 있다면 최소한의 성능 저하로 시험판 소프트웨어를 시험해보고 싶을 것입니다.
이 기사 시리즈를 준비하는 동안내 관심에 VMware는 상당한 변화를 겪고 있습니다. VMware Workstation과 VMware Fusion을 모두 구축하는 팀의 일부는 최근에 중복되었습니다. 현재는 제품 라인업의 의미를 알 수 없습니다. 어떤 사람들은 가상 컴퓨터와 같은 도구를 말하고 있으며 틈새 기술이되어 소수의 사용자 그룹 만 사용합니다.
몇 년 전, Windows가 OS X에서 실행되는 것을 보는 것은 마술과 편리했지만 시간이 바뀌면서 많은 사용자가 웹 및 모바일 앱을 모두 사용하고 있습니다.
사실은 데스크톱 운영 체제가 쇠퇴한다는 신호입니다. 말할 것도없이, Oracle의 VirtualBox 및 Microsoft의 Hyper-V 기술과 같은 많은 무료 솔루션이 제공되고 있습니다.
VMware를 지원하려면 아래에 나열된이 시리즈의 다른 기사를 확인하십시오.
- OS X에서 사용자 지정 Windows 10 VM 만들기
- VMware Fusion 8을 사용하여 Mac에 Windows 10 설치









![Hyper-V Server 2008 R2 RTM 출시 [출시 알림]](/images/freeware/hyper-v-server-2008-r2-rtm-released-release-alert.png)
코멘트를 남겨주세요