VMware Workstation 9에서 새 가상 시스템을 생성하는 방법

저는 오랫동안 VirtualBox를 좋아했지만최근에 나는 VMware에게 기회를 주기로 결정했습니다. 결과적으로, 나는 그것을 정말로 좋아합니다. 단점은 $ 249의 소매가에서이 프로그램은 꽤 비싸다는 것입니다. 그 외에도 VMware Workstation 9를 사용하여 가상 환경을 설정하는 데 지난 며칠을 보냈습니다. VMware는 새로운 가상 머신 (VM)을 만드는 프로세스를 능률화했으며 아래에서 경험을 자세히 설명하는 간단한 연습을 작성했습니다.
요구 사항
가상 머신을 설정하기 전에 이상적으로 가져야 할 것이 몇 가지 있습니다.
- 운영 체제 .ISO 파일 또는 설치 디스크 (Windows, Linux 또는 Mac OS X)
- 가상화를 지원하는 CPU. 확실하지 않으면이 기사를 확인하십시오.
- (권장) I / O 제약을 방지하기 위해 VM을 저장하는 두 번째 하드 드라이브
VMware Workstation을 처음 열면버튼을 클릭하여 새 가상 머신을 쉽게 찾을 수 없었습니다. 기본 창의 왼쪽 상단에 있습니다. 이 버튼을 누르면 시작해야합니다.
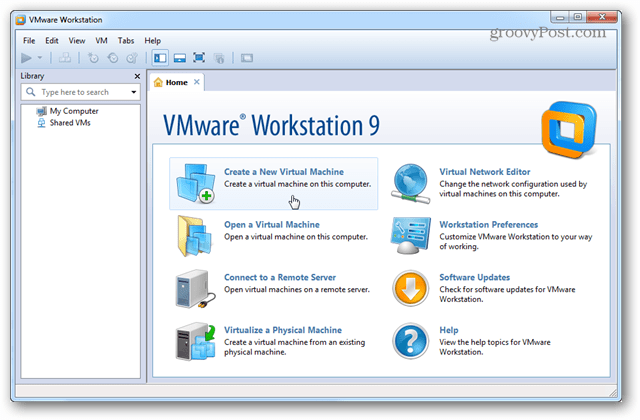
설치 마법사가 열리고 두 가지 설치 구성 중 하나를 선택하라는 메시지가 표시됩니다. 대부분의 의도와 목적을 위해 표준 설치는 정상적으로 수행됩니다.
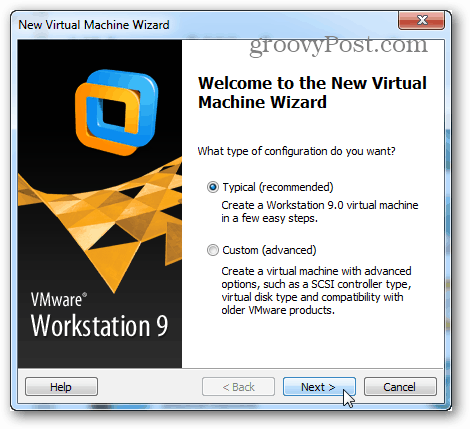
이제 설치를 선택할 차례입니다.DVD 드라이브의 ISO 파일 또는 디스크 최신 버전의 Windows 및 기타 운영 체제는 VMware의 쉬운 설치를 지원합니다. 이 모든 것은 VM 설정 마법사가 OS가 시작되기 전에로드되는 것에 대한 몇 가지 기본적인 질문을 한 다음 OS 설치를 완전히 무인 상태로 만드는 것을 의미합니다.
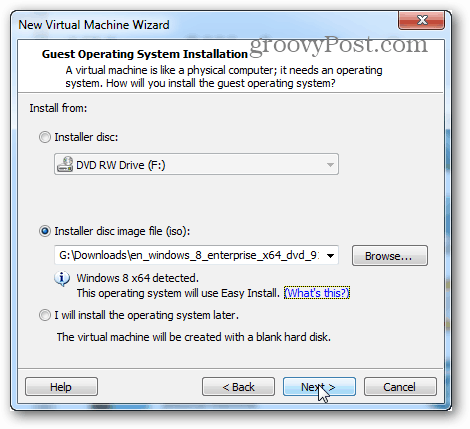
다음 단계는 쉬운 설치의 일부입니다. 여기에 입력 한 정보는 운영 체제 설치를 자동화하는 데 사용됩니다. Windows VM을 설정하는 경우 제품 키가 필요하거나 무인 설치가 완전히 자동화되지 않았을 수 있습니다.
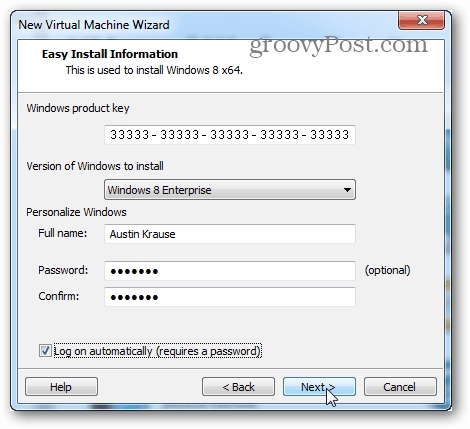
다음 단계는 중요한 단계입니다. VMware는 가상 머신의 이름을 묻고 가상 머신의 데이터 파일과 VHD (가상 하드 드라이브)를 저장할 위치를 묻습니다.
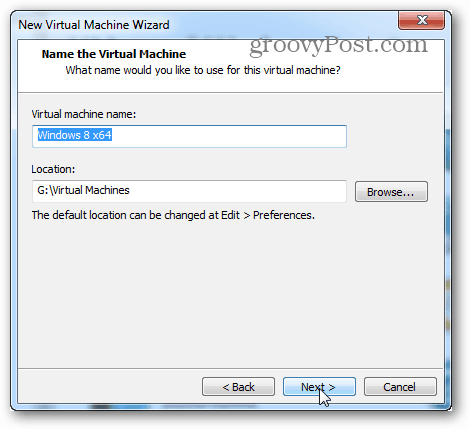
이제 최대 크기를 선택하십시오가상 하드 드라이브 및 드라이브에서 사용할 파일 시스템 유형 최대 크기를 기본값 인 60GB로 유지하더라도 VM이 문자 그대로 많은 양의 데이터를 포함 할 때까지 가상 디스크는 실제로 해당 크기가되지 않습니다.
단일 파일과 분할 중에서 선택하는 것이 조금 더 복잡 할 수 있습니다. 수행 할 작업이 확실하지 않으면 분할을 선택하십시오.. 차이점에 대해 조금 이야기하겠습니다.
- 스플릿
- 분할 가상 디스크는 최대로 설계되었습니다호환성을 염두에 두십시오. FAT를 포함한 모든 포맷 유형의 외장 및 내장 드라이브에서 작동합니다. 이것이 VM 생성 마법사에서 기본적으로 분할이 선택되는 주요 이유입니다.
- 단일 파일
- 단일 파일 드라이브는큰 가상 디스크 (200GB +). 그러나 일부 물리적 하드 드라이브 (일반적으로 외부)와 호환됩니다. 단일 파일 가상 디스크는 NTFS 또는 exFAT 파일 시스템을 사용하는 실제 드라이브에서만 사용해야합니다.
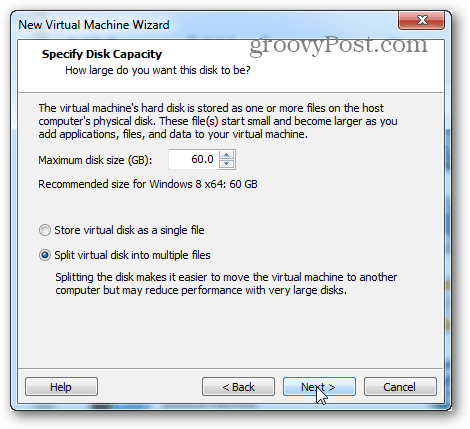
다음은 VM 요약과 Finish 버튼입니다. Finish를 클릭하면 설치가 시작됩니다. 여기에 하드웨어 사용자 지정… 버튼도 있지만 필요한 경우 나중에 변경할 수 있습니다. 도로에서 쇼를 할 시간입니다!
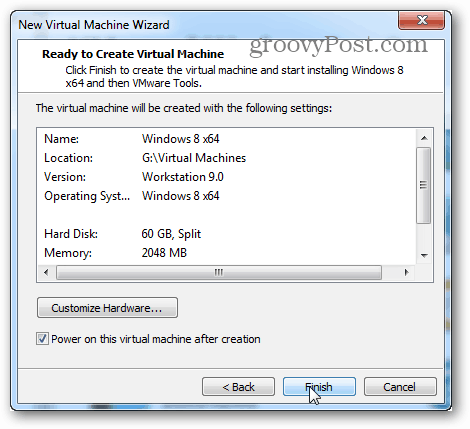
이 시점에서 당신은워크 스테이션 창. 메인 화면에 설치중인 OS가 표시됩니다. 필자의 경우 Windows 8을 설치하고 있었고 그것을 최소화하고 끝내기를 기다리는 동안 다른 일을했습니다.
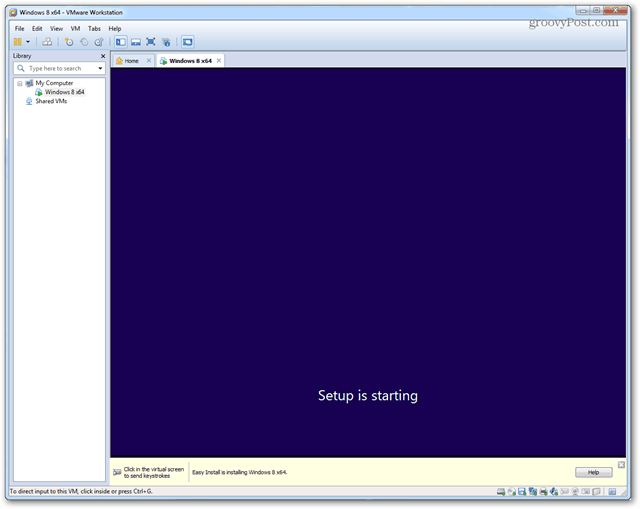
설치가 완료되면 가상 머신의 OS가로드되고 VMware Tools가 자동으로 설치되어야합니다. 멋진, 근사한! 모든 것이 작동합니다!
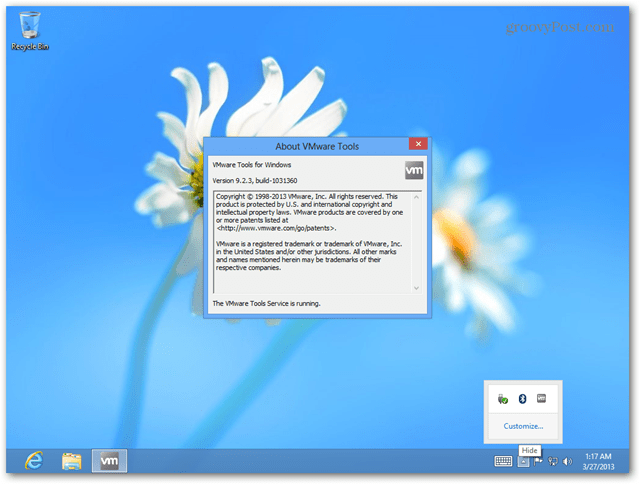
종료, 절전 및 기타 명령은 Workstation 인터페이스를 통해 VM으로 직접 전송 될 수 있습니다. VM 이름을 마우스 오른쪽 버튼으로 클릭하면 필요한 모든 것을 발행 할 수 있습니다.
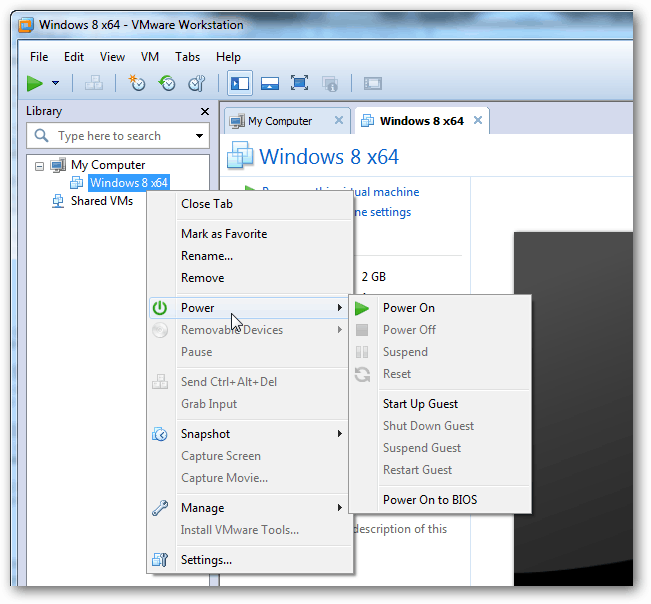
특정 VM의 설정 창에서 VM이 사용할 수있는 하드웨어를 조정하고 다른 RAM, CPU 및 드라이브 할당을 설정할 수 있습니다.
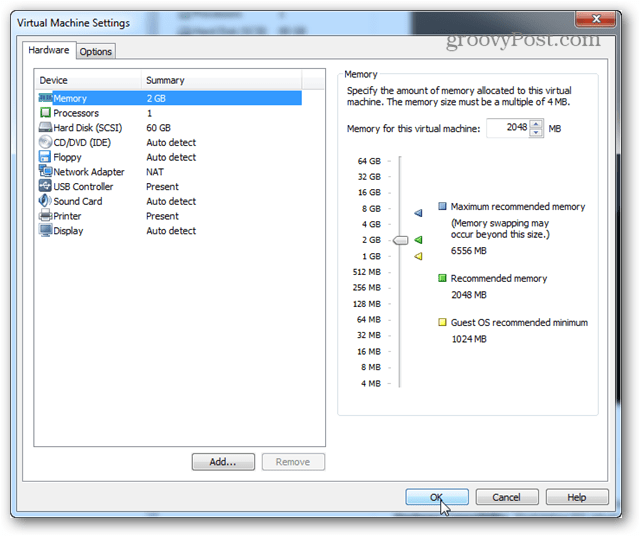
VMware Workstation 9에서 VM을 설정하기 만하면됩니다. 질문이나 의견이 있으면 아래로 떨어 뜨리십시오!










코멘트를 남겨주세요