데스크탑 브라우저에서 리더보기를 사용하는 방법

원하는 모든 기사를 읽을 때 웹 페이지의 모든 광고, 배너 및 비디오가 산만 해 집니까? 데스크탑 브라우저에서 Reader View를 사용하여 이러한 방해 요소를 제거하십시오.
당신이 방문하는 많은 웹 사이트는 배너로 당신을 공격합니다.광고, 동영상 및 기타 산만하고 관련없는 내용은 기사를 읽는 것입니다. 그러나 웹 페이지의 모든 추가 항목이 너무 산만 해지면 브라우저에서 "리더 뷰"로 이동하여 가독성을 높이기 위해 웹 페이지를 단순화 할 수 있습니다. 웹 페이지의 광고, 배너, 비디오 및 기타주의가 산만해진 항목이 제거되어 원하는 내용 만 남게됩니다.
오늘은 데스크톱 버전의 Chrome, Firefox, Vivaldi, Edge 및 Opera에서 리더보기를 사용하는 방법을 보여줍니다.
크롬
Chrome에는 내장 된 독자보기가 있습니다. 증류 페이지숨겨져 있습니다. Chrome 단축키를 맞춤 설정하여 사용하도록 설정해야합니다.
Chrome 단축키를 변경하기 전에 사본을 만들 수 있습니다. 이렇게하면 원하는 경우 해당 옵션 없이도 Chrome을 열 수 있습니다.
사용하려는 Chrome 단축키를 마우스 오른쪽 버튼으로 클릭하여 증류 페이지 옵션을 선택하고 속성. 작업 표시 줄에서 Chrome 단축키를 마우스 오른쪽 버튼으로 클릭 한 경우 Chrome이 닫혀 있는지 확인한 다음 시프트 바로 가기를 마우스 오른쪽 버튼으로 클릭하면
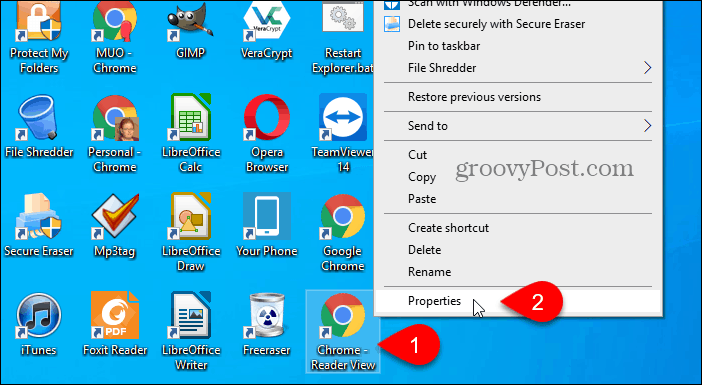
에서 목표 에 필드 지름길 에 탭 속성 대화 상자에서 경로 끝에 다음 텍스트를 추가하십시오.
–enable-dom-distiller
예를 들어, 우리의 완전한 목표 다음과 같다:
“C:Program Files (x86)GoogleChromeApplicationchrome.exe” –enable-dom-distiller
딸깍 하는 소리 승인.
설정을 변경하려면 관리자 권한이 필요한 확인 대화 상자가 표시되면 계속하다.
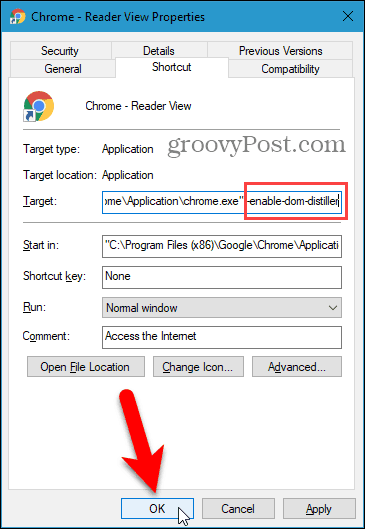
시스템 트레이에서 실행중인 모든 프로세스를 포함하여 Chrome이 완전히 닫혀 있는지 확인합니다. 시스템 트레이에 Chrome이 표시되면 아이콘을 마우스 오른쪽 버튼으로 클릭하고 출구.
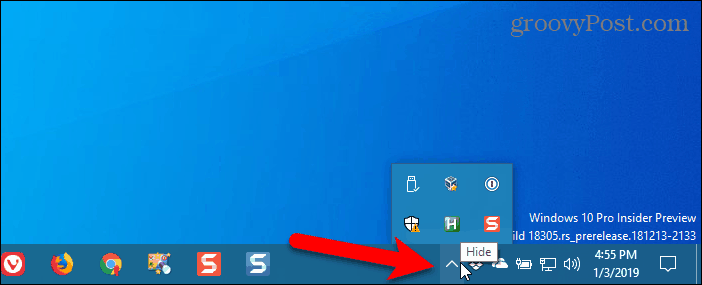
맞춤 단축키를 사용하여 Chrome을 열고 읽으려는 웹 페이지로 이동하십시오.
창의 오른쪽 상단에있는 Chrome 메뉴 (세 개의 수직 점)를 클릭하고 증류 페이지.
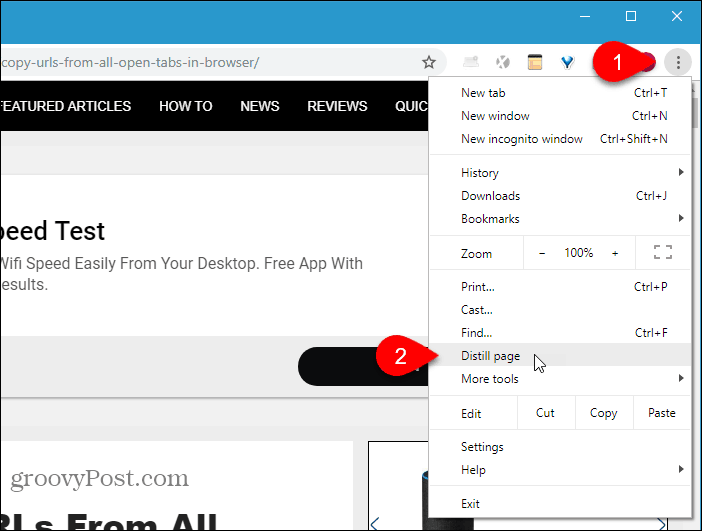
광고, 사이드 바, 배너, 비디오 및 팝업과 같은 페이지의 모든 추가 요소가 제거되어 기사의 이미지 및 링크를 포함하여 읽고 싶은 내용 만 남게됩니다.
비활성화하는 방법이 없습니다 증류 페이지 선택권. 일반 웹 페이지를 다시 보려면 뒤 주소 표시 줄의 왼쪽에있는 버튼을 클릭하십시오. 웹 페이지를 새로 고치면 웹 페이지가 일반보기로 돌아 가지 않습니다.
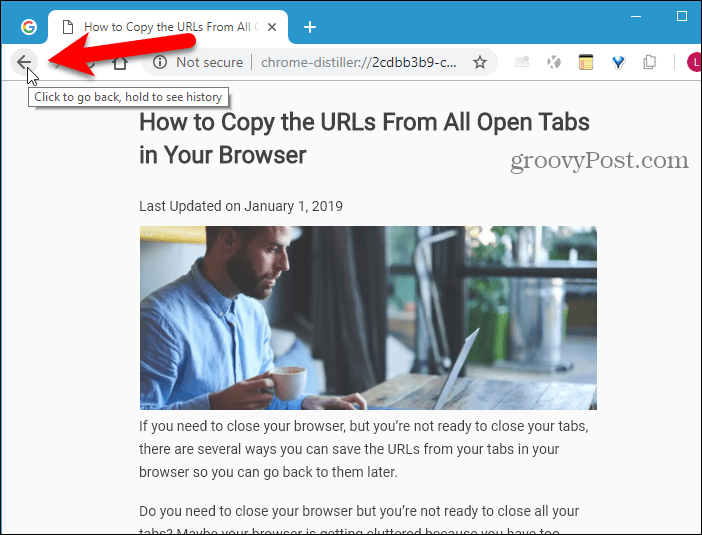
별도의 바로 가기를 사용하지 않으려는 경우Chrome에서 리더보기를 가져 오거나 Mac 또는 Linux에서 Chrome을 사용하는 경우 확장 기능을 설치하여이 기능을 사용할 수 있습니다. 시도해 볼 수있는 몇 가지가 있습니다.
- 리더 뷰
- 그냥 읽어
- DOM 증류기 읽기 모드
Firefox
Firefox의 리더보기는 주소 표시 줄에 내장되어 있습니다.
읽고 싶은 웹 페이지로 이동하여 독자보기 전환 주소 표시 줄에 아이콘을 표시하거나 F9.
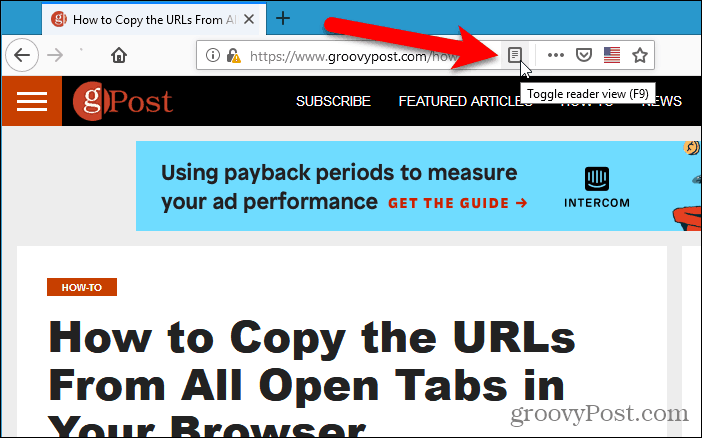
그만큼 독자보기 전환 아이콘이 파란색으로 바뀌고 Firefox는 페이지의 모든 추가 항목을 제거하고 기사의 텍스트와 이미지를 중앙에 배치하여 가독성을 향상시킵니다.
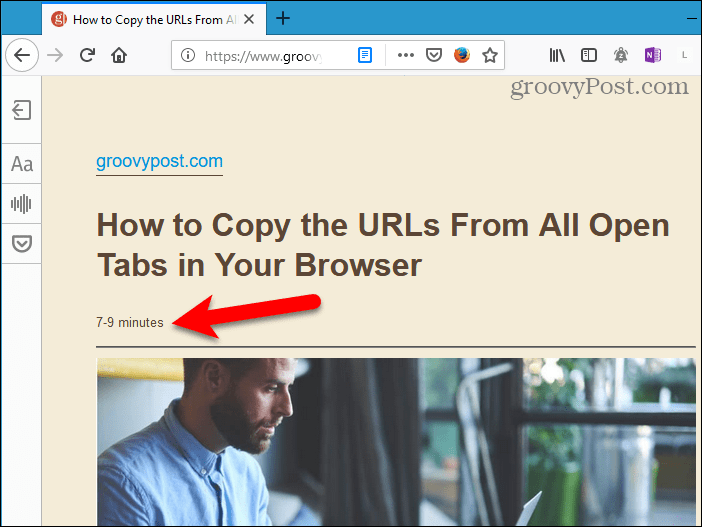
읽기보기에서는 도구 모음이 탭의 왼쪽에 표시됩니다. 상단 버튼을 사용하면 읽기보기를 끌 수 있습니다. 파란색을 클릭 읽기보기 전환 아이콘도 꺼집니다.
읽기보기 도구 모음에 문자가있는 버튼을 사용하면 글꼴 스타일, 글꼴 크기, 여백, 간격 및 배경색을 조정할 수 있습니다.
다음 버튼은 오디오 내레이션을 활성화하고 하단 버튼은 나중에 읽을 수 있도록 페이지를 포켓에 저장합니다.
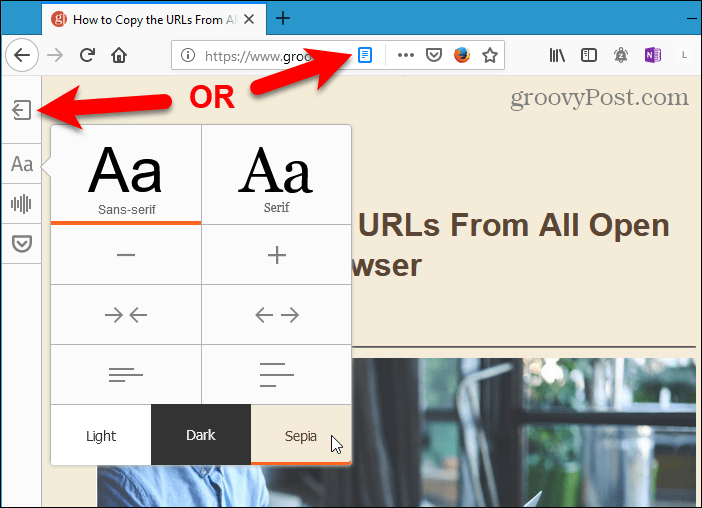
비발디
Firefox와 마찬가지로 Vivaldi의 주소 표시 줄에 리더보기 기능이 있습니다.
읽고 싶은 웹 페이지로 이동하여 리더 뷰 주소 표시 줄에 아이콘을 표시합니다.
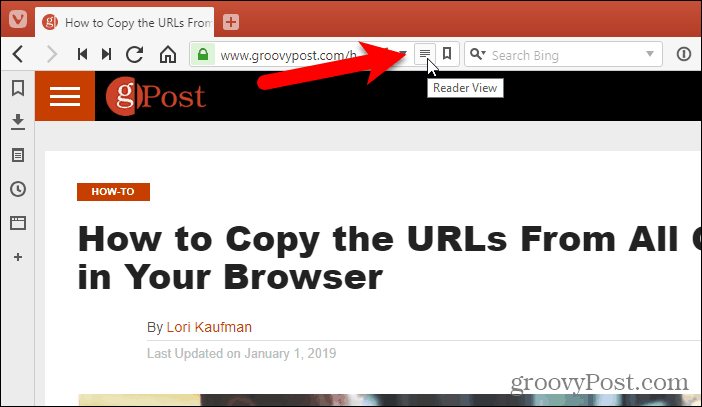
그만큼 리더 뷰 아이콘이 파란색으로 바뀌고 Vivaldi는 페이지의 모든 추가 항목을 제거하고 기사의 텍스트와 이미지를 중앙에 배치하여 가독성을 향상시킵니다.
리더보기를 끄려면 리더 뷰 아이콘을 다시 클릭하십시오.
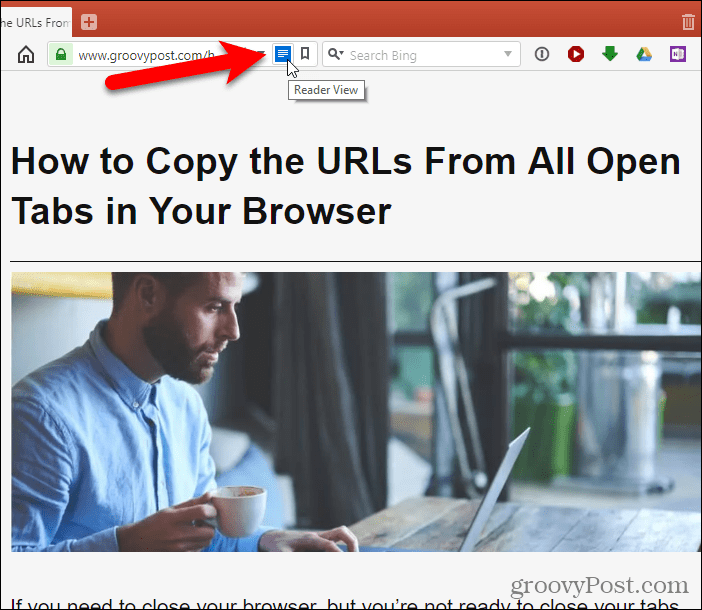
가장자리
Edge는 또한 주소 표시 줄에 내장 된 읽기보기를 포함합니다.
읽고 싶은 웹 페이지로 이동하여 독서보기 주소 표시 줄에 아이콘을 표시하거나 Ctrl + Shift + R.
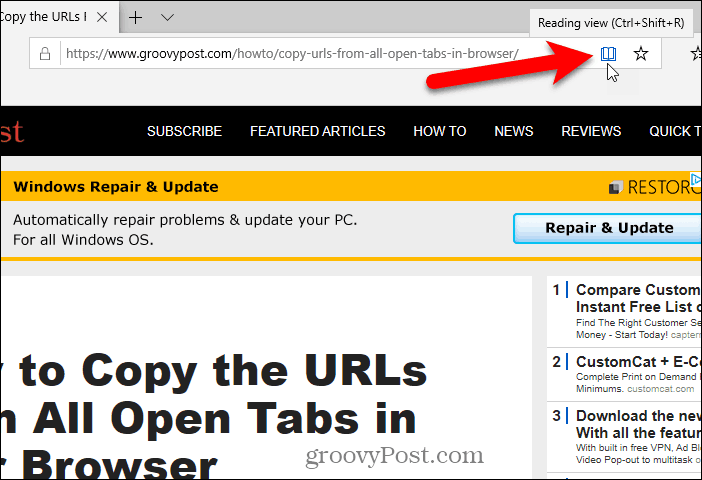
그만큼 독서보기 아이콘이 파란색으로 바뀌고 Edge는 페이지의 모든 추가 항목을 제거하고 기사의 텍스트와 이미지를 중앙에 배치하여 가독성을 향상시킵니다.
Firefox와 마찬가지로 Edge는 헤드 라인 아래에 예상 읽기 시간을 추가합니다. 그러나 기사에 대한 링크도 추가합니다.
브라우저 창이 충분히 넓 으면두 페이지가 나란히 있습니다. 마우스 휠로 스크롤하면 페이지가 책처럼 바뀝니다. 창의 양쪽에있는 화살표를 사용하여 페이지를 넘길 수도 있습니다.
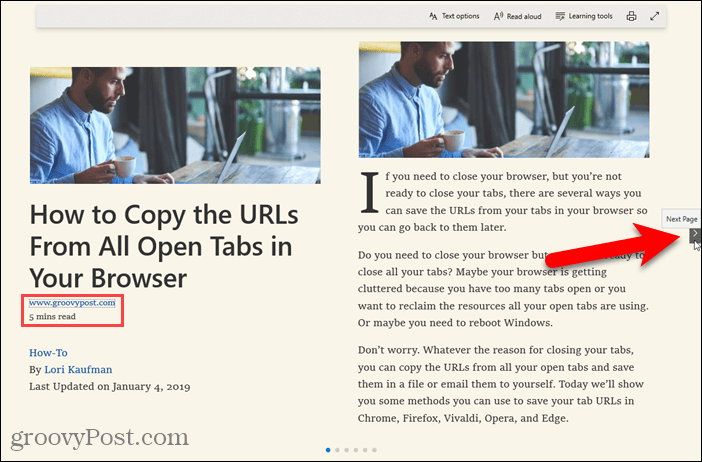
읽기보기에서 기사의 아무 곳이나 클릭하면 옵션이있는 부동 도구 모음이 표시됩니다. 텍스트 크기를 변경하고 페이지 테마를 적용하여 읽기보기 모양을 사용자 정의 할 수 있습니다.
또한 텍스트를 소리내어 읽거나 문법 도구 (다운로드해야 함)에 액세스하고 페이지를 인쇄하고 전체 화면 모드로 전환 할 수도 있습니다.
읽기보기를 끄려면 독서보기 아이콘을 다시 클릭하십시오.
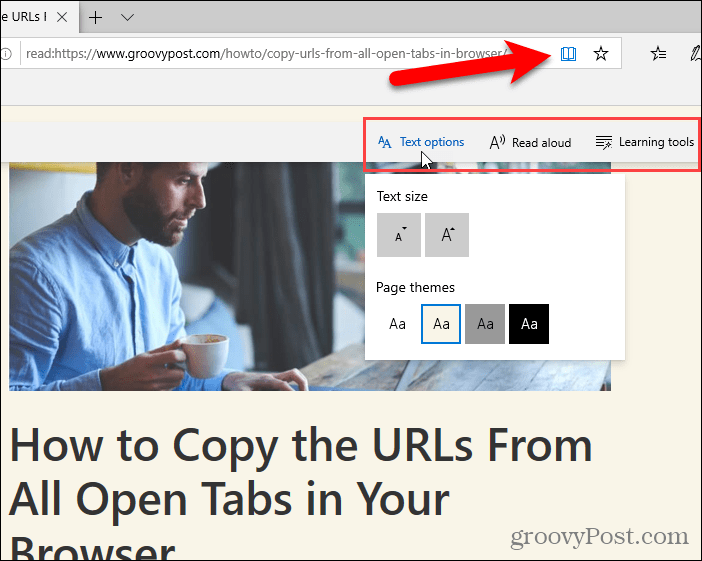
오페라
Opera에는 내장 된 독자보기가 없지만 확장 기능을 설치하여 기능을 추가 할 수 있습니다.
Reader View 확장을 설치하십시오. 그것은 추가 리더 뷰 주소 표시 줄의 오른쪽에 아이콘을 표시합니다.
그런 다음 읽고 싶은 웹 페이지로 이동하여 리더 뷰 주소 표시 줄에 아이콘을 표시합니다.
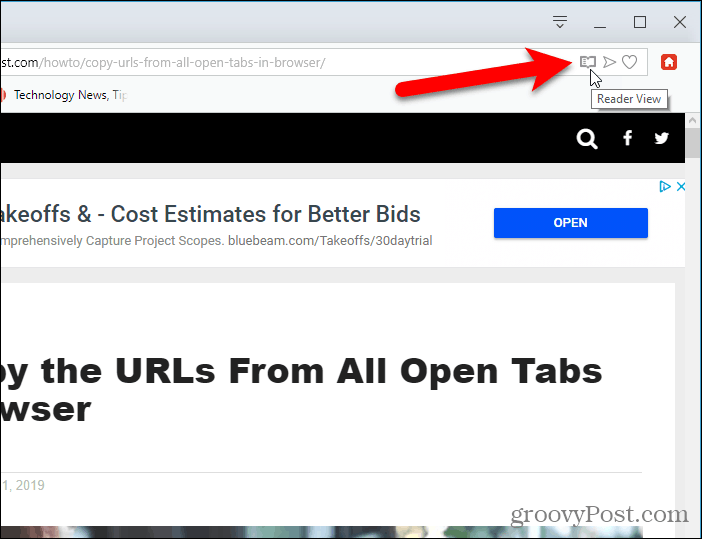
그만큼 리더 뷰 아이콘이 빨간색으로 바뀌고 확장 프로그램이페이지의 추가 항목. 독자보기에서는 기사의 URL을 헤드 라인 위의 링크로 추가하고 예상 읽기 시간이 헤드 라인 아래에 표시됩니다.
리더보기를 끄려면 리더 뷰 아이콘을 다시 클릭하십시오.
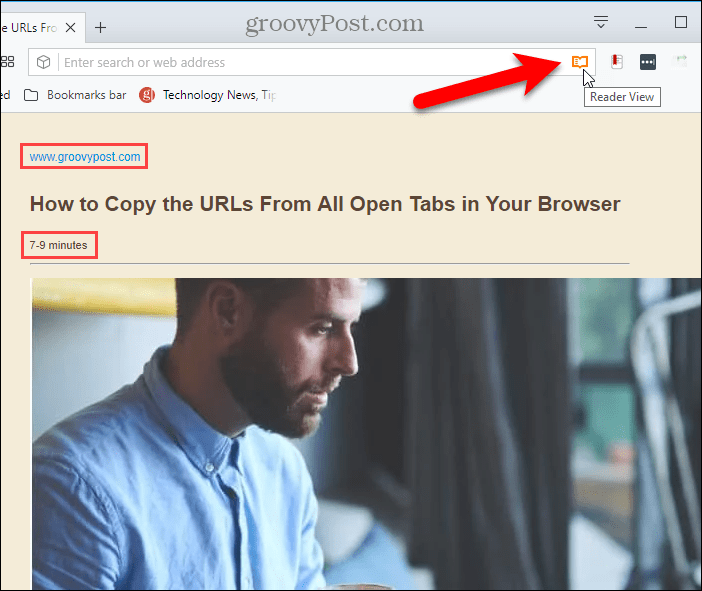
리더보기를 처음 켤 때 메시지페이지 상단에 표시되면 리더보기를 켜기 전에 페이지에서 내용을 선택할 수 있습니다. 리더보기에서 올바른 콘텐츠를 감지하지 못하는 페이지에서이 방법을 사용할 수 있습니다.
확장 기능은 왼쪽에 툴바를 추가합니다탭을 사용하여 리더보기를 끄고 글꼴 스타일 및 크기 및 배경색과 같은 모양 옵션을 변경하고 페이지를 인쇄하고 페이지를 저장하고 페이지를 큰 소리로 읽을 수 있습니다.
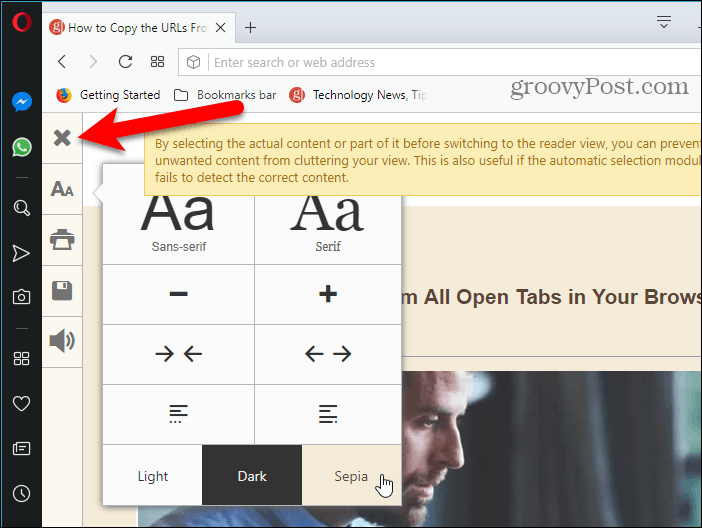
다른 장치의 리더보기
또한 macOS 및 iOS의 Safari 및 Android의 Chrome에서 리더보기를 사용하는 방법에 대해서도 다루었습니다.
기능 이미지 제공 – iStockPhoto.com


![Windows 7 RSS 피드 리더 가제트 사용 [사용 방법]](/images/microsoft/enable-windows-7-rss-feed-reader-gadget-how-to.png)
![Outlook에서 Google 리더 사용 [사용 방법]](/images/microsoft/use-google-reader-in-outlook-how-to.png)




코멘트를 남겨주세요