כיצד להמיר בקלות קבצי MOV ל- .WMV בחינם

המרת mov ל- wmv בחינם באמצעות יצרנית הסרטים של מיקרוסופט. יש כמה תפסים עם זאת איך יש את כל הפרטים עם צילומי מסך.

האם אתה מתקשה עםקבצי mov? כמה מצלמות Canon חדשות וגם ה- iPhone 4 מקליט וידאו בפורמט .mov. למרבה הצער אני יודע ממקור ראשון עד כמה זה יכול להיות מתסכל למצוא שיטה פשוטה להזרמת קבצי MOV אלה ל- XBOX 360 מ- Windows 7. למרבה המזל, הסיפור הזה היה סוף טוב ברגע שמצאתי שיטה פשוטה להמרת קבצי MOV ל- .WMV בפורמט באמצעות יוצר הסרטים של Windows Live!
הדרכה זו מהירה וקלה, אז בואו נתחיל!
שלב 1 - אשר את פורמט הקובץ שאתה ממיר
ודא שהסרט שאתה מנסה להמיר הואקובץ .mov. הניתן שתהליך זה יעבוד לכל פורמט MOVIE / VIDEO שמוכר על ידי Windows Movie Maker, אך לצורך הדרכה זו אשתמש ב- .MOV.
ראשית, בואו נאשר התמודדות עם קובץ MOV. פתוח למעלה מגלה ארצות ונווט אל ספריית הסרט שלך. לחיצה שמאלית הקובץ כדי לבחור אותו ולחפש בחלונית המידע התחתונה. ממש מתחת לשם הקובץ של הקליפ שלך, אמור להיות מספר טקסט אפור "סרט QuickTime" (ראה צילום מסך למטה.) אם זה נכון, נוכל להתקדם.
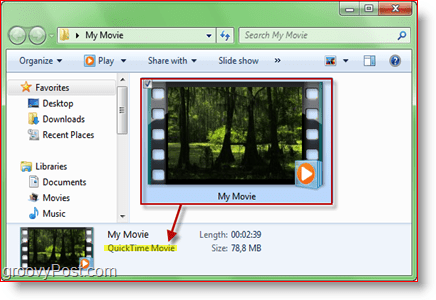
שלב 2 - הפעל את Windows Live Movie Maker
מאז Windows 7, Windows Live Movie Maker מגיעכלול בתוך Windows Live Essentials. סביר להניח שהוא כבר הותקן, אך אם זה לא, תוכלו להוריד כאן הורדה בחינם או אם אתם מרגישים אמיצים, תוכלו לקבל כאן את הביטא העדכני ביותר. לפני שתתפוס את הבטא, אולי תרצה לקרוא עליה בביקורת שעשינו לפני שבוע. דבר אחד שכדאי לזכור, צילומי המסך שלמטה משתמשים בגרסה היציבה האחרונה של Movie Maker, ולא בבטא.
אם יש לך כבר את Windows Live Movie Maker או שרק התקנת אותו, פשוט עבור אל התחל> כל התוכניות> Windows Live> Windows Live Movie Maker.
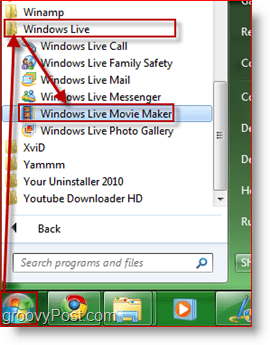
שלב 3 - ייבא את הסרטון שלך ל- Windows Live Movie Maker
על בית לחץ על הכרטיסייה הוסף סרטונים ותמונות. תופיע תיבת דו-שיח דמוית דפדפן. משם, דפדף לסרטון הווידיאו שלך, בחר בו ולחץ פתוח.
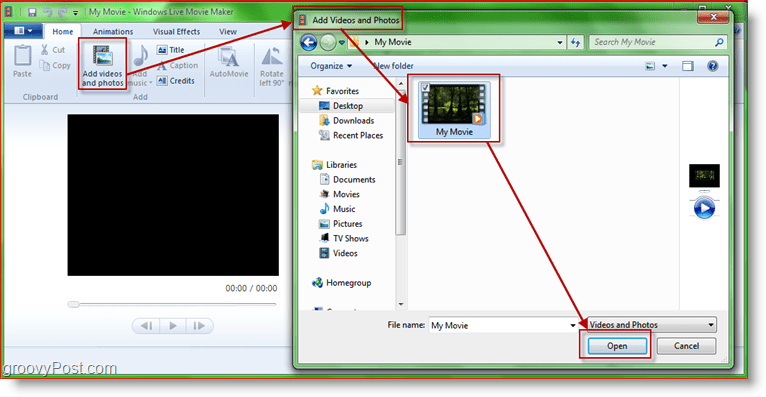
שלב 4 - בדוק את הסרטון כדי להבטיח
כעת נראה אם Movie Maker פתח נכון את הקובץ. נסה לחפש ולהשמיע את הסרטון. שימו לב גם למחפש בצד ימין.
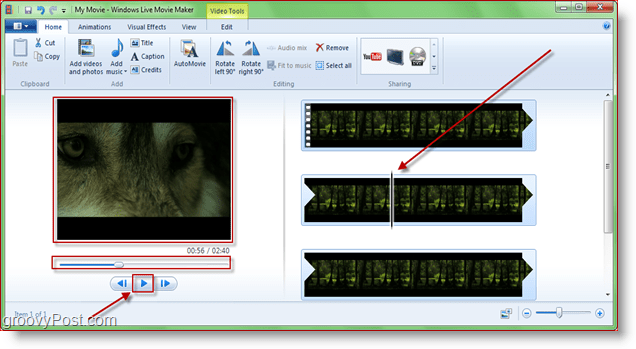
שלב 5 - ייצא / המר סרט לפורמט .WMV
לחץ על "אפשרויות נוספות" חץ בחלק השיתוף של "בית" כרטיסייה. כעת יהיו לך כמה אפשרויות שונות. אני ממליץ להשתמש באחת מהאפשרויות הראשונות ב- "הגדרות אחרות לשמירת סרט במחשב שלך." שלושת הראשונים משמאל לימין הם: HD 720p, HQ 480p והגדרת תקן (מוקף בירוק בצילום המסך למטה.) במקרה זה, אני אשתמש ב- HD 720p מכיוון שקובץ ה- .mov בו אני משתמש נמצא בהגדרה גבוהה והייתי רוצה לשמור על איכות זו.
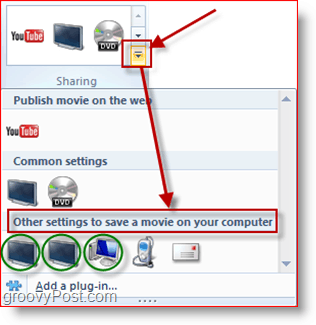
שלב 6 - בחר היכן ברצונך לשמור קובץ .WMV
כשאתם שומרים את הסרט, השתמשו בכל שם קובץ שתרצו אך וודאו שכן לא שנה כל דבר ברשימה הנפתחת "שמור כסוג". אתה צריך את זה כדי לומר קובץ Windows Media Video (WMV).
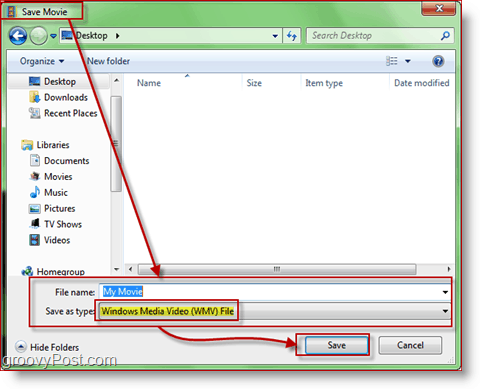
שלב 7 - כעת אמור להתחיל תהליך המרה
עכשיו הגיע הזמן לחכות. יופיע חלון קטן וחריץ המראה את התקדמות הפעולה
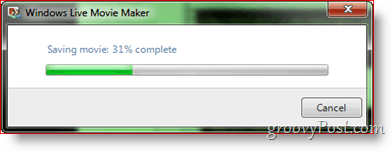
זהו זה! זמן השיחה / חיסכון בתהליך ישתנה בהתאם לגודל הסרט, לאיכות שבחרתם ל- WMV ולמהירות המחשב. עם זאת, כשתסיים, צריך שיהיה לך קובץ EASY TO STREAM .WMV חדש לגמרי שמוכן לזרם ל- XBOX שלך! כששמרת את קבצי ה- HD. HD שלי ב- 1080p מצאתי שמעט עד לאיכות הולכת לאיבוד, שלא כמו פתרונות חנוניים אחרים שגיליתי שם.
איך התהליך עבד עבורך? האם יש לך תהליך קידוד מועדף או מוצר שאתה רוצה להשתמש בו? זרוק פתק בתגובות!
עדכון עורך:
לאחרונה הקורא שאל על המרת א.MOV ל- .MP4. אם יש לכם שאלה דומה, אנא הקפידו להוריד אותה בתגובות, ואנסה לעזור לכם בתהליך ההמרה בקצרה.







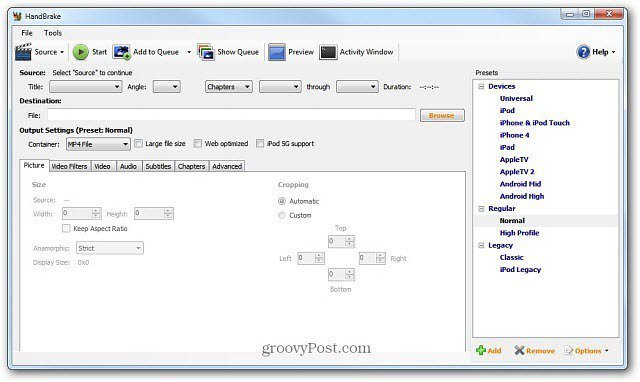


השאר תגובה