כיצד להמיר קבצי וידאו של AVI ל- MP4 (H.264)
לאחרונה הראיתי לכם כיצד להשתמש במדיה USB של Rokuנגן לצפייה בסרטונים שלך שאינם זמינים לזרם. לרוע המזל, הוא תומך רק בסוגי הקבצים MKV ו- MP4 (H.264). אם יש לך הרבה קבצי AVI שצריכים להמיר, ממיר הווידאו החינמי החביב עלי הוא HandBrake.
ראשית, הורד והתקן את הגרסה האחרונה שלבלם יד אם אין לך את זה כבר. זה זמין עבור Windows, Mac ו- Linux. במאמר זה אני משתמש בגירסת Windows, אך התהליך הוא זהה למעשה ב- Mac ו- Linux.
ההתקנה מתבצעת ישר קדימה בעקבות אשף ההתקנה. לאחר ההתקנה קדימה, והפעל את HandBrake.
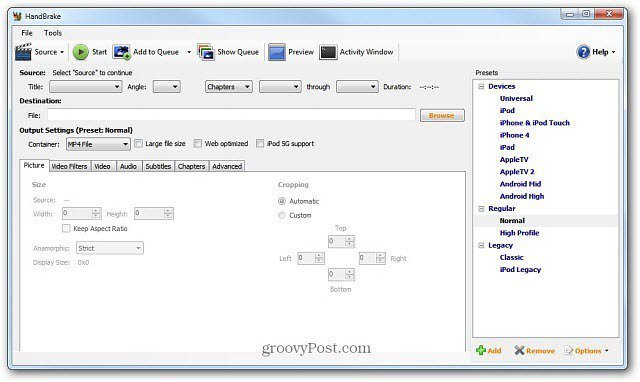
דפדף לספריית היעד בה ברצונך שהקובץ המומר ימוקם לאחר ההמרה.
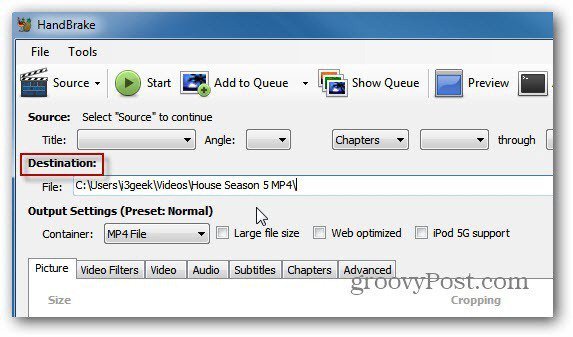
כעת לחץ על מקור ובחר קובץ וידאו מהתפריט הנפתח.
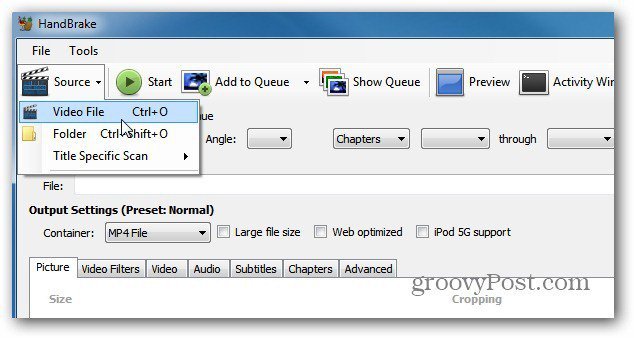
ואז דפדף למיקום של קובץ ה- AVI שברצונך להמיר ולחץ עליו פעמיים. תחת המקור תראה את שם הקובץ AVI, אורכו ומידע אחר.
להגדרות הפלט, הגדר את המיכל לקובץ MP4. אם אתה רוצה לצבוט את הגדרות הפלט אתה יכול. היה לי מזל טוב להשאיר את ההגדרה קבועה מראש עם כל ברירות המחדל.
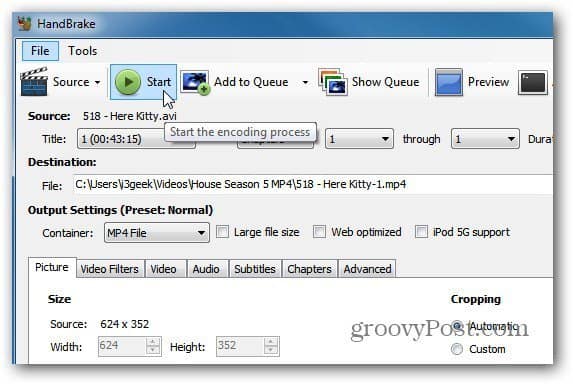
זכור שאני ממיר את הקובץ להפעלההרוקו שלי. אם אתה ממיר את קובץ ה- AVI למכשיר אחר, אני ממליץ להשתמש באחת מההגדרות הקבועות מראש עבור המכשיר עליו אתה מנגן את הווידאו.
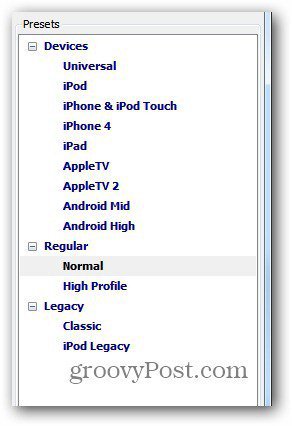
לחץ על התחל כדי להתחיל בתהליך הקידוד. בזמן שהיא פועלת, ההתקדמות מוצגת בפינה השמאלית התחתונה של ממשק המשתמש יחד עם משך הזמן שנותר.
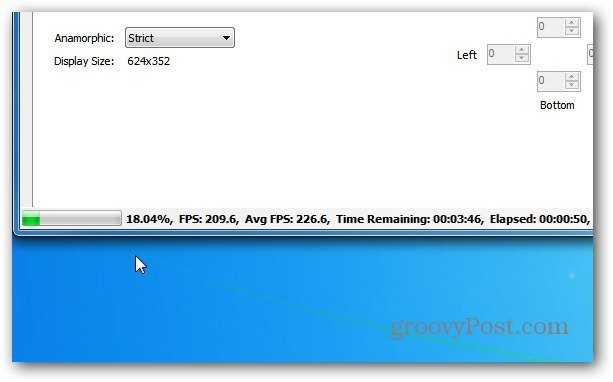
זהו זה. תהליך הקידוד הסתיים בהצלחה.
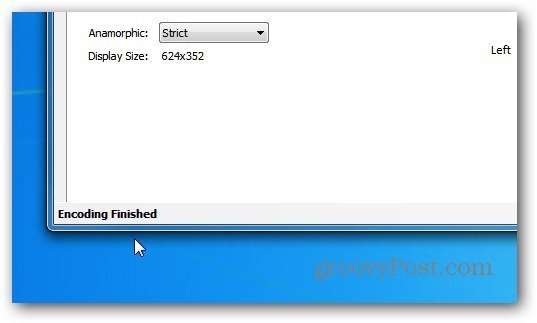
כעת היכנס לספריית היעד שהגדרת ותראה את קובץ ה- MP4.
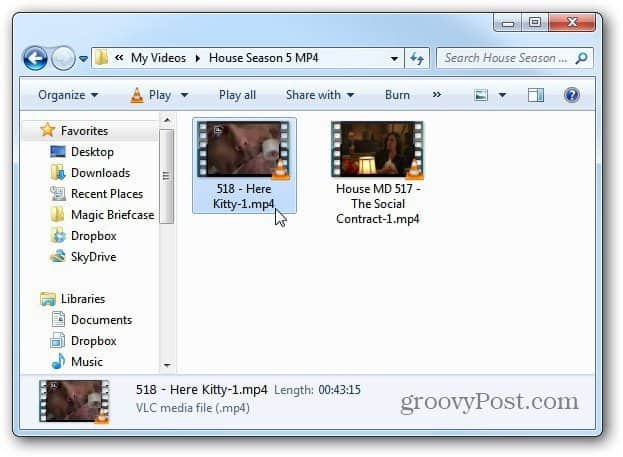
כעת תוכלו להעביר אותו למכשיר עליו תרצו לצפות בסרטון. אני אפעיל את הסרטון ב- VLC כדי לאמת שתהליך הקידוד היה מוצלח והוא לא פגום.
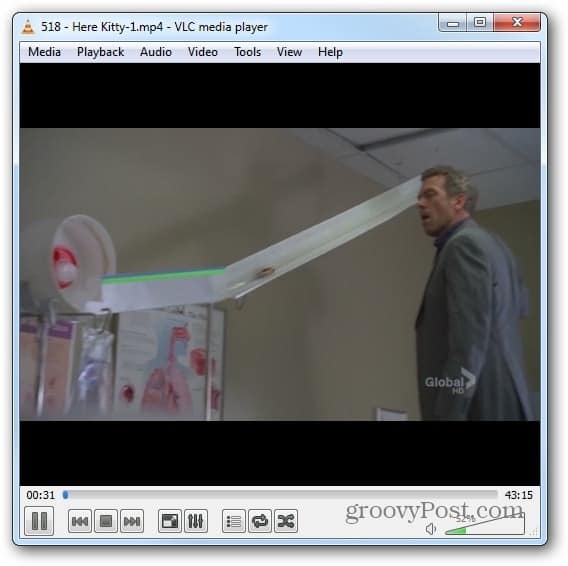
בלם יד הוא ללא ספק הכלי הטוב ביותר להמרת קבצי וידאו. אני משתמש בו לא מעט בעת המרת דיסקי Blu-ray לפורמט MKV. שלא לדבר על זה, זה לגמרי חינם.










השאר תגובה