כיצד להפעיל ולהשתמש בשולחן עבודה מרוחק עבור Windows 10

פרוטוקול שולחן עבודה מרוחק (RDP) היה תכונה של Windows מאז ימי ה- Pro Pro. להלן מבט לשימוש בו במערכת Windows 10 עם אפליקציית שולחן העבודה המרוחק.
פרוטוקול שולחן עבודה מרוחק (RDP) היה תכונה של Windows מאז ימי ה- Pro Pro. זה מקל על חיבור ממחשב או התקן אחד למשנהו כדי לאחזר קבצים או לספק תמיכה במחשב.
יש שם מספר כלי עזר בחינםיביא אותך להגדרת חיבור מרחוק. כמה שעולים בראש הם שירותים כמו join.me, TeamViewer ושולחן עבודה מרוחק של Chrome והם שימושיים במיוחד בעת חיבור בין פלטפורמות שונות. אבל אם אתה נמצא בסביבות Windows טהורות, להלן מבט כיצד לאפשר את כלי ה- RDP המובנה ב- Windows 10 שיאפשר לך להתחבר לתיבת Windows שלך מרחוק.
הפעל שולחן עבודה מרוחק עבור Windows 10 Pro
תכונת שולחן העבודה המרוחק או ה- RDP מושבתת כברירת מחדל, כך שתצטרך להפעיל אותה בהגדרות. ישנן כמה דרכים לעשות זאת, נסקור את הקלות ביותר.
- פתוח הגדרות
- לחץ על מערכת > שולחן עבודה מרוחק
- לחץ על המצב הפעל שולחן עבודה מרוחק
- לחץ על אשר כאשר מקודמים.

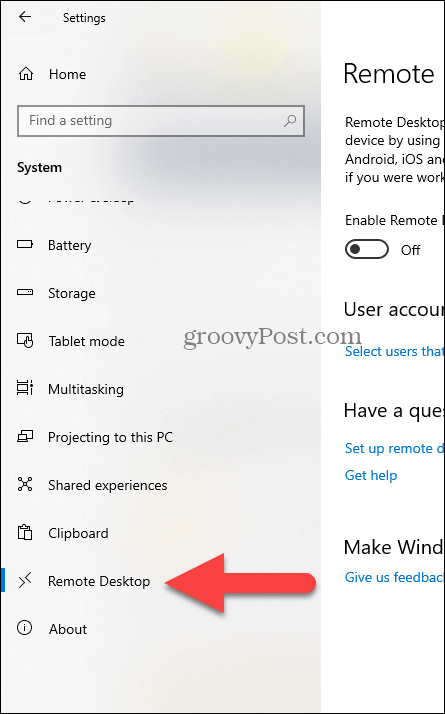
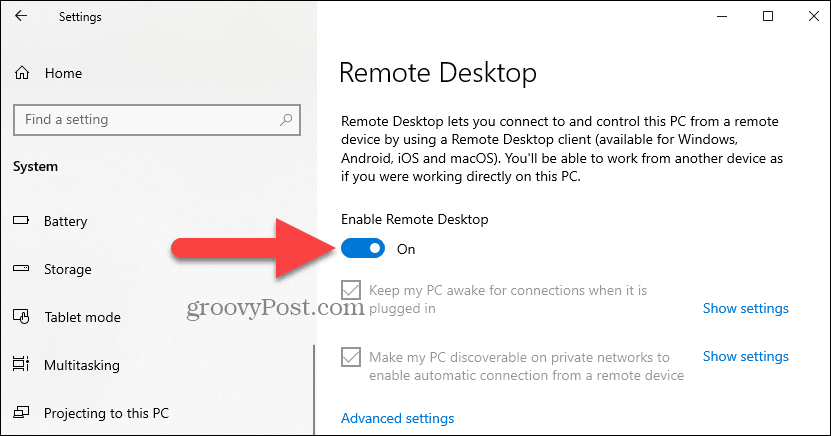
הערת מומחה:
ניתן גם להפעיל שולחן עבודה מרוחק באמצעות מאפייני המערכת. לחץ על מקש Windows ו- סוג: מערכת מתקדמת. לחץ על צפה בהגדרות מערכת מתקדמות.
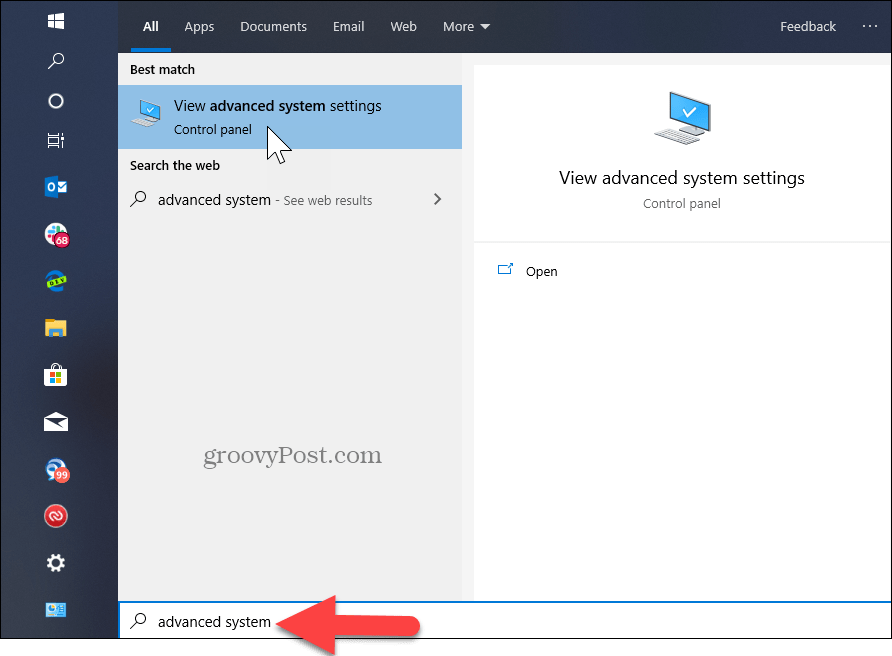
לחץ על מרחוק לחץ ובחר אפשר חיבורים מרוחקים למחשב זה. שמור את התיבה בתור אימות ברמת הרשת לצורך אבטחה טובה יותר. כמו כן, שים לב שתצטרך להפעיל חיבורים מרוחקים נכנסים במחשב האישי שאתה מחבר.
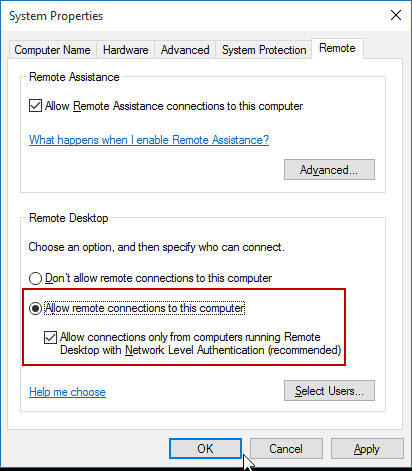
מרחוק למחשב האישי שלך
יש לך כמה אפשרויות כשמדובר באיךאתה מתחבר מרחוק למחשב האחר. אתה יכול להשתמש באפליקציה המסורתית לשולחן העבודה או באפליקציה האוניברסלית של שולחן העבודה המרוחק. לשם כך, אני מתחבר לשרת הבית של Windows שלי ברשת הביתית שלי. אני גם הולך להשתמש באפליקציה שתוכל להתקין מהחנות. זה מגוון יותר וניתן להשתמש בו בפלטפורמות ניידות כולל iOS ו- Android.
טיפ: אם יש לך הרבה מחשבים והתקנים ברשת הביתית שלך, כלי חופשי שימושי לשימוש הוא Advanced IP Scanner.
הפעל את האפליקציה והקלד שם למחשב האישי או למכשיר, שם המארח או כתובת ה- IP שלו ובחר התחבר.
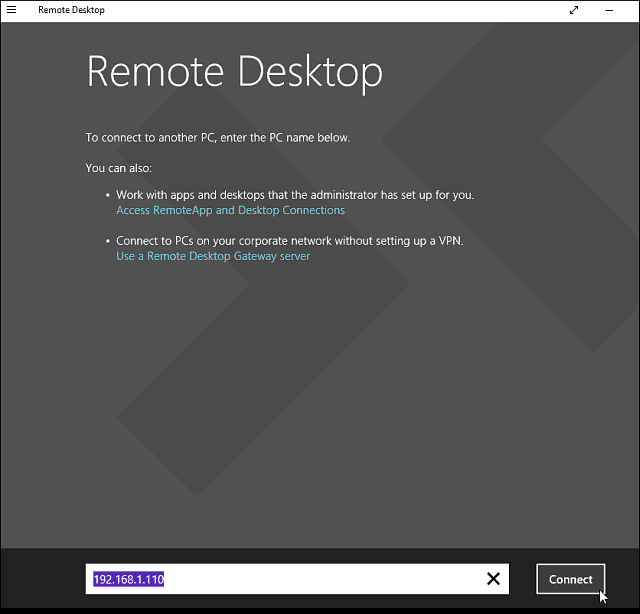
הבא הזן את שם המשתמש והסיסמה המשמשים למחשב שאליו אתה מתחבר. כמו כן, אם אתה מתכוון לרחוק לתוכו לעתים קרובות, סמן את התיבה כדי לזכור את האישורים שלך.
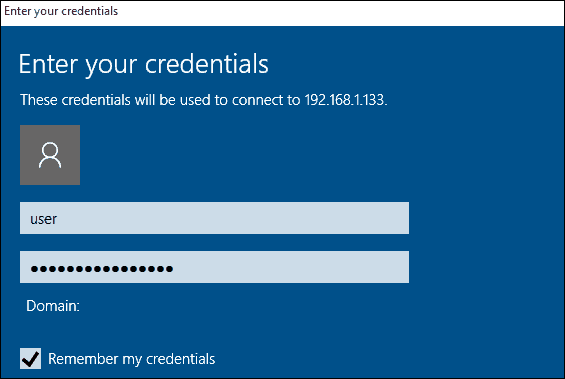
אם קיבלת את הודעת האבטחה הבאה, לחץ עלקדימה התחבר וסמן את התיבה כדי לא להזכיר לך שוב. אתה יודע מה אתה עושה, אין סיבה ש- Windows תנדנד אותך כל הזמן.
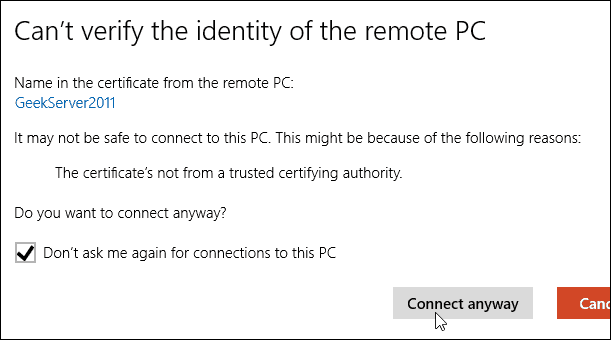
הנה לך. כעת אתה יכול להתחיל להשתמש במחשב המרוחק לצורך הגדרת תצורה, תמיכה מרחוק, או בכל אופן שאתה צריך להשתמש בו.
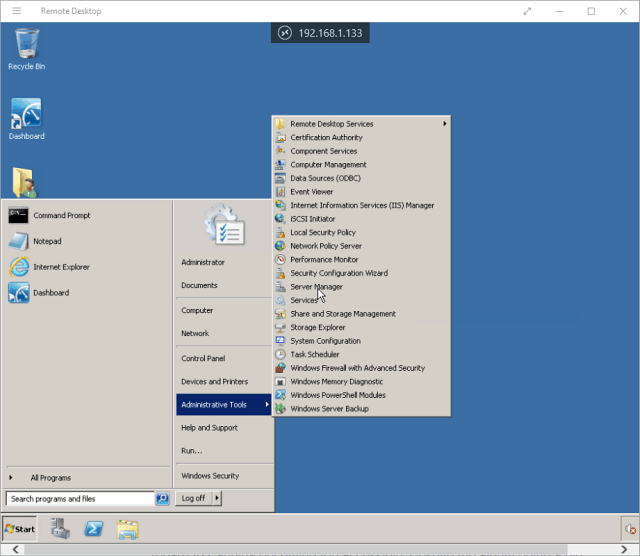
עלי לציין שאפשר ללכת אליו הגדרות> הגדרות חיבור באפליקציה וקבע את התצורה של המראה, המכשירים ובצע התאמות אחרות שעובדות עבורך.
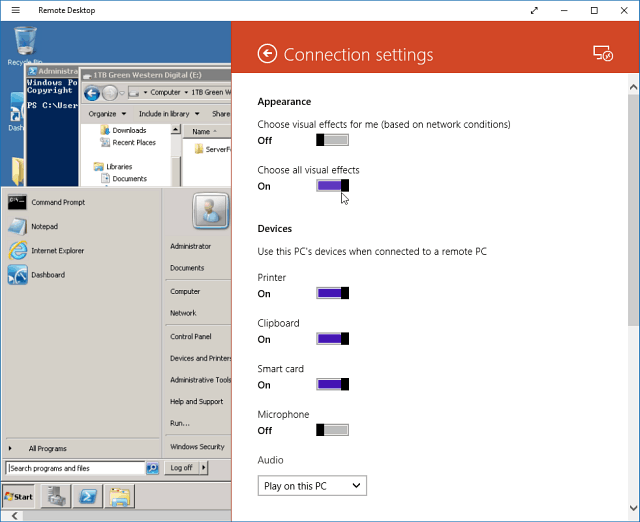
מידע נוסף על חיבורי שולחן עבודה מרוחק
אם אתה מפעיל גרסה קודמת של Windows או מחפש גישה מרחוק למחשב Windows שלך מהסמארטפון או מהטאבלטים שלך, עיין במאמרים המקושרים למטה לקבלת מידע נוסף.
- כיצד להפעיל שולחן עבודה מרוחק ב- Windows 7
- הפוך חיבורי שולחן עבודה מרוחק לעבוד מהר יותר
- הפעל שולחן עבודה מרוחק עבור Windows 8
- שימוש ביישום שולחן העבודה המרוחק של Windows Phone
- שולחן עבודה מרוחק אל Windows ממכשיר נייד
![הפעל מרחוק שולחן עבודה מרוחק XP או שרת 2003 [כיצד לבצע]](/images/xp/remotely-enable-remote-desktop-xp-or-server-2003-how-to.png)



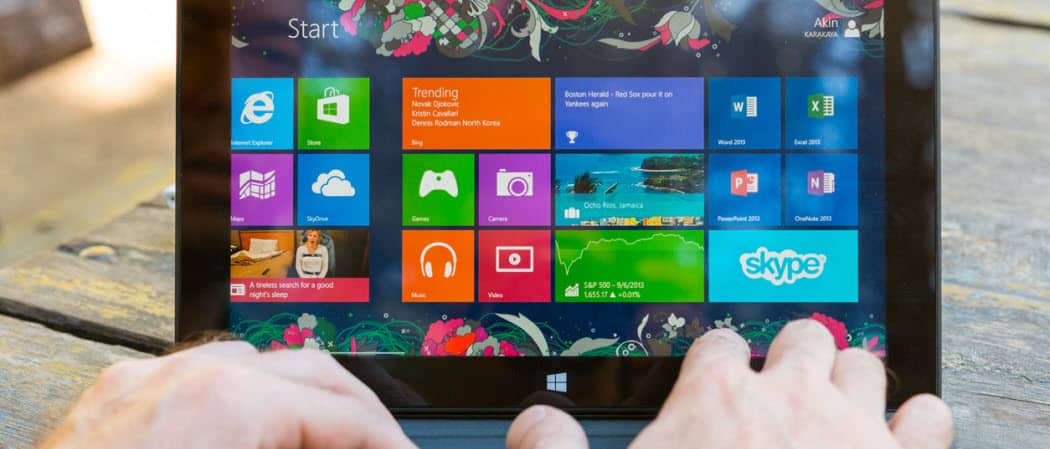



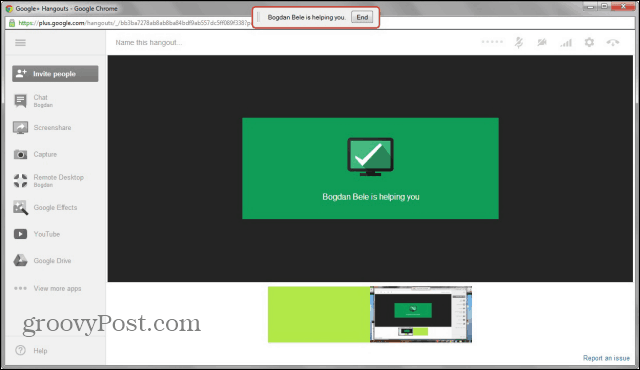

השאר תגובה