כיצד להשתמש בשולחן העבודה המרוחק של Chrome עבור אנדרואיד
מכשירי אנדרואיד נמצאים בכל מקום ואם בבעלותך מכשירים, מדוע לא להשתמש בו כדי לשלוט על המחשב שלך? גוגל מציעה אפליקציה משלה בדיוק בשביל זה. כך תשתמש בזה.
שולחן עבודה מרוחק של Chrome עבור אנדרואיד
התחל בהתקנת אפליקציית שולחן העבודה המרוחק של Chrome מחנות Google Play, כאן, במכשיר ה- Android שלך.
לאחר ההתקנה, הפעל את Chrome במחשב שלך והתקן את אפליקציית Chrome שולחן העבודה המרוחק של Chrome מחנות האינטרנט.

לאחר שהכל מותקן, הפעל את האפליקציה במחשב שלך. אתה תמצא אותו במפעיל היישומים שלך ל- Chrome. פרטים נוספים על הפעלת יישומי Chrome ניתן למצוא במאמר זה.
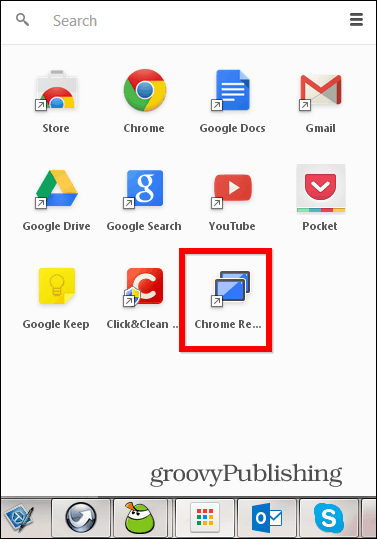
לאחר מכן, עברו על השלבים המעטים הדרושים לאישור היישום.
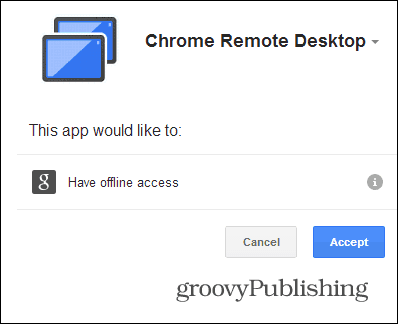
במסך הבא תגלה אם לא עשית זאתאתה כבר יודע שאתה יכול להשתמש בשירות כדי לספק סיוע מרחוק, וזה גם תהליך פשוט. אתה רק צריך לתת למשתמש האחר את הקוד שאתה מקבל מהאפליקציה, בכדי לקבל סיוע (או להפך, לספק אותו).
אבל אתה כאן כדי לקבל גישה למחשב שלך, כך שהאפשרות שאתה צריך היא האחרת. אז לחץ על התחל במקטע המחשבים שלי.
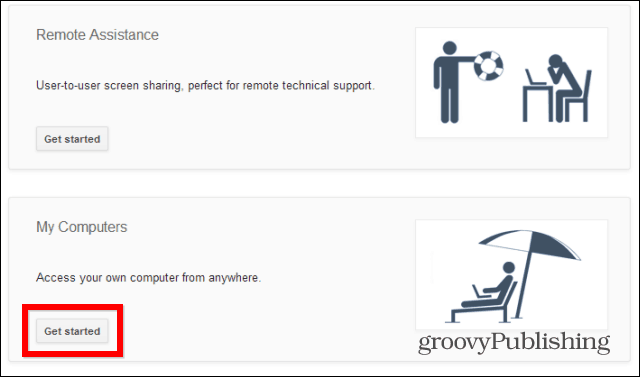
לאחר מכן, אפשר חיבורים מרוחקים, כמוצג להלן.
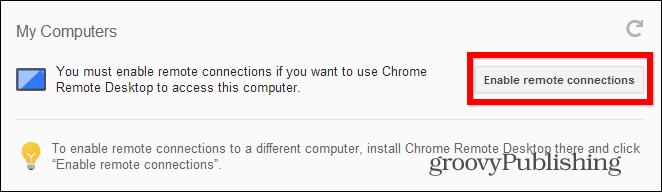
השלב הבא הוא החשוב ביותר מבחינתשל ביטחון. מכיוון שאינך רוצה שמישהו עם גישה למכשיר ה- Android שלך יקבל גישה אוטומטית למחשב שלך, אתה נדרש להגדיר קוד PIN (לפחות שש דמויות ארוכות). אין קוד PIN, אין גישה.
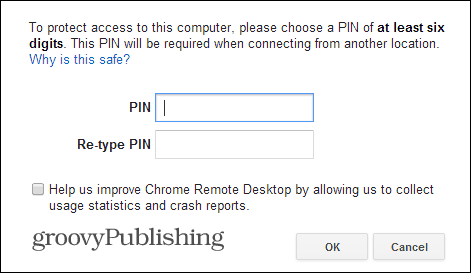
לאחר שתעשה זאת ואישרת את מספר הזיהוי האישי בפעם השנייה, תוכל לחזור למכשיר Android שלך ולהפעיל את אפליקציית שולחן העבודה המרוחק שהתקנת קודם לכן. כנראה שהמחשב שלך כבר מוצג.
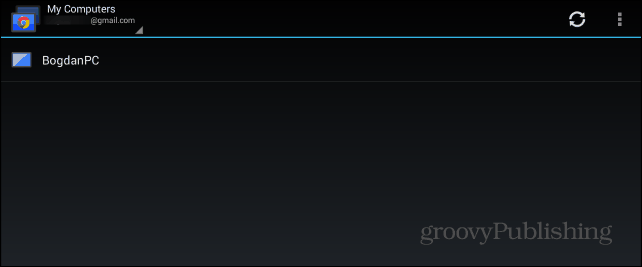
תתבקש להזין את קוד ה- PIN. אם אתה בטוח לחלוטין שאובדן המכשיר שלך הוא בלתי אפשרי, אתה יכול להגדיר את האפליקציה שלא לבקש קוד PIN בעת ההתחברות למחשב שלך ממכשיר ה- Android המתאים, אבל אני לא ממליץ עליו.
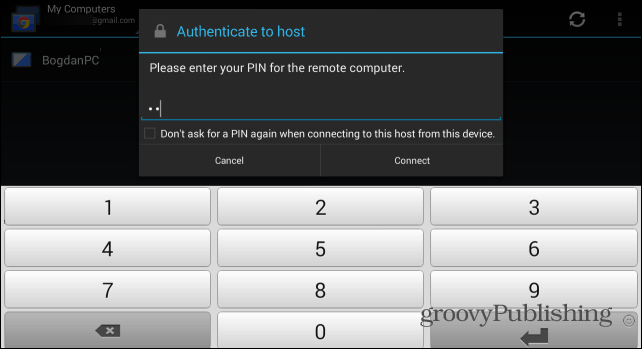
זהו זה! כעת תוכלו לשלוט במחשב שלכם בזמן אמת ממכשיר אנדרואיד. כל עוד זה מופעל, ויש לך חיבור לאינטרנט טוב, אתה יכול לעשות זאת בכל מקום שאתה נמצא. זה אכן מתעכב לפעמים, אבל זה לא מפסק עסקות. זהו פיתרון טוב לשליטה בשולחן עבודה מרוחק כשאתה בדרכים - וגם הוא בחינם.
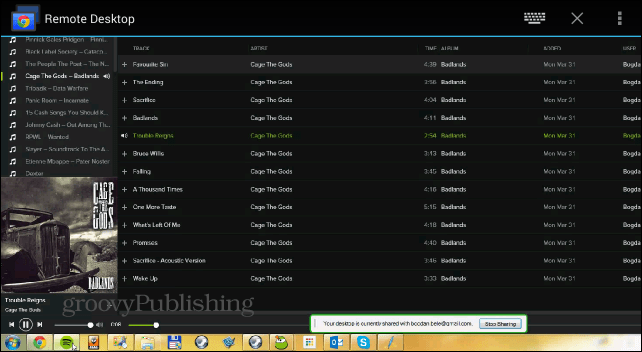
עוד דבר אחד. אתה יכול להפסיק לשתף את שולחן העבודה שלך בכל עת באמצעות הלחצן עצור שיתוף בסרגל הכלים שיופיע על מסך המחשב שלך.
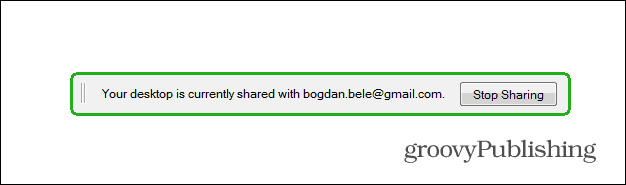








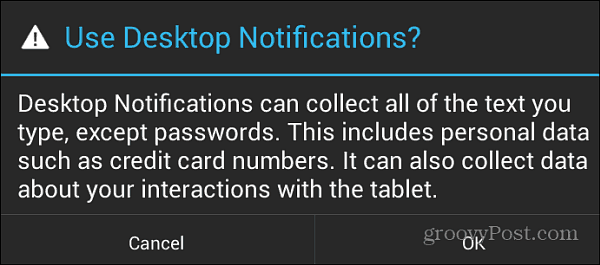

השאר תגובה