כיצד להשבית את מסך המגע בהתקן שמריץ את Windows 10

בין אם אתה אף פעם לא משתמש בתצוגה המופעלת במגע שלך או שאתה עובר שלבים לפתרון בעיות, לפעמים יתכן שתצטרך לכבות אותה. הנה איך.
מיקרוסופט אוהבת לציין כי השטח שלהמכשירים אחרים של צד שלישי כוללים יכולת מסך מגע. עם זאת, אם אינך משתמש בתכונת המגע או שאתה צריך לכבות אותה בהזדמנויות מסוימות. לחלופין, ייתכן שתשתמש בו רבות ותצטרך לפתור בעיה. בכל מקרה, אם אתה צריך לכבות את התצוגה המותאמת למגע, הנה איך.
השבת את מסך המגע במכשירים שמריצים את Windows 10
כדי להשבית את מסך המגע במכשיר, תצטרך להיכנס ללוח הבקרה של בית הספר הישן. הדרך הקלה ביותר להגיע לשם היא להכות על מקש Windows סוג: devmgr.msc ולחץ על Enter. או, בחר את ההתאמה הטובה ביותר תוצאה בראש רשימת החיפוש.
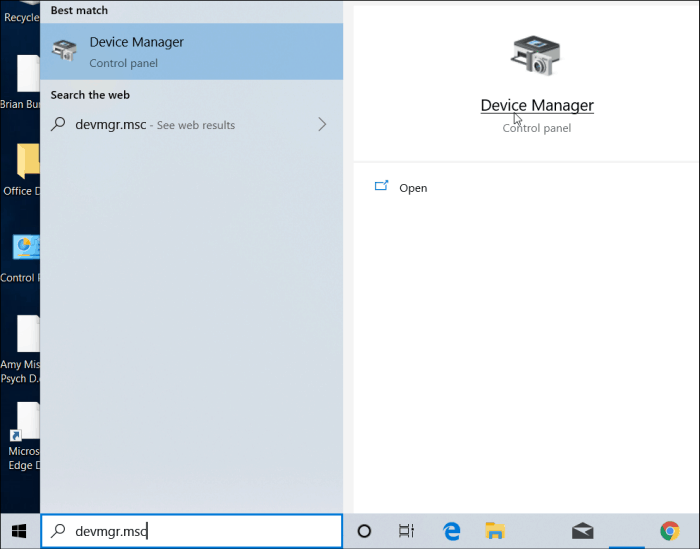
ראוי גם לציין שתוכלו לפתוח את מנהל ההתקנים על ידי הקלדתו בשדה החיפוש באפליקציית ההגדרות והוא ייפתח ממש למעלה.
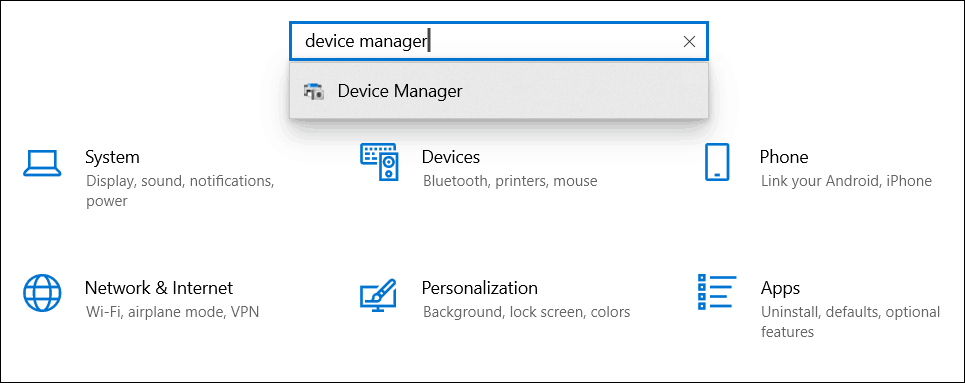
לאחר שניהול ההתקנים פתוח, גלול מטה והרחיב את התפריט "התקני ממשק אנושי". ואז גלול מטה ולחץ עליו באמצעות לחצן העכבר הימני מסך מגע תואם HID ובחר השבת מכשיר מהתפריט.
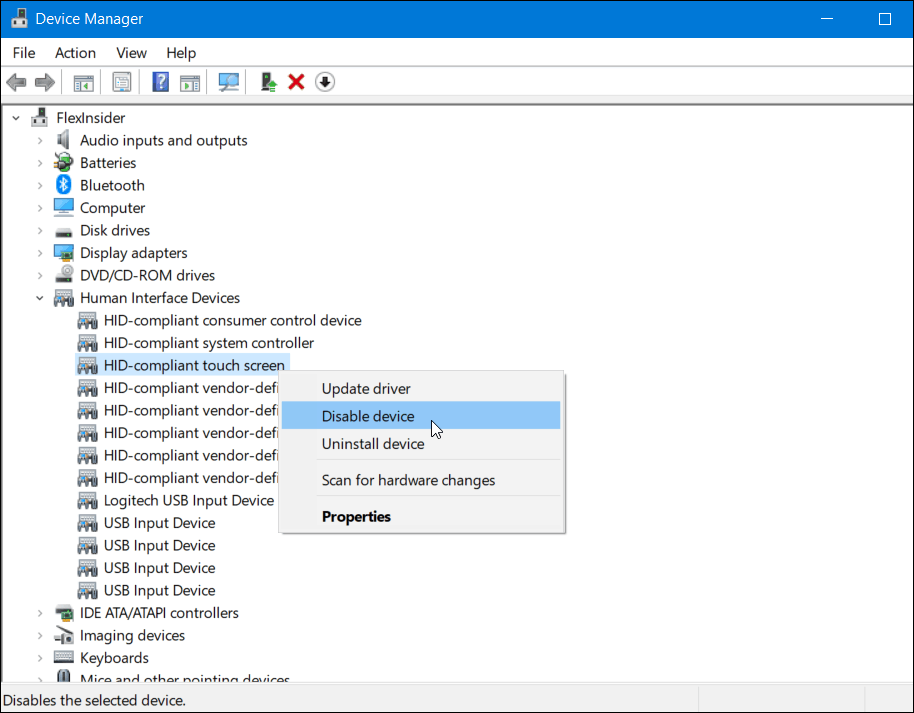
לאחר מכן, עליך לאמת שאתה רוצה לכבות את התכונה על ידי לחיצה על כן בתיבת הדו-שיח שמופיעה.
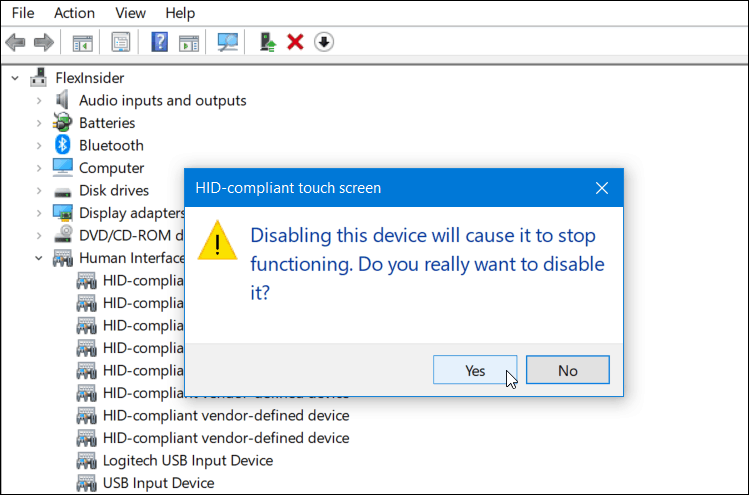
זה כל מה שיש בזה. אינך צריך להתנתק או להפעיל מחדש את המחשב שלך. כעת עליך להשבית את מסך המגע שלך. בדוק את זה על ידי הקשה על הצג.
עכשיו, אם תחליט מאוחר יותר שאתה רוצה להפעיל אותו מחדש אתה יכול. פשוט חזור לאותו תפריט במנהל ההתקנים ולחץ עליו באמצעות לחצן העכבר הימני מסך מגע תואם HID והפעם בחר באפשרות הפעל מהתפריט.
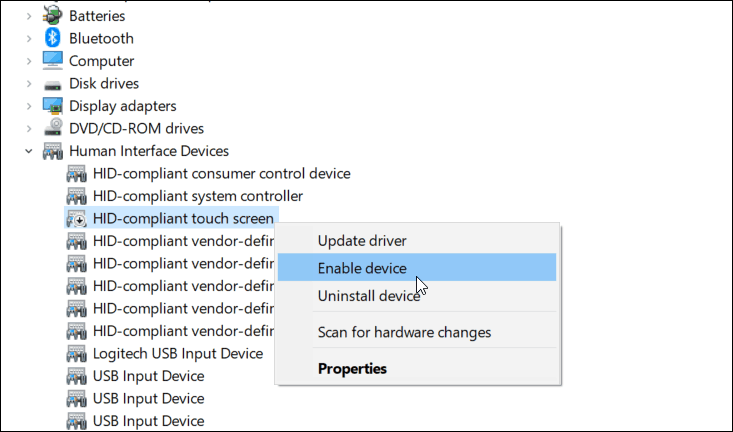
שוב, אין צורך להתנתק או לאתחל את המערכת. כעת אמור לתפקד שוב התצוגה שלך המאפשרת מגע.
סיכום
זה מועיל אם אתה אף פעם לא משתמש במגעבתצוגה של המכשיר שלך, או שאתה מנסה לפתור בעיות במסך מגע שאינו מגיב. עם זאת, זו אינה הדרך הנוחה ביותר להשבית מגע. הייתי רוצה לראות את מיקרוסופט מוסיפה מתג שאפשר להפעיל או לכבות אותו באפליקציית ההגדרות. לדוגמה, אתה יכול להשתמש בשילוב מקלדת כיצד להפעיל או לבטל את מסך המגע של Chromecast.
כמו כן, אם אתה פותר בעיות בתצוגה המופעלת במגע, ייתכן שתרצה לבדוק את המאמר שלנו כיצד לכייל התקן מגע של Windows 10.







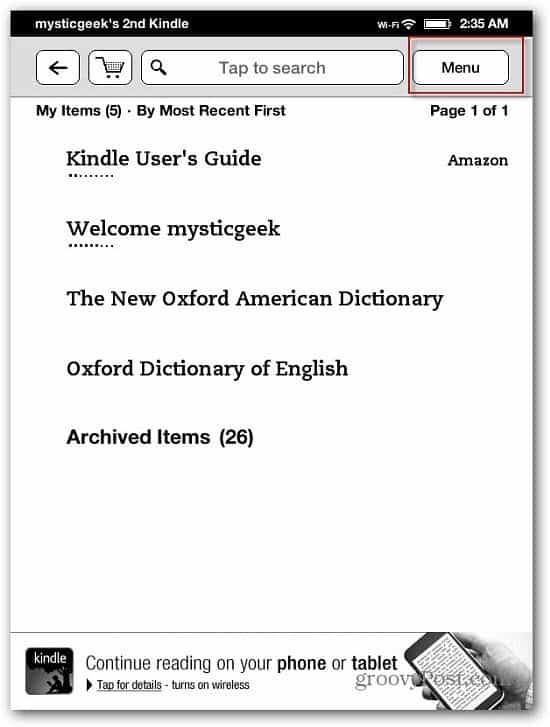

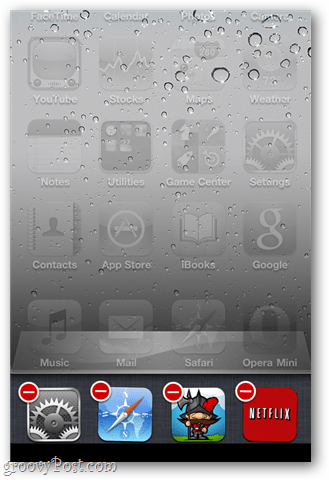
השאר תגובה