כיצד לתקן מסך מגע לא מגיב של Windows 10

מסך מגע לא מתנהג? ל- Windows 10 יש כמה תרופות מהירות וקלות כדי להפעיל אותה שוב. בנוסף, אנו מציעים כמה טיפים מה לעשות אם התיקונים האוטומטיים האלה לא עובדים.
בעוד שמשטח של מיקרוסופט הוא ספינת הדגלמכשיר היברידי של Windows 10, הוא לא לבד בתחום התקני מסך מגע של Windows 10. מחשבים ניידים למסך מגע הופכים יקרים יותר וזולים, מה שאומר שרוב הסיכויים שאם תקנו היום מחשב נייד חדש והגון, יהיה לו מסך מגע. כמו תמיד, החסרונות של חומרה בלעדית לשעבר המגיעים למסה קריטית הם בעיות תאימות ואמינות. זה לא נדיר להתנסות בבעיות עם מסכי מגע שאינם מגיבים או לא ממש פונקציונליים ב- Windows 10, ומחזירים אותך למקלדת ולעכבר המסורתיים.
השלבים לפתרון בעיות במסך מגע במערכת Windows 10 דומים לשלבים לתיקון מכשיר עם מסך מגע עם Windows 8.1. עיין בפרטים (עם צילומי מסך) למטה.
תקן מסך מגע של Windows 10
יש מספר בעיות שעשויות להשפיע על הביצועים של מסך מגע Windows 10 שלך. נסה את הסעדים הבאים כדי לצמצם את מה שמייצר את מחשבך.
1. הפעל מחדש את התקן מסך המגע
זה אולי נראה מתנשא כדי להציע זאת, אבלעם חיי סוללה ארוכים יותר ופונקציונליות שינה ומתעורמת מתקדמת, אתה עלול לכבות את המכשיר עבור פחות ממה שאתה מבין. לפעמים, הפעלה מחדש היא בדיוק מה שהמחשב שלך זקוק בכדי שהמסך המגע יפעל שוב. לפני שתבזבז את הזמן והמאמץ שלך בפתרון בעיות, נסה זאת תחילה כדי לבדוק אם זה פותר את הבעיה.
2. נקה את מסך המגע
הדבר הראשון שיש לבדוק הוא לבדוק אם יש לךמסך מלוכלך. שומן ולכלוך מצטברים בתצוגה לאחר זמן מה וזה ישפיע על חיישניו ויגרום להם להיות פחות מגיבים. אם יש לך מסך מלוכלך או מרופט, נקה אותו בעזרת מטלית מיקרופייבר.
עבור פגמים עיקשים, אתה יכול להשתמש בעדינותמנקה שבטוח לאלקטרוניקה. אל תשתמש בשפשוף אלכוהול או סבון על המסך מכיוון שכימיקלים אלה עלולים לפגוע במסך ביתר שאת. במקום זאת יש למלא בקבוק ריסוס עם חלקים שווים של חומץ ומים מזוקקים, לרסס את התערובת על מטלית ולנקות אותה.

3. פתרון בעיות עם הנהגים
אם השלבים הפשוטים שלעיל אינם פותרים את הבעיה, הפעל את הכלי לפתרון בעיות חומרה והתקנים. פתח את לוח הבקרה ופנה אל פתרון בעיות> הצג הכל> חומרה והתקנים. לאחר מכן צעד דרך האשף והמתן בזמן ש- Windows 10 מנסה לאתר בעיה.
אולי תרצה גם לבחור מתקדם וודא יש לבצע תיקונים באופן אוטומטי נבדק.
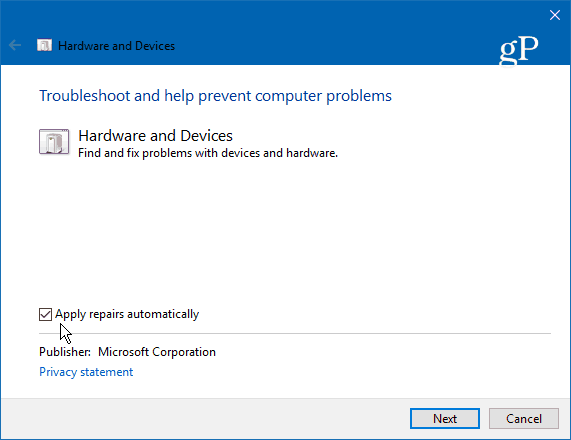
אם יתגלה תיקון, בחר ישם את התיקון והפעל מחדש את המחשב שלך אם תתבקש.
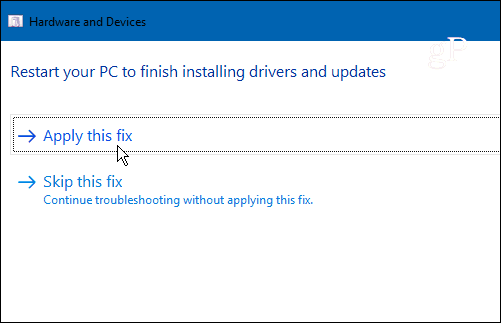
4. השבתו והפעלו דרייברים למסכי מגע
זה המקביל לנהג של כיבוי של משהו והפעלתו מחדש, ומסיבה כלשהי, לפעמים זה פותר את העניין באופן קסום. לחץ על מקש Windows ו- סוג: מנהל התקן ואז בחר באפשרות לוח הבקרה בראש התוצאות.
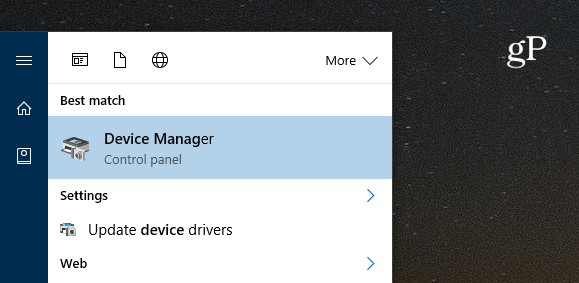
במנהל ההתקנים לחץ באמצעות לחצן העכבר השמאלי על ממשק אנושיהתקנים להרחבת התפריט הנפתח. לחץ באמצעות לחצן העכבר הימני על "מסך מגע תואם HID" ובחר להשבית את מנהל ההתקן. לחץ לחיצה ימנית עליו שוב ובחר Enable.
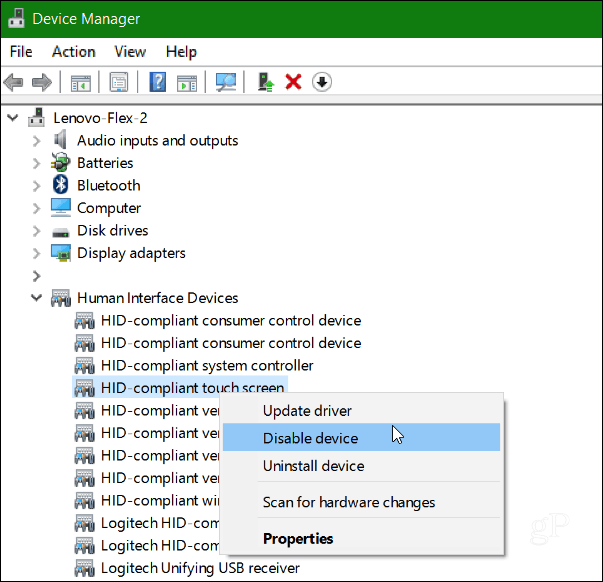
5. עדכן את מנהל ההתקן שלך
אם הפעלת או השבתת המכשיר לא עובדת, נסה לבחור את ה- עדכן את מנהל ההתקן על ידי לחיצה ימנית על זה במנהל ההתקנים (אותו המסך שמוצג למעלה). Windows תחפש באינטרנט ותמצא אוטומטית מנהל התקן חדש יותר אם קיים.
סיכום
מיקרוסופט אימצה ממשקי מגע לכולםמיני מכשירים, מחשבים ניידים לטאבלטים שמריצים את Windows 10. אני מקווה שאחד מהטיפים הללו יעבוד בשבילך. אם אתה עדיין נתקל בבעיות עם המסך, כנראה שהגיע הזמן להחזיר אותו ולקוות שהוא עדיין באחריות.
מה הצורך שלך? האם היו לך בעיות במחשב עם מסך מגע או מכשיר אחר שמריץ את Windows 10? אם אף אחד מהטיפים המופיעים כאן לא עבד, השאירו תגובה והודיעו לנו מה פספסנו.










השאר תגובה