Windows 7: שתף מדפסת בין שני מחשבים

אם יש לך מדפסת אחת בלבד ושני מחשבים של Windows 7, אתה תרצה לשתף אותה. כך תוכלו לשתף מדפסת בין שתי מערכות Windows 7.
בדוגמה זו, מדפסת מסדרת Canon MP495 מחוברת למחשב שמריץ את Windows 7 במשרד ביתי למעלה. המכונה השנייה נמצאת בקומה התחתונה בחדר אחר.
שתף מדפסת
ראשית, התחל עם המחשב אליו מחובר המדפסת. ודא שהוא מותקן כהלכה עם מנהלי ההתקנים האחרונים. ואז לחץ התחל> התקנים ומדפסות.
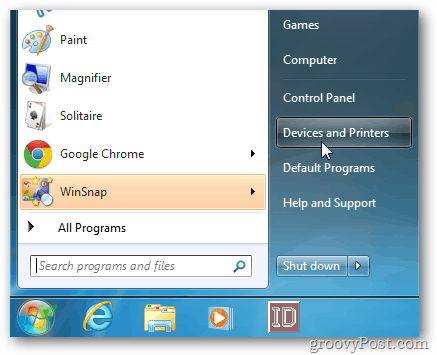
לאחר מכן לחץ באמצעות לחצן העכבר הימני על המדפסת שברצונך לשתף ובחר מאפייני מדפסת.
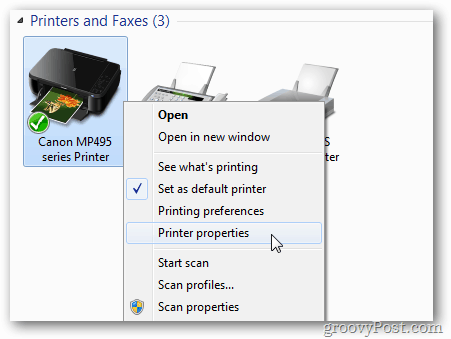
לחץ על הכרטיסייה שיתוף. וודא ששיתוף מדפסת זו מסומנת ותן לה שם שיתוף קל לזכור. לחץ על אישור.
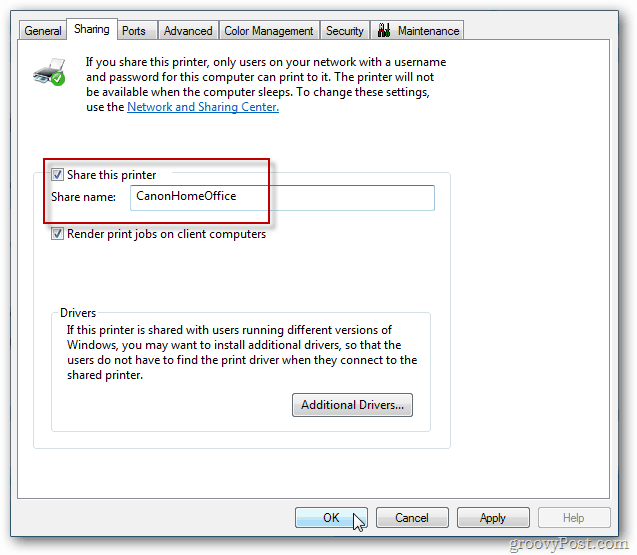
יהיה צורך להפעיל את המחשב אליו מחובר המדפסת כדי לאתר ולהדפיס אליו.
כעת עבור למחשב השני ממנו ברצונך להדפיס. לחץ על התחל >> מכשירים ומדפסות.
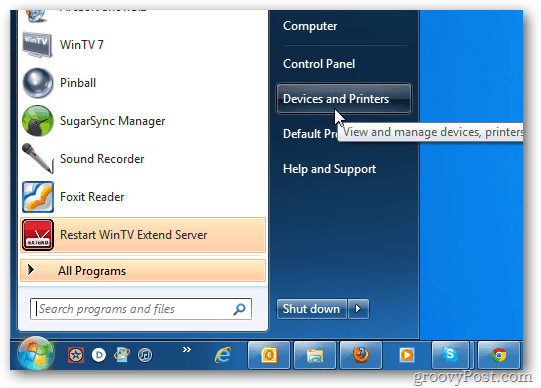
לחץ על הוסף מדפסת.
![sshot-2011-11-30- [17-39-23] sshot-2011-11-30- [17-39-23]](/images/howto/windows-7-share-a-printer-between-two-computers_5.png)
לאחר מכן לחץ על הוסף רשת, מדפסת אלחוטית או Bluetooth.
![sshot-2011-11-30- [17-40-29] sshot-2011-11-30- [17-40-29]](/images/howto/windows-7-share-a-printer-between-two-computers_6.png)
המערכת תחפש את המדפסת המשותפת ברשת שלך. כאשר היא מוצאת את המדפסת, סמן אותה ולחץ על הבא.
![sshot-2011-11-30- [23-24-21] sshot-2011-11-30- [23-24-21]](/images/howto/windows-7-share-a-printer-between-two-computers_7.png)
הצלחה. הקש "הבא.
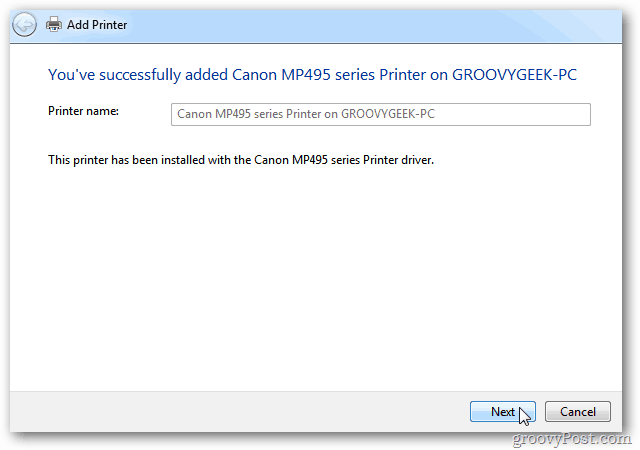
בחזרה במכשירים ובמדפסות, תמצא את המדפסת ברשימה. שלח דף בדיקה למדפסת כדי לאמת שהוא עובד.
![sshot-2011-11-30- [23-02-42] sshot-2011-11-30- [23-02-42]](/images/howto/windows-7-share-a-printer-between-two-computers_9.png)
אם Windows לא מוצא את המדפסת אוטומטית, לחץ על המדפסת שאני רוצה אינה מופיעה ברשימה.
![sshot-2011-11-30- [19-14-41] sshot-2011-11-30- [19-14-41]](/images/howto/windows-7-share-a-printer-between-two-computers_10.png)
לאחר מכן, סמן את "בחר מדפסת משותפת לפי שם" והקלד ישירות את הנתיב.
![sshot-2011-11-30- [23-02-12] sshot-2011-11-30- [23-02-12]](/images/howto/windows-7-share-a-printer-between-two-computers_11.png)
או לחץ על עיון כדי למצוא את המדפסת ולבחור אותה.
לאחר הוספת המדפסת המשותפת למערכת שלך, לחץ באמצעות לחצן העכבר הימני על הסמל והגדר אותה כמדפסת ברירת המחדל.
![sshot-2011-11-30- [23-05-10] sshot-2011-11-30- [23-05-10]](/images/howto/windows-7-share-a-printer-between-two-computers_12.png)
כל מדפסת שונה והיא בעלת מנהלי ההתקנים האחרונים היא המפתח. במיוחד כאשר משתפים בין מערכות Windows 7 64 ו- 32 סיביות.
אם אינך יכול לקבל שיתוף לעבודה, להלן צעדים לפתרון בעיות שיש לנקוט.
- ודא שהמחשב אליו מחובר המדפסת פועל.
- ודא שכבל ה- USB מחובר כראוי. יש למקם מחדש את הכבל וודא שהמדפסת מזהה על ידי Windows.
- ודא שהמדפסת משותפת, עם שם השיתוף הנכון.
- ודא ששני המחשבים מחוברים לרשת המחוברת לרשת, אם אחד מהם נמצא ב- WiFi - זה יכול לגרום לבעיות חיבור.
- ודא שיש לך את מנהלי ההתקנים האחרונים המותקנים עבור המדפסת בכל מחשב.
אם יש לך טיפים נוספים לשתף, השאר תגובה והודיע לנו על כך.










השאר תגובה