כיצד לכבות או להפעיל מחדש מרחוק את מחשב Windows 10 שלך

עצלן מכדי לקום וללחוץ על לחצן ההפעלה במחשב בחדר השני? הנה הפיתרון שלך.
אם מוגדרים מספר מחשבים ניידים של Windows 10 תמידבבית שלך בחדרים שונים, זה יכול להיות מטלה לסגור או לאתחל כל אחד מהם. במקום לבקר פיזית בכל מכונה, תוכלו להפעיל מחדש או לכבות מרחוק כל מכונה. מאמר זה בוחן במהירות כמה אפשרויות.
כבה או הפעל מחדש את מחשב Windows 10 באמצעות שולחן עבודה מרוחק
הדרך הפשוטה ביותר לכיבוי או הפעלה מחדש של מחשב Windows 10 מרוחק היא להתחבר באמצעות פרוטוקול שולחן עבודה מרוחק (RDP) ולחץ על התחל> הפעלה מחדש או כיבוי.
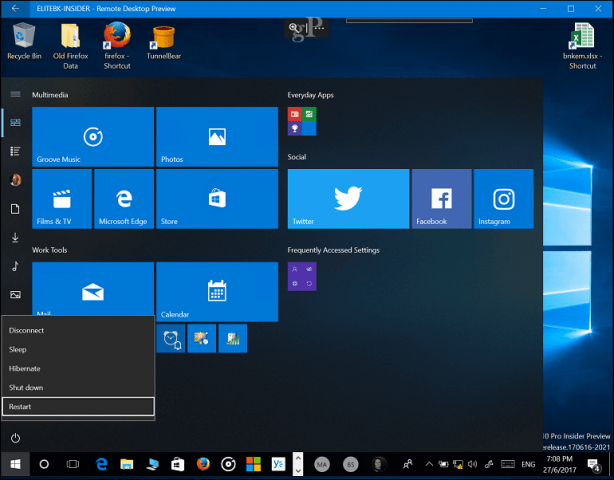
כדי שזה יעבוד, תצטרך לרוץWindows 10 Pro, חינוך או Enterprise בכל מחשב. אם יש לך שילוב של מערכות הפעלה ברשת, אתה יכול להשתמש ב- TightVNC כדי לשלוט מרחוק על מחשב ממק, חלונות או לינוקס.
כבה או הפעל מחדש את מחשב Windows מרושת משורת הפקודה
כחלופה VNC או RDP, אתה יכול לכבות או להפעיל מחדש מחשב מחובר ברשת משורת הפקודה. חבר את מחשבי Windows שלך לאותה רשת ובצע את הצעדים שלהלן.
הערה: עבור שיטה זו, עליך לשנות כמה הגדרות רישום. זהו שינוי די פשוט, אך שימו לב כי קביעת תצורה שגויה של הרישום עלולה לגרום לחוסר יציבות במערכת, לכן עקוב אחר הצעדים בזהירות.
- במחשב שברצונך לאתחל או לכבות מרחוק, לחץ על מקש Windows + R, הקלד: רגדיט ואז לחץ על Enter במקלדת שלך.
- נווט אל מפתח הרישום הבא מחשב HKEY_LOCAL_MACHINESoftwareMicrosoft Windows חלונות נוכחי גרסאות מדיניות מערכת. אם אתה מפעיל את Windows 10 1703 ואילך, תוכל למצוא במהירות מפתחות רישום על ידי העתקה והדבקה של נתיב הרישום בסרגל הכתובות ולחץ על Enter.
- לחץ לחיצה ימנית על מערכת תיקייה, בחר חדש> ערך DWORD (32 סיביות).

- הזן את התווית הבאה: LocalAccountTokenFilterPolicy.

- לחץ פעמיים על הערך ואז שנה את הערך ל -1.

- צא מהרישום ואז הפעל מחדש את המחשב שלך כדי לאשר שינויים. עכשיו אתה מוכן להפעלה מחדש או כיבוי מרחוק.
- ללחוץ מקש חלונות + Xלחץ על שורת פקודה (מנהל).
- בשורת הפקודה היכנס למחשב. דוגמא: שימוש נטו \שם המכונה ואז לחץ על Enter. הזן את שם המשתמש שלך במחשב או במזהה חשבון Microsoft ואחריו הסיסמה שלך.

- בשורת הפקודה, הקלד כיבוי -r -m \שם המכונה -t -01 ואז לחץ על Enter במקלדת שלך.

על המחשב המרוחק להיסגר באופן אוטומטילמטה או להפעיל מחדש בהתאם למתגים שאתה בוחר. שימו לב, הפקודה דומה לביצועה באופן מקומי. אתה תמיד יכול לציין תקופה ארוכה יותר לכיבוי שלך או להפעלה מחדש. במקרה שלי בחרתי דקה אחת. אם ברצונך להבטיח שהמכונה תכבה או תתחיל מחדש, תוכל להוסיף את ה- / ו החלף, דוגמה: כיבוי / מ \ שם המכונה / r / f. פעולה זו תסגור את כל היישומים הפתוחים הפועלים במחשב המרוחק.

טיפ: פקודה קלה עוד יותר לשימוש היא לכבותאני פקודה. זה יביא דו שיח גרפי המאפשר לבחור את המחשב המרוחק או להזין את שמו באמצעות כפתור הוספה. לאחר מכן תוכל לציין אם ברצונך לכבות או להפעיל מחדש, ואפילו להוסיף תגובה.
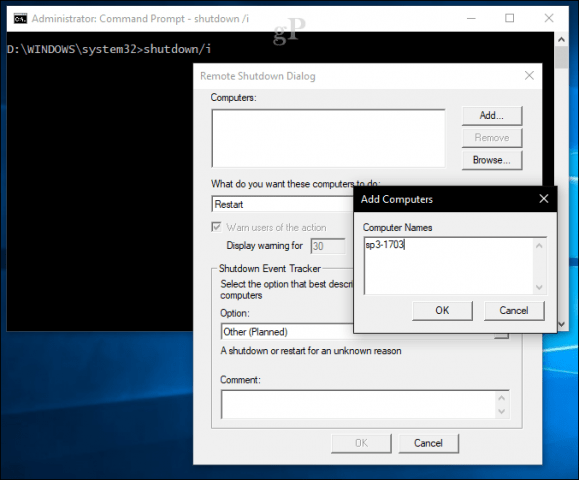
אוטומציה של כיבוי / הפעלה מחדש מרובים באמצעות קובץ אצווה
התחברות מרחוק וכיבוי מחשבזה בסדר כמקשה אחת, אבל מה אם אתה רוצה לכבות או לאתחל מחשב באותה שעה בכל יום? אם אתה צריך לעשות זאת דרך שורת הפקודה בכל פעם, זה הופך להיות גרור מהיר ממש. אפשרות קלה יותר היא אוטומציה להפעלה מחדש או כיבוי של כל המחשבים שלך. הפעל את פנקס הרשימות, ואז הזן את פקודת הכיבוי המרוחק עם כל שם רשת מחשבים בשורה חדשה.
הפעל את פנקס הרשימות, ואז הזן את פקודת הכיבוי המרוחק עם כל שם רשת מחשבים בשורה חדשה. לדוגמה:
כיבוי -r -m \DELL-PC1 -t -01
כיבוי -r -m \שטח פנים -t -01
כיבוי -r -m \שם המכונה -t -01
אתה יכול לשנות את המתגים על סמך האם ברצונך להפעיל מחדש (-r) או כיבוי (-ס). המשך לשמירת הקובץ באמצעות .עטלף הרחבה בשולחן העבודה שלך, למשל, shutdownrestart.bat
זהו זה! לאחר שתשתלט על כיבוי מרחוק, הקפד לבדוק את המאמר שלנו Wake on LAN. נהדר לתרחישים שבהם אתה צריך להעיר מכונה כדי לגשת למשאבים.
זרוק שורה בתגובות ויידע אותנו איך זה הולך. זה נדרש קצת ניסוי וטעייה כדי לעבוד בצורה אמינה, ולכן אני מעוניין לדעת אם ההוראות האלה עוברות בצורה חלקה.


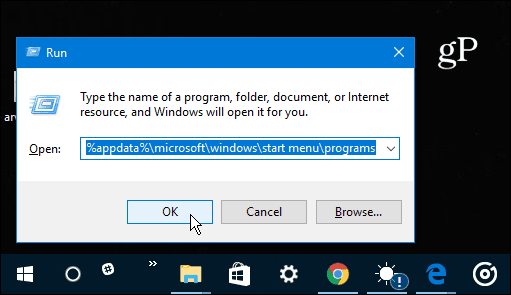






השאר תגובה