מעקב אחר אירועי כיבוי של Windows מנטר מחדש מערכות מערכת
אם אתה משתמש במערכת חלונות OCD ולעיתים רחוקותכבה או הפעל מחדש את המחשב שלך (כמוני), ייתכן שתרצה לעקוב אחר הסיבה שאתה עושה את זה. זה קל לעשות על ידי הפעלת Tracker לכיבוי האירועים, המאפשר לך להזין את הסיבה שאתה מכבה, ולעקוב אחר הסיבות באמצעות Viewer Event.
אפשר מעקב אחר אירועים כיבוי
Tracker כיבוי הוא תכונה ב- Server 2003 עבור מנהלי IT כדי לעקוב אחר הסיבה לאתחול השרתים. אך ניתן להפעיל אותה גם בגרסת הבית שלך של Windows 7 ומעלה.
כדי לאפשר זאת, פתח את התחל במערכת Windows 7 או הפעל במערכת Windows 8.1 והקלד gpedit.msc לפתיחת עורך המדיניות הקבוצתית. ברגע שפתוח, עבור אל תצורת מחשב> תבניות ניהול> מערכת. ואז בלוח הימני לחץ לחיצה כפולה על מעקב אחר אירועים כיבוי.
לאחר מכן הגדר אותו למופעל ומתחת לקטע אפשרויות, בחר תמיד וסגור מחוץ לעורך המדיניות הקבוצתית.
בפעם הבאה שתכבה את הפעלה מחדש של מחשב Windows 7 שלך, החלונות הבאים יופיעו. Windows 7 מאפשר לך להשאיר תגובה למה אתה עושה את זה.
Windows 8.1 אינו מאפשר לך להשאיר תגובה, אך יש לו כמה סיבות מתוכננות ולא מתוכננות.
שיטת Regedit עבור Windows Home Edition
אם אתה מפעיל גרסת בית של Windows ורוצה להפעיל את Tracker אירועים כיבוי, תצטרך לצבוט את הרישום כדי לקבל את התכונה Tracker כיבוי.
הערה: מכיוון שהדבר מחייב פריצה לרישום, גיבוי תחילה או הגדר נקודת שחזור.
פתח את עורך הרישום ונווט אל HKEY_LOCAL_MACHINE> תוכנה> מדיניות> מיקרוסופט> Windows NT> אמינות. לאחר מכן לחץ פעמיים על ShutdownReasonUI ו- ShutdownReasonUI ושנה את נתוני הערך ל -1. אם אינך רואה זאת ברישום שלך, פשוט צור את המפתח והערכים.
סגור את עורך הרישום - אין אתחול מחדשהכרחי - ואז בפעם הבאה שתכבה או תפעיל מחדש, תקבל את אותו Tracker Shutdown Event שמוצג למעלה בגירסאות המקצועיות של Windows. לדוגמה, בצילום למטה אתה יכול לראות שאני מפעיל את Windows 7 Home Premium.



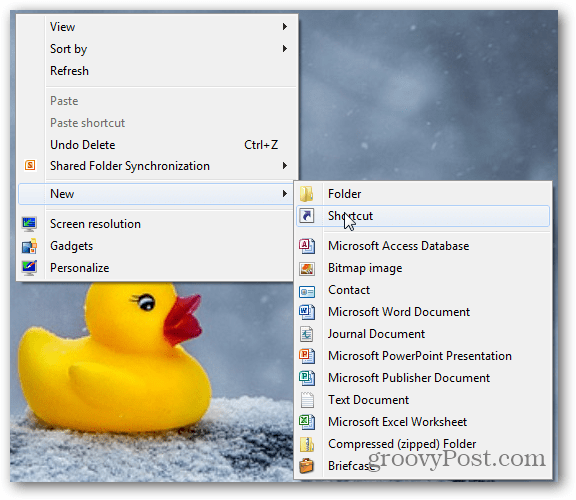






השאר תגובה