כיצד ליצור ולהשתמש בערכים אוטומטיים בטקסט ב- Word

נמאס לכם להקליד שוב ושוב באותם גושי טקסט בטקסט? חסוך לעצמך זמן עם רשומות טקסט אוטומטי ב- Word. אחסן שוב ושוב בלוקים של טקסט נפוץ שאתה מקליד.
נמאס לכם להקליד את אותן גושי טקסטשוב ושוב ב- Word? אם אתה מקליד דברים לעתים קרובות כמו שם החברה וכתובתך או פסקאות טקסט המשותפות לסוגים רבים של מסמכים שאתה יוצר, AutoText ב- Word הוא החבר שלך.
באפשרותך לאחסן בלוקים של טקסט בערכי טקסט אוטומטיולהכניס אותם לכל מסמך Word בכמה דרכים קלות. היום נראה לך כיצד ליצור, לערוך ולמחוק רשומות טקסט אוטומטי וכמה דרכים להכניס אותם בקלות לכל מסמך Word.
הצג סימני פסקאות במסמך שלך
אם אתה רוצה את העיצוב עבור כל הפסקאות,כולל האחרון, המאוחסן עם הטקסט בערך טקסט אוטומטי, בחר בסימן הפסקה האחרון. סימון הפסקה בסוף כל פסקה שומר את העיצוב לאותה פסקה. אם החלת עיצוב כלשהו של תווים, כמו מודגש או נטוי, היא נשמרת אוטומטית בערך טקסט טקסט אוטומטי.
אם אינך רואה את סימני הפסקה במסמך שלך, לחץ על בית כרטיסייה. בתוך ה פסקה לחץ על סמל הפסקה. כעת תוכלו לראות את סימון הפסקה האחרון ולבחור אותו.
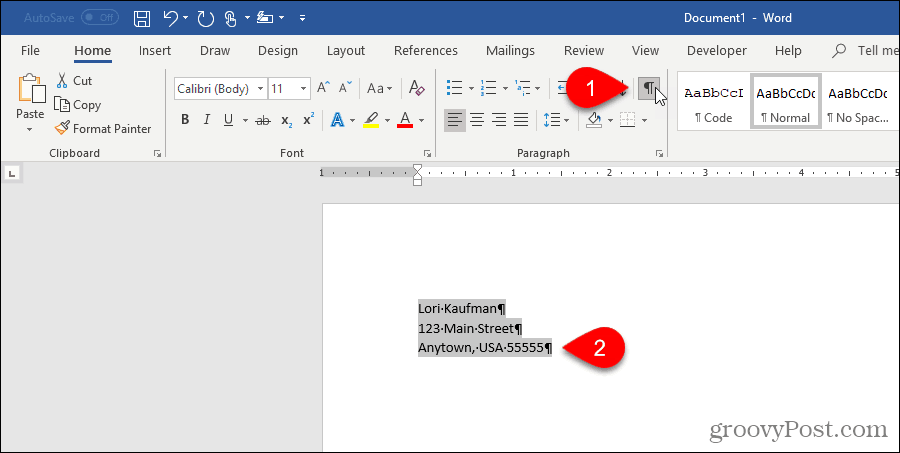
צור כניסה חדשה לטקסט אוטומטי
ליצירת רשומת AutoText חדשה, בחר את הטקסט שברצונך להוסיף לאוסף ערכי הטקסט האוטומטי. לחלופין, אם אין לך את הטקסט זמין, הקלד את הטקסט למסמך ואז בחר אותו.
על הכנס לחץ על הכרטיסייה חלקים מהירים בתוך ה טקסט קטע. לאחר מכן, העבירו את העכבר מעל AutoText ובחרו שמור בחירה בגלריית טקסט אוטומטי מתפריט המשנה.
ייתכן שתראה פריטים אחרים בגלריית הטקסט האוטומטי, כמו פריטים שהעתקת לספייק.
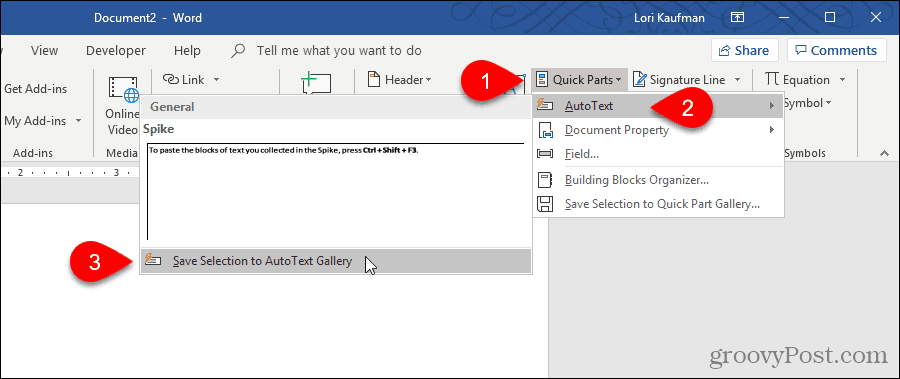
מכיוון שערכי AutoText הם אבני בניין, ה- צור אבן בניין חדשה תיבת דו-שיח מוצגת.
הזן ייחודי שם לכניסה אוטומטית לטקסט. בהמשך מאמר זה, נראה לך כיצד להזין רשומת טקסט אוטומטי למסמך שלך על ידי הקלדת מספר תווים. כדי להיות מסוגל לעשות זאת, עליך להפוך את תחילת שם רשומת ה- AutoText שלך שונה מכניסות AutoText אחרות. אם זה כמו שמות של ערכים אחרים, תצטרך להקליד תווים נוספים, כך ש- Word יודע איזו רשומה תרצה להוסיף.
ודא שהטקסט האוטומטי נבחר ברשימה הנפתחת גלריה. זה אמור להיות כברירת מחדל.
כללי נבחר כברירת מחדל בסמל קטגוריה רשימה נפתחת. בתחילה, זו הבחירה היחידה ואנחנו הולכים לבחור כללי קטגוריה לדוגמא שלנו. אבל אתה יכול ליצור קטגוריה מותאמת אישית על ידי בחירה צור קטגוריה חדשה מ ה קטגוריה רשימה נפתחת. הזן שם לקטגוריה המותאמת אישית שלך ב צור קטגוריה חדשה תיבת דו-שיח ולחץ בסדר. הקטגוריה החדשה מתווספת ונבחרת אוטומטית ב קטגוריה רשימה נפתחת.
אתה יכול להזין א תיאור עבור ערך AutoText אם זה עוזר להבהיר למה מיועד הערך. אם הערך מובן מאליו, אינך צריך להזין תיאור.
ערכי טקסט טקסט אוטומטי נשמרים בתבניות ולא במסמכים. ככה, הם זמינים בכל מסמך המבוסס על התבנית בה נשמרו רגיל התבנית היא בחירת ברירת המחדל ב - Windows שמור ב הרשימה הנפתחת. אתה יכול לשמור ערכי טקסט טקסט אוטומטי בתבניות מותאמות אישית, אך אנו הולכים לקבל את ברירת המחדל לשמירת הערך החדש שלנו בתבנית "Normal.dotm".
לבסוף, יש כמה אפשרויות לבחור מ:
- כדי להכניס את הערך AutoText לדף משלו במסמך, בחר הכנס תוכן לדף משלו. פעולה זו תגדיר את הטקסט מכניסה אוטומטית לטקסט משאר המסמך עם מעברי עמודים.
- כדי להכניס את הערך AutoText לפסקה משלה, אפילו אם הסמן נמצא באמצע פסקה, בחר הוסף תוכן בפסקה משלו.
- עבור כל שאר התכנים, בחר הוסף תוכן בלבד.
לחץ על בסדר.
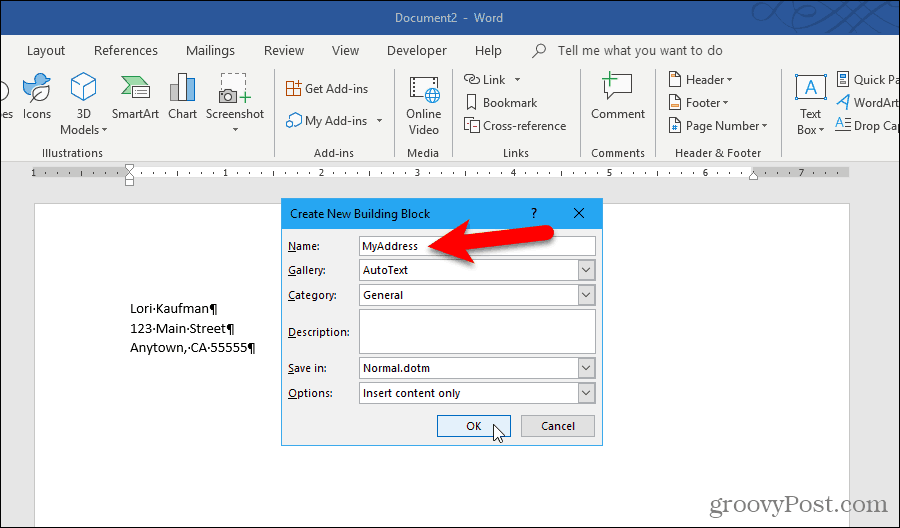
כשאתה סוגר את מסמך ה- Word האחרון הפתוח, ייתכן שהמסמך הבא יופיע, אם האפשרות מופעלת לבקש ממך לשמור את התבנית Normal.
לחץ על לשמור כדי לשמור את התבנית "Normal.dotm" עם רשומת ה- AutoText שהוספת.
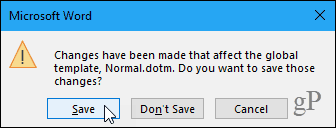
אם אינך מקבל את תיבת הדו-שיח שלמעלה ואתה רוצה שתתבקש לשמור את התבנית Normal כשאתה משנה אותה, עבור אל קובץ> אפשרויות> מתקדם. בתוך ה לשמור בחלק מימין, בדוק את התבקש לפני שמירת תבנית רגילה קופסא. לחץ על בסדר.
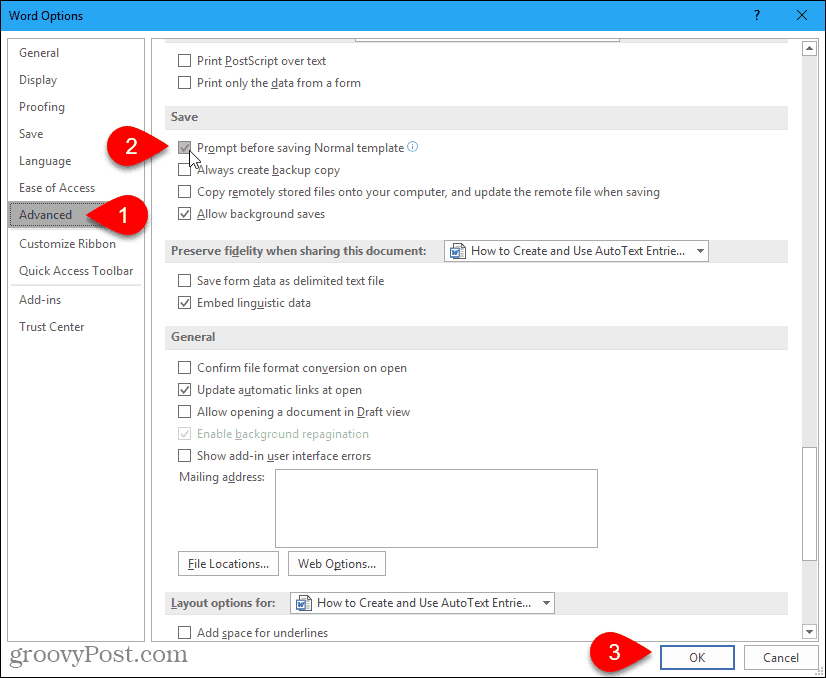
הכנס כניסה אוטומטית לטקסט מהכרטיסייה הוספה
ישנן מספר דרכים קלות להכניס רשומת טקסט אוטומטית למסמך Word. דרך אחת היא השימוש ב- חלקים מהירים כפתור.
בתוך ה טקסט פרק על הכנס לחץ על הכרטיסייה חלקים מהירים.
העבר את העכבר מעל AutoText בתפריט ולחץ על הערך AutoText שברצונך להכניס מתפריט המשנה.
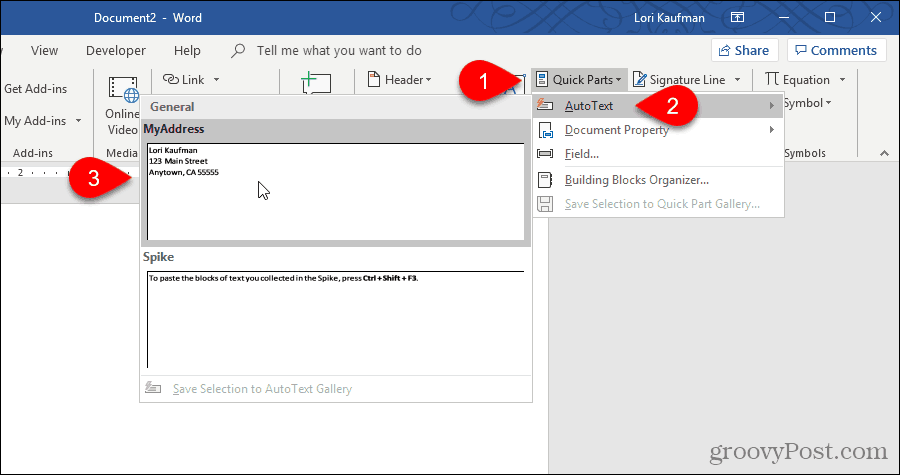
הכנס כניסה אוטומטית לטקסט באמצעות השלמה אוטומטית
דרך נוספת להכניס רשומת טקסט אוטומטי היא להתחיל להקליד את שם הערך AutoText. חלון קופץ קטן מציג חלק מהערך התואם AutoText התואם ומורה לך ללחוץ להיכנס להכניס. ללחוץ להיכנס להכניס את הערך למסמך בסמן. אתה יכול גם ללחוץ F3 להכניס את הערך התואם.
תוכן הערך AutoText מוכנס למסמך שלך, כולל העיצוב המקורי וניתוקי השורות.
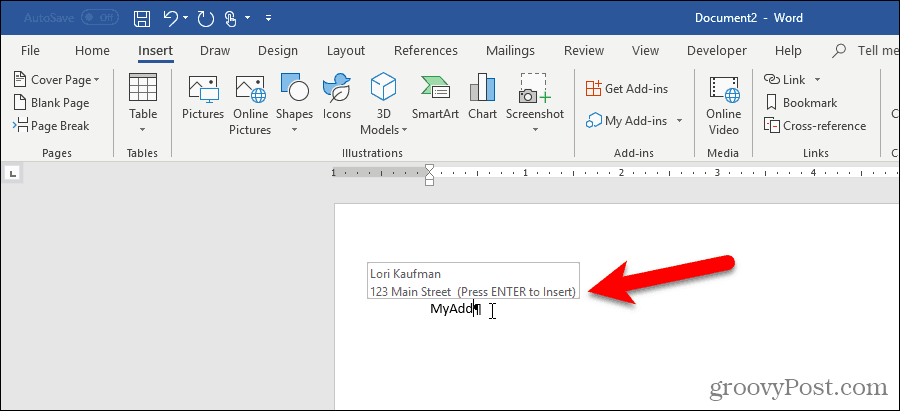
אם אינך רואה את ההצעה להשלמה אוטומטית כשאתה מתחיל להקליד את שם רשומת ה- AutoText שלך, האפשרות Show הצעות השלמה אוטומטית אינה מופעלת.
כדי לאפשר את האפשרות, עבור אל קובץ> אפשרויות> מתקדם.
בתוך ה אפשרויות עריכה , בדוק את הצג הצעות להשלמה אוטומטית קופסא.
לחץ על בסדר.
כעת, עליכם לראות את הרשומה שלכם בטקסט אוטומטי כאשר תתחילו להקליד את שמו. ללחוץ להיכנס להכניס אותו.
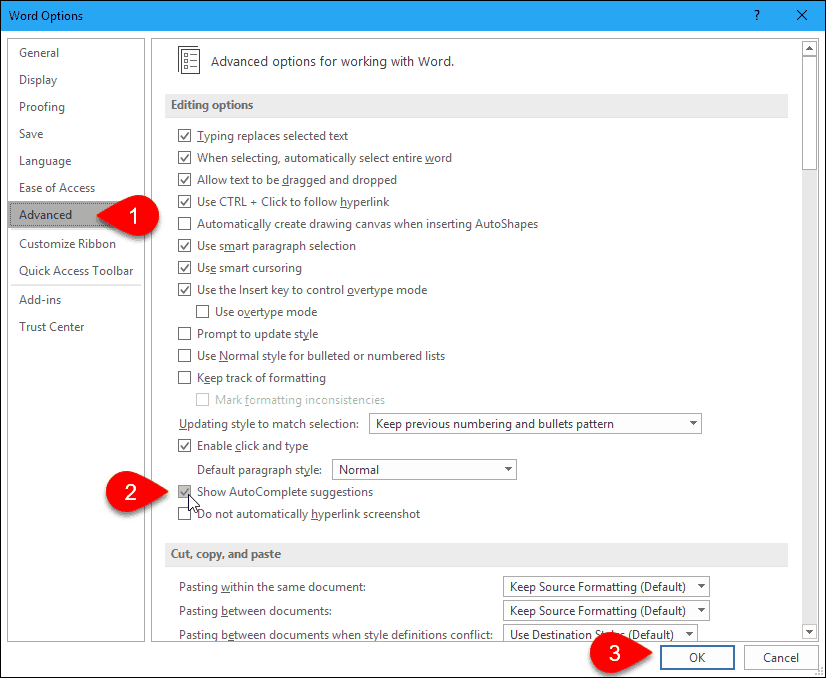
הוסף את טקסט טקסט אוטומטי לסרגל הכלים של גישה מהירה
אתה יכול לעשות את זה מהיר וקל יותר להכניס ערכי AutoText על ידי הוספת לחצן AutoText לסרגל הכלים של גישה מהירה.
לחץ על החץ למטה בסרגל הכלים של גישה מהירה ובחר פקודות נוספות.
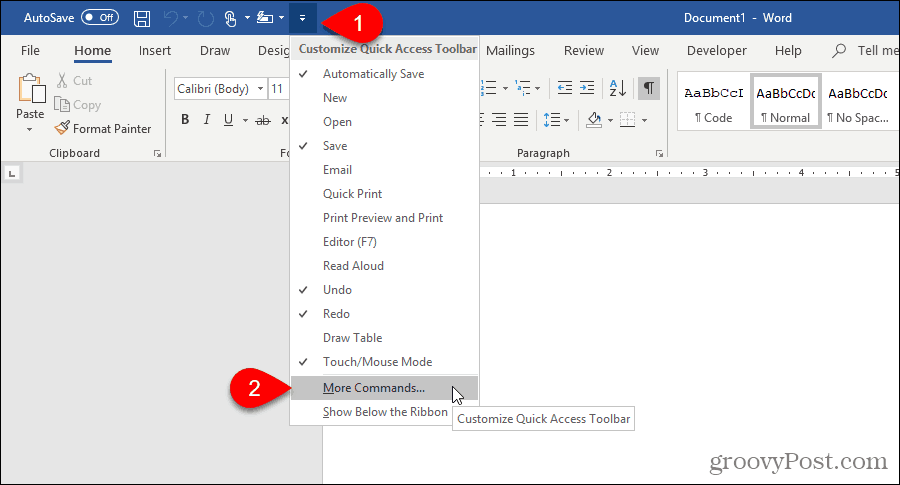
ה סרגל הכלים לגישה מהירה המסך מוצג על אפשרויות מילים תיבת דיאלוג.
בחר כל הפקודות מ ה בחר פקודות מתוך רשימה נפתחת.
לאחר מכן, בחר בטקסט אוטומטי ברשימה משמאל ולחץ על הוסף להוסיף את כפתור ה- AutoText לרשימה בצד ימין.
לחץ על בסדר.
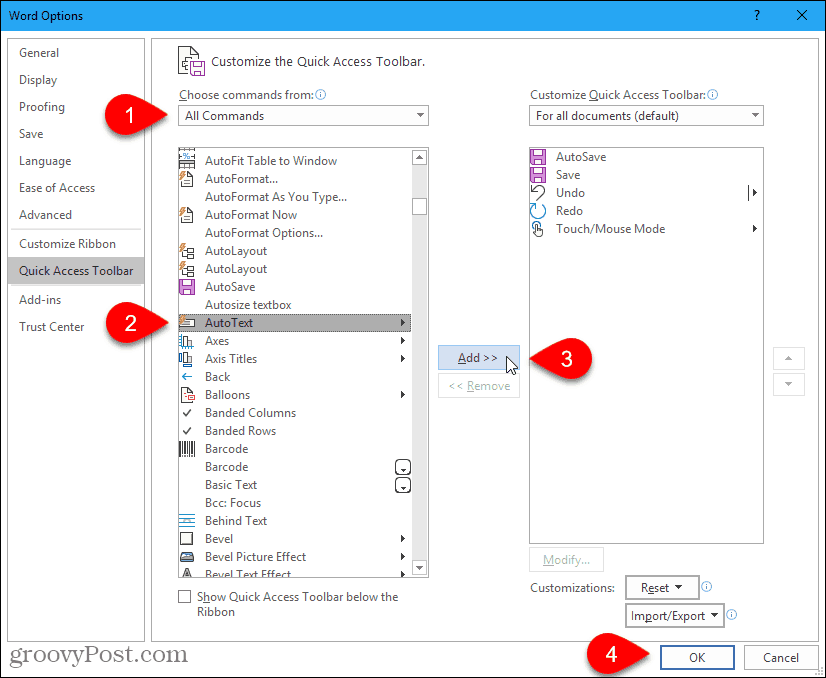
כדי להוסיף רשומת טקסט אוטומטי, לחץ על כפתור טקסט טקסט אוטומטי בסרגל הכלים של גישה מהירה ולחץ על ערך בתפריט.
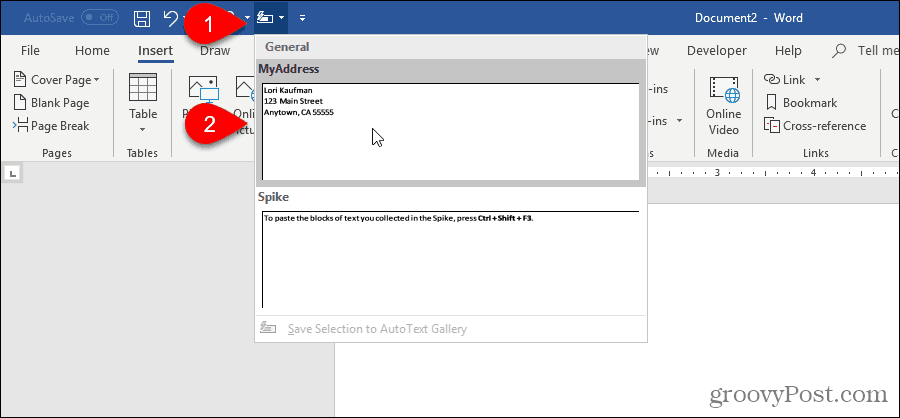
צור קיצור דרך לכניסה אוטומטית לטקסט
אם אתה מעדיף להשתמש במקלדת, אתה יכול להוסיף קיצור מקשים עבור הערך AutoText שיצרת.
לחץ באמצעות לחצן העכבר הימני על הסרט ובחר התאם אישית את הסרט.
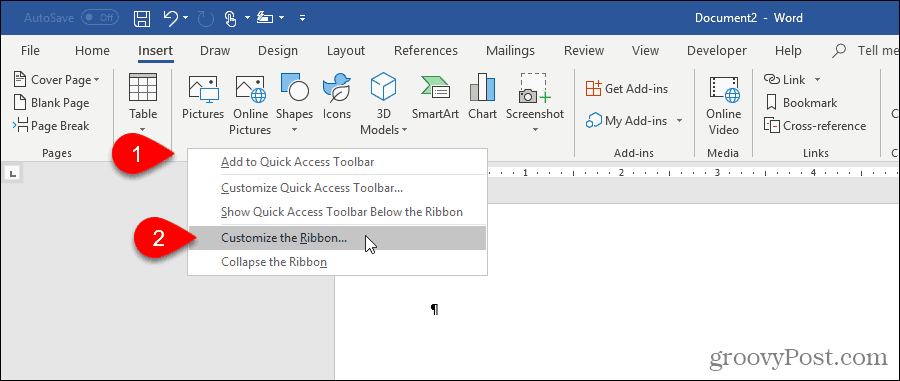
ה התאם אישית סרט מסך על אפשרויות מילים תיבת דו-שיח מוצגת.
בתחתית רשימת הפקודות משמאל, לחץ על התאמה אישית ליד קיצורי דרך במקלדת.
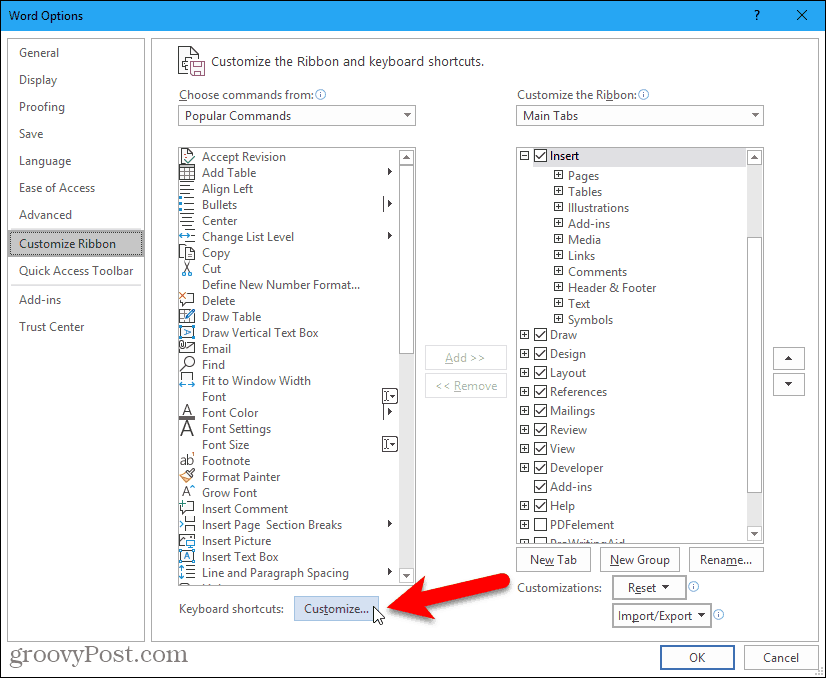
בתוך ה קטגוריות תיבה על התאם אישית את המקלדת תיבת דו-שיח, בחר אבני בניין.
ואז בחר את רשומת הטקסט האוטומטי שלך ב אבני בניין תיבה מימין. לדוגמה, אנו בוחרים את הערך AutoText שלנו הכתובת שלי.
שים את הסמן ב לחץ על מקש קיצור דרך חדש לחץ על התיבה ולחץ על קיצור המקשים בו ברצונך להשתמש.
לחץ על הקצה.
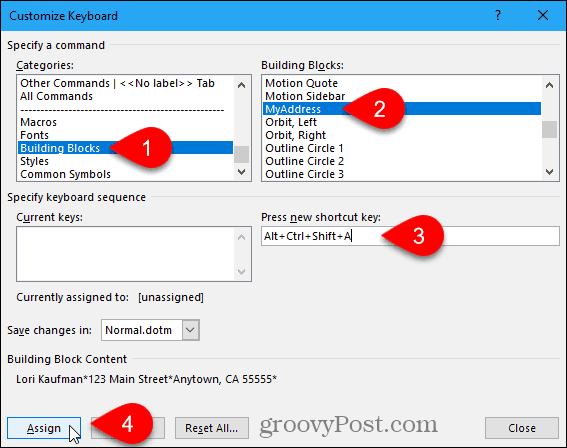
קיצור הדרך שלך נוסף ל- מפתחות נוכחיים קופסא.
לחץ על סגור.
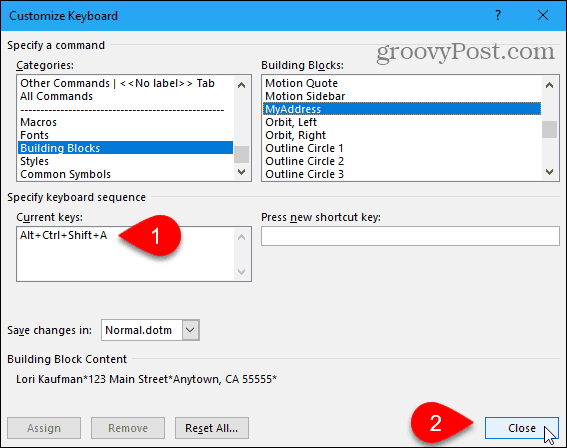
לחץ על בסדר על אפשרויות מילים תיבת דו-שיח כדי לסגור אותה.
כעת תוכלו להשתמש בקיצור המקשים החדש שלכם בכדי להכניס את רשומת ה- AutoText שלכם.
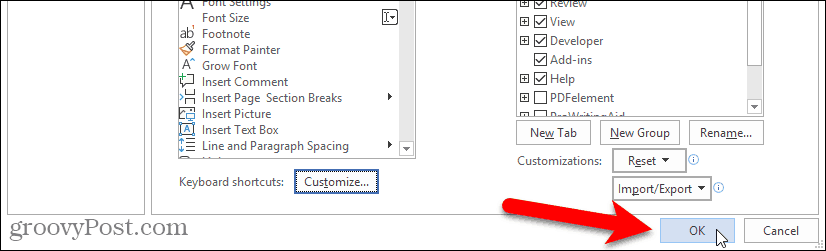
שנה את תוכן כניסה אוטומטית לטקסט
מה אם עליך לשנות ערך רשומת טקסט שיצרת? אולי עברת ועליך לשנות את כניסת הכתובת האוטומטית של הכתובת שלך.
ראשית, הקלד את כל הערך שהשתנה במסמך Word חדש או קיים. לאחר מכן בחר אותו בסימן הפסקה האחרון, אם ברצונך לשמור על העיצוב.
על הכנס לחץ על הכרטיסייה חלקים מהירים בתוך ה טקסט קטע. לאחר מכן, העבירו את העכבר מעל AutoText ובחרו שמור בחירה בגלריית טקסט אוטומטי מתחתית תפריט המשנה.
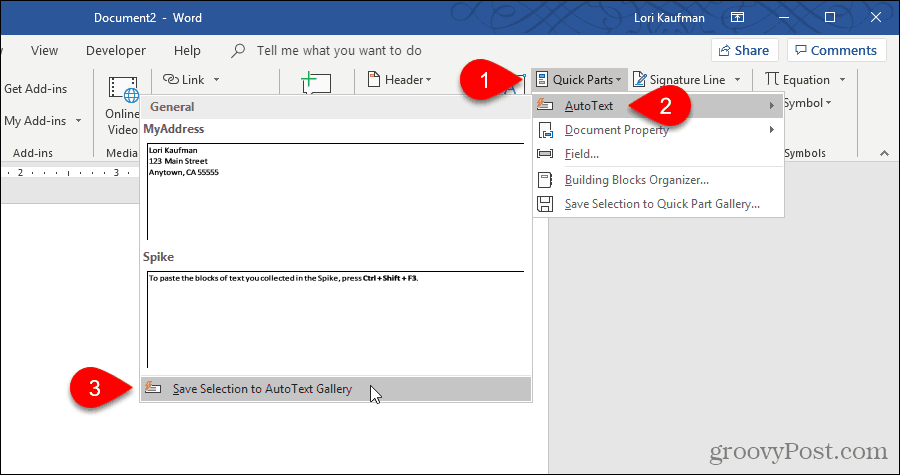
על צור אבן בניין חדשה בתיבת הדו-שיח, הזן את אותו שם בתיבה שם בתור הטקסט האוטומטי הקיים שברצונך לשנות.
לחץ על בסדר.
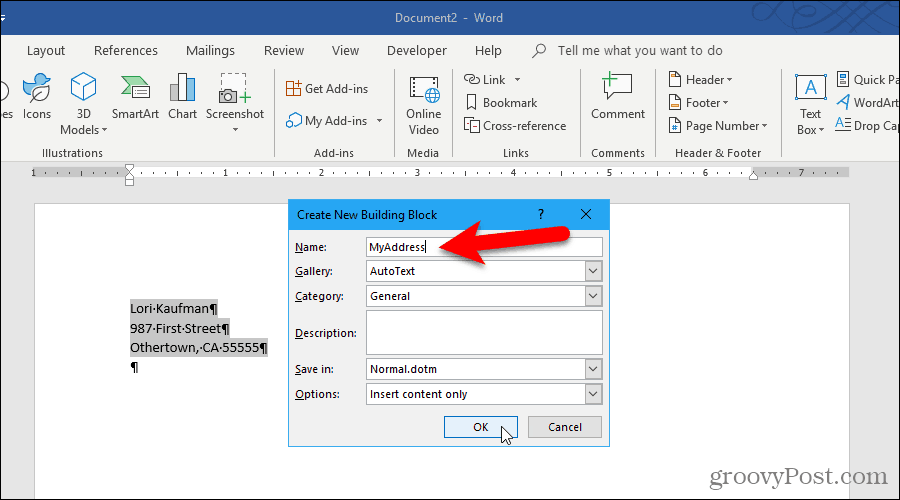
לחץ על כן כששואלים אותך אם ברצונך להגדיר מחדש את ערך אבני הבניין.
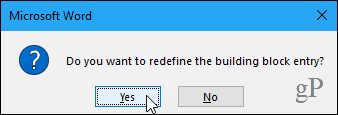
כעת, באפשרותך להכניס את הרשומה המעודכנת לטקסט אוטומטי לכל מסמך Word חדש או קיים.
ערוך את המאפיינים של כניסה אוטומטית לטקסט קיימת
בנוסף לשינוי התוכן של ערך AutoText, באפשרותך גם לשנות את המאפיינים של רשומת טקסט טקסט, כמו הקטגוריה והתיאור, ובאיזו תבנית היא נשמרה.
כדי לערוך את המאפיינים של רשומת טקסט אוטומטי, לחץ על חלקים מהירים בתוך ה טקסט בסעיף בכרטיסייה הוספה ובחר מארגן אבני בניין.
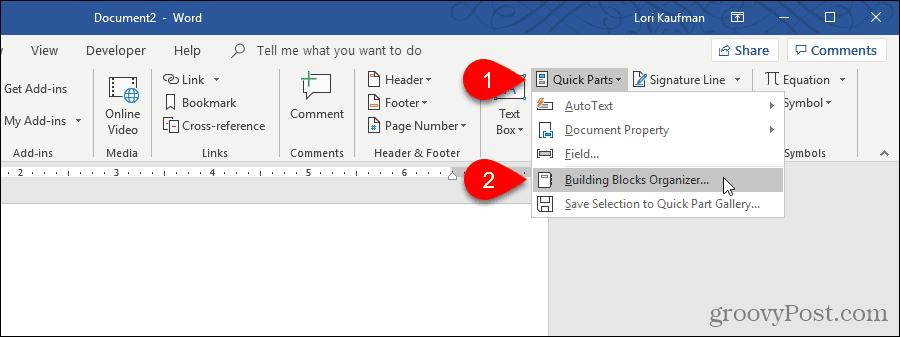
על מארגן אבני בניין תיבת הדו-שיח, תראה את הרשימה המלאה של כל אבני הבניין הזמינות עם שם של כל אחד, ואיזה גלריה, קטגוריה, ו תבנית כל אחד מהם נמצא. הם רשומים לפי סדר אלפביתי לפי גלריה, המגדיר את סוג כל אבן בניין.
בראש הרשימה תוכלו למצוא את הערכים אוטומטיים טקסט. בחר בזה שאתה רוצה לשנות את המאפיינים של ולחץ על ערוך נכסים.
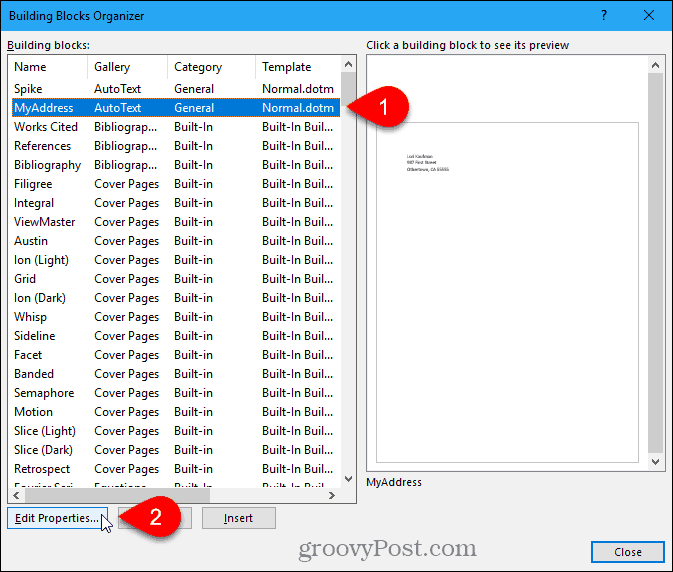
ה שנה אבן בניין תיבת דו-שיח מוצגת, עם אותן אפשרויות כמו צור אבן בניין חדשה תיבת דו-שיח בה השתמשת כדי ליצור את ערך הטקסט האוטומטי.
בצע את השינויים שתרצה גלריה, קטגוריה, תיאור, שמור ב, ו אפשרויות שדות. עיין בסעיף יצירת רשומת טקסט חדשה אוטומטית בתחילת מאמר זה למידע נוסף על שדות אלה.
לחץ על בסדר.
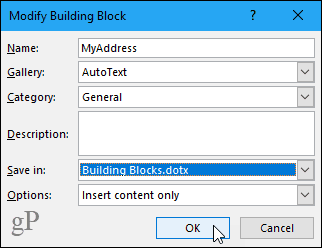
לחץ על כן בתיבת הדו-שיח לאישור מוצגת כדי לשמור את השינויים שלך ולהגדיר מחדש את ערך הטקסט האוטומטי.
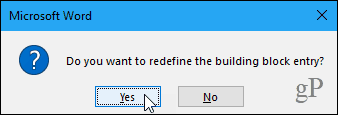
מחק כניסה אוטומטית לטקסט
אם תחליט שאינך זקוק או רוצה יותר ערך טקסט אוטומטי, תוכל למחוק אותו.
כדי למחוק רשומת טקסט אוטומטי מרשימת אבני הבניין, לחץ על חלקים מהירים בתוך ה טקסט פרק על הכנס לחץ על הכרטיסיה ואז בחר מארגן אבני בניין.
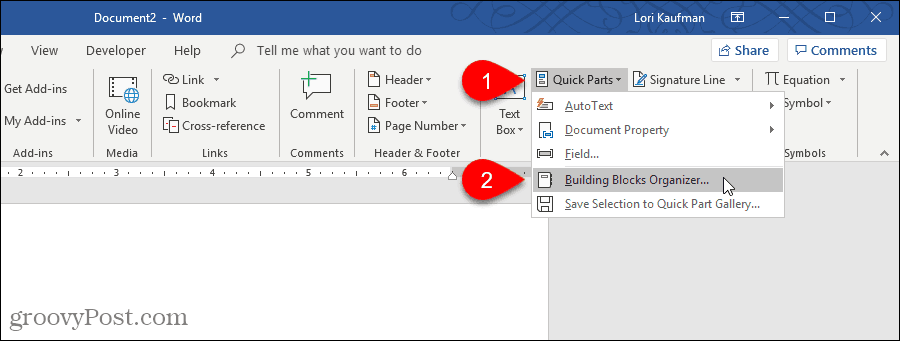
בחר בערך טקסט טקסט אוטומטי שברצונך למחוק בערך אבני בניין רשימה.
לאחר מכן, לחץ על מחק.
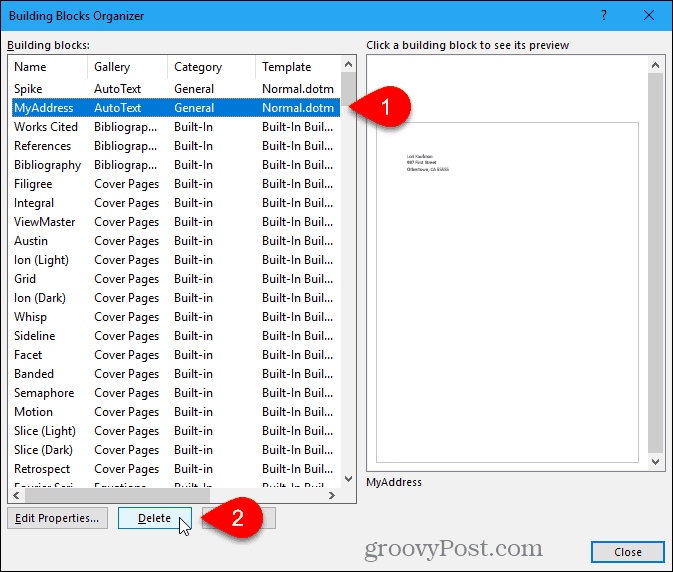
לחץ על כן בתיבת הדו-שיח לאישור כדי למחוק את הערך ולהסיר אותו מרשימת אבני בניין.
לחץ על סגור על מארגן אבני בניין תיבת דו-שיח כדי לחזור למסמך שלך.
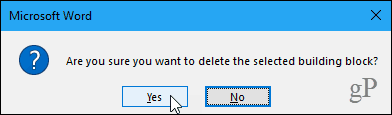
חסוך לעצמך זמן והקטין שגיאות באמצעות טקסט אוטומטי
ערכי טקסט טקסט אוטומטי הם דרך נהדרת לחסוך לעצמכם זמן ולצמצם שגיאות בעת ההקלדה ב- Word. אתה יכול גם להפוך משימות אוטומטיות ב- Word באמצעות פקודות מאקרו כדי לחסוך זמן ולהגדיל את הפרודוקטיביות שלך.

![עדכון KB980028 ל- Beta Beta פורסם ב- 2010 [groovyDownload]](/images/microsoft/kb980028-update-for-word-2010-beta-released-groovydownload.png)







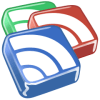
השאר תגובה