כיצד להפוך את מחשב Windows 10 שלך לנקודה חמה WiFi

אם אתה בסופו של דבר אתה זקוק לנקודה חמה Wi-Fi בצביטה, כך תוכל להפוך את מחשב Windows שלך לנקודה חמה למכשירים ניידים.
מגורים באזור כפרי נוטים להיות כאלהחסרונות, במיוחד למכשירים ניידים. יש לי תוכניות נתונים שיכולות לגרום לסמארטפון שלי לגשת לרשת, אבל המכשול הגדול ביותר הוא עדכון מכשיר. מפתחי אפליקציות סלולריות ומערכות הפעלה מעדכנות כל העת את התוכנה שלהם, והמשתמש מתבקש תמיד לעדכן אפליקציה רק כדי לשמור על פונקציונליות.
בדיוק היום קיבלתי הודעה בסמארטפון שליאומר לי WhatsApp מיושן וצריך גרסה חדשה כדי לגשת להודעות. בתוכנית נתונים לסמארטפון זה לא מציאותי, עם קישוריות מוגבלת, אני צריך לפנות לסחוב את המחשב הנייד שלי לעיר כדי לעדכן אותו, אבל מה עם הטלפון החכם שלי? קפה אינטרנט בארצי נוטה לא לספק גישה אלחוטית המגבילה אותך לחיבור קווי. למרבה המזל, יש עבודה מהירה וקלה לשם כך; שיתוף בחיבור ה- Wi-Fi של המחשב שלך.
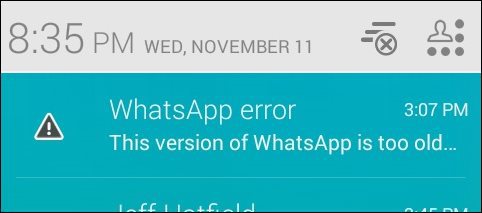
עם פרסום Windows 7, הוסיפה מיקרוסופטהאפשרות להגדיר נקודה חמה Wi-Fi אד-הוק באמצעות החיבור האלחוטי שלך. אם אתה עדיין מפעיל את Windows 7, תוכל לבדוק את המאמר שלנו כיצד להגדיר אותו. אז מה עם Windows 10 PC? למרבה הצער, היכולת ליצור רשת אד-הוק בקלות באמצעות GUI הוסרה בחזרה באמצעות Windows 8. אתה עדיין יכול ליצור אחת, אבל יש הרבה עבודות שורת פקודה מעצבנות.
למרבה המזל יש פיתרון קל עוד יותרנקרא מנהל נתב וירטואלי בו בדקנו לראשונה באמצעות Windows 8, והוא עדיין פועל במערכת Windows 10. הורדה בחינם, תוכנית השירות הקטנה והפתוחה הזו דואגת לכל ההגדרה של הפיכת החיבור האלחוטי של המחשב הנייד שלך לנקודה חמה. כל שעליך לעשות הוא לבחור את ה- SSID (השם לחיבור האלחוטי שלך) וסיסמא, ואתה טוב ללכת.
עבור לדף מנהל הנתבים הווירטואליים ב- CodePlex ואז המשך להוריד את הגרסה האחרונה. אנא וודא שאתה מוריד אותו ישירות מה - אתר קודפלקס. אתרים רבים מארחים את האפליקציה הקטנה הזו ומזריקים אותהעם תוכנות ריגול ושטויות אחרות. אם אתה מנסה להוריד אותו מאחד האתרים האלה, קיימת אפשרות שתיפגע מכמה הורדות לפי דרישה שקשה להסיר.
כשאתה מוריד תוכנה של צד שלישי, אנחנו תמידממליץ להוריד ישירות מדף המקור במידת האפשר, או להשתמש ב- ninite.com. אינך רוצה להידבק בתוכנות ריגול מאתר כמו Download.com של CNET הידוע לשמצה בגלל סוג זה של התנהלות. למידע נוסף בנושא זה, קרא את המאמרים הבאים:
- CNET מצטרף לצד האפל, Download.com שלה מנסה למלא את המחשב האישי שלך עם תוכנות זדוניות
- אושר: Download.com של CNET זוכה בסטטוס של תוכנות ריגול (מעודכן)
התקן נתב וירטואלי והשתמש בו
לאחר ההורדה, הפעל את קובץ MSI ופעל אחר אשף המסך להשלמת ההתקנה.
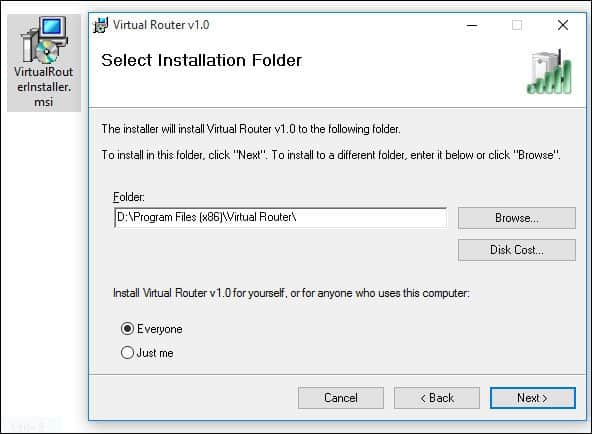
לאחר הפעלת הנתב הווירטואלי, הזן שם בתיבת השדה שם רשת (SSID). זה יהיה השם האלחוטי המשמש לזיהוי המכשיר ברשת. צור סיסמה בת שמונה תווים ואז לחץ בתיבת הרשימה עבור חיבור משותף. לאחר מכן בחר בחיבור האינטרנט הזמין, שיכול להיות קווי או אלחוטי. בחר בחיבור עם חיבור האינטרנט הפעיל ולחץ על התחל נתב וירטואלי.
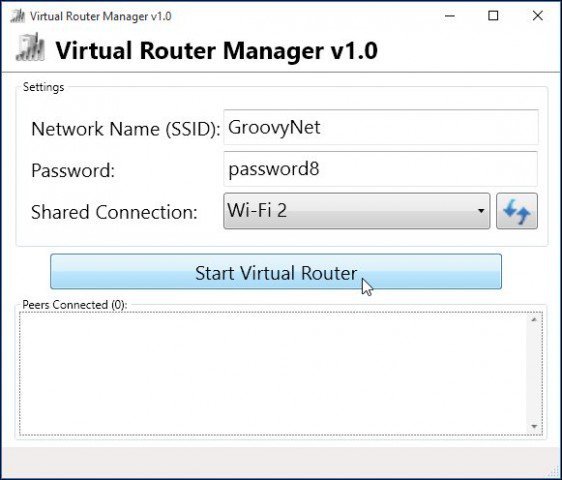
עבור למכשיר הרצוי שלך וגש להגדרות האלחוטיות, הנה אני משתמש באייפון. הקש על הכרטיסייה אלחוטית, תראה את החיבור האלחוטי הזמין שהגדרת קודם לכן.
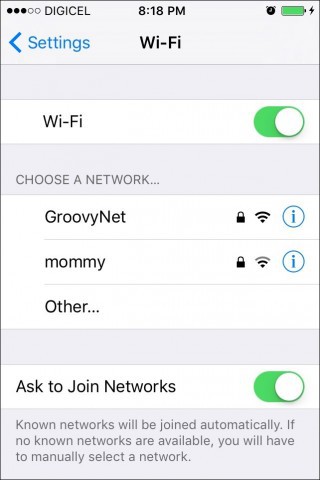
הזן את הסיסמה שלך ולחץ על הצטרף.
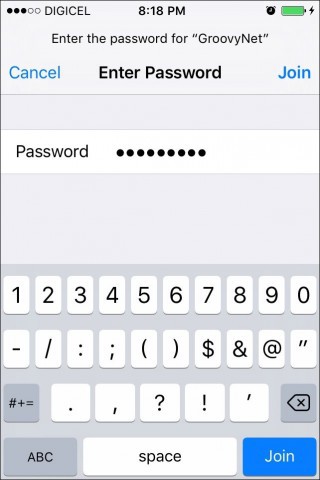
לאחר שתסיים, פשוט פתח את מנהל הנתבים הווירטואליים ולחץ על עצור נתב וירטואלי.
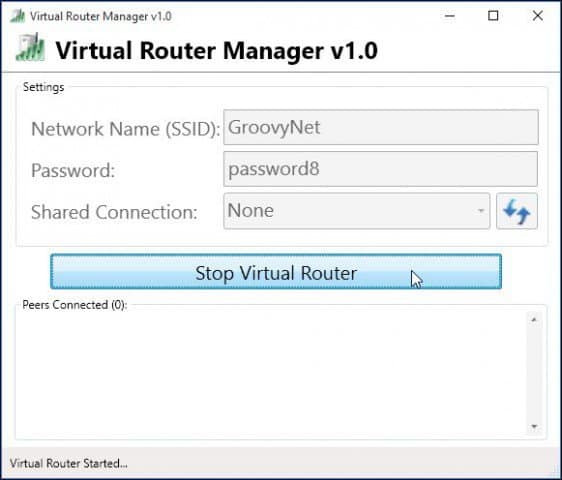
עכשיו אני משתמש בנתב וירטואלי כדי לעדכן את המכשירים הניידים שלי באמצעות חיבור אחד בלבד.
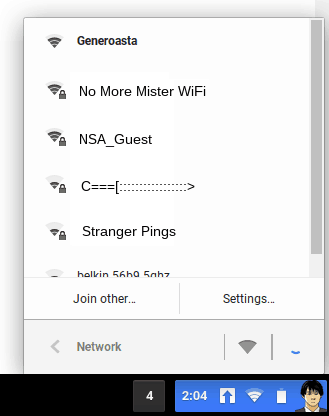






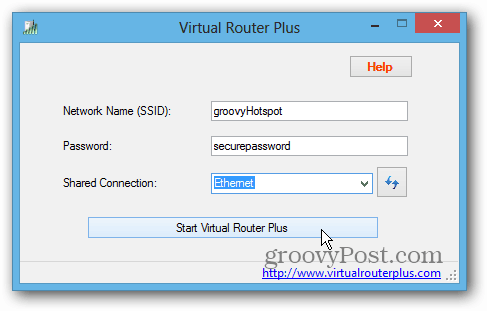
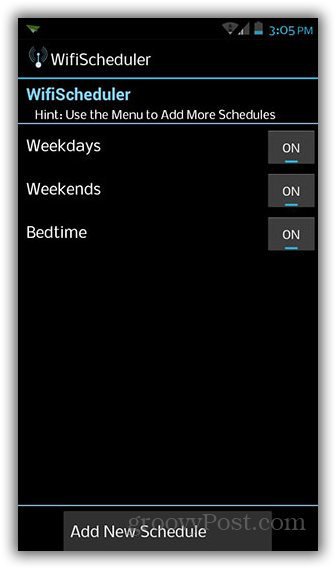

השאר תגובה