הגדר נקודה חמה ניידת בעדכון יום השנה של Windows 10

עם עדכון יום השנה ל- Windows 10 רק כמה חודשים משם, הפיכת המכשיר שלך לנקודה חמה ניידת היא קלה מתמיד. כך תעשה זאת.
הראינו לכם כיצד להשתמש במנהל הנתבים הווירטואלילהגדרת תצורה של התקן Windows 10 כנקודה חמה ניידת. במשך שנים משתמשים מבקשים ממיקרוסופט להקל על העניין. מה שמעניין הוא שתכונה זו זמינה ב- Windows Phone כבר זמן מה, וקל להתקנה.
כן, ניתן טכנית להשתמש בפקודהכדי לעשות זאת, אבל זה 2016. אני לא חושב שאתה צריך לפנות לקידוד למשהו כזה. עם עדכון יום השנה הבא ל- Windows 10, הפיכת המכשיר שלך לנקודה חמה ניידת היא קלה מתמיד.
הפעל נקודה חמה ניידת ב- Windows 10
ראשית, וודא שהמכשיר שלך מחובר לאינטרנט. לך ל הגדרות> רשת ואינטרנט> נקודה חמה ניידת. החלף את פעולתו שתף את האינטרנט שלך עם מכשירים אחרים.
ואז בחר Wi-Fi או Ethernet מתוך התצוגה "שתף את חיבור האינטרנט שלי מ- " תפריט.
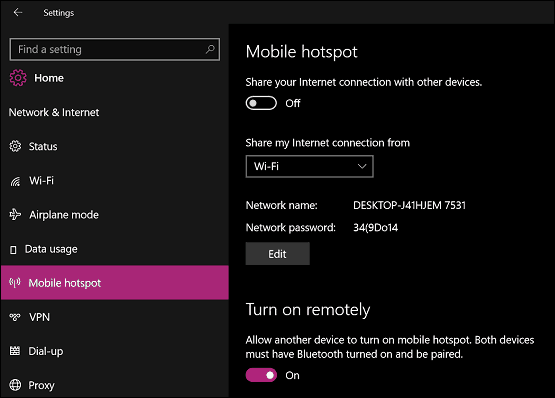
לאחר מכן לחץ על כפתור העריכה והזן שם וסיסמא עבור הרשת שאתה יוצר.
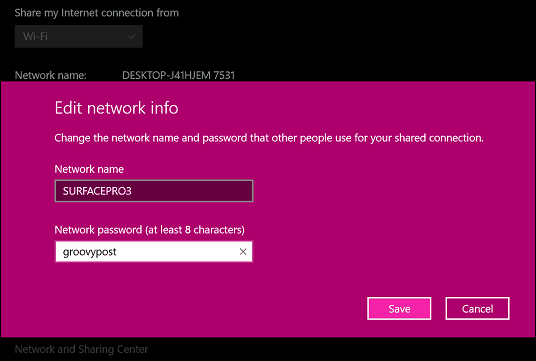
ממש כמו אחיה הנייד, ממשק הנקודה החמה לנייד יציג את כל המכשירים המחוברים כעת.
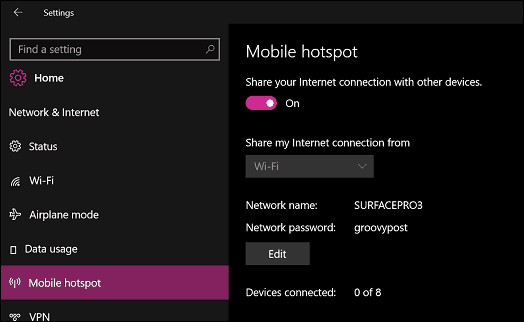
החיבור לנקודה החמה קל באותה מידה. אתר את ההגדרות האלחוטיות במכשיר שלך, לחץ או הקש על הרשת והזן את הסיסמה.
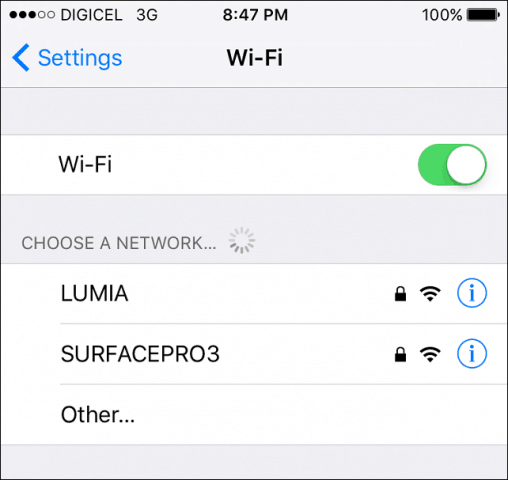
לאחר חיבור המכשיר שלך, הוא יוצג בממשק הנקודה החמה לנייד יחד עם כתובת ה- IP וה- MAC שלו.
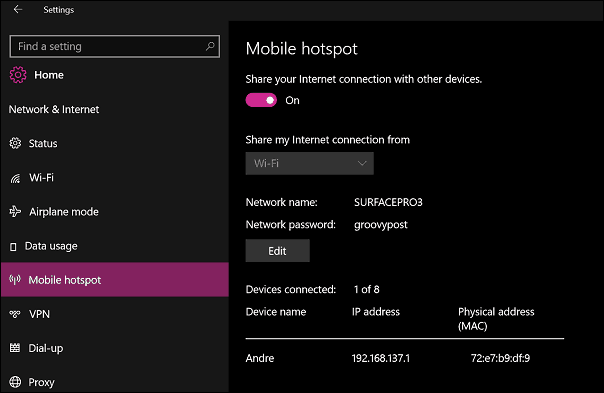
אם במקרה אתה משתף חיבור נתונים לנייד ממכשיר Windows 10 שלך, אני מציע לך לכבות את הסמל "הפעל מרחוק " אפשרות. זה ימנע ממכשירים כמו ה- iPhone, שזוכר את הרשתות האלחוטיות שלך ומתחברים אליהם אוטומטית, לאבד את הנתונים שלך ברקע.
כמו כן, אם ברשותך התקנים אחרים של Windows 10בהתחברות לנקודה החמה שלך, עיין במאמר שלנו לניהול נתונים מוגבלים לנייד. תכונות הנקודה החמה הניידת בלעדיות לעדכון יום השנה ל- Windows 10 שיהווה שדרוג בחינם למכשירים שמריצים גרסאות ישנות יותר של Windows 10. אם אין לך כוונות לשדרג ל- Windows 10, עיין במאמר שלנו אודות מנהל הנתבים הווירטואלי החינמי.
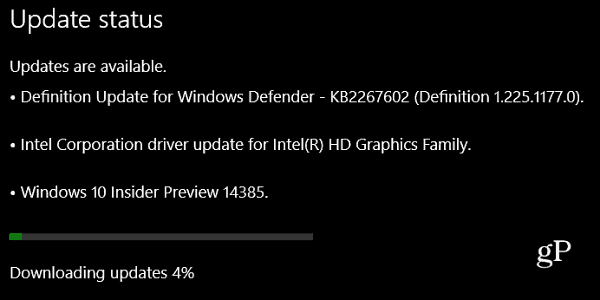







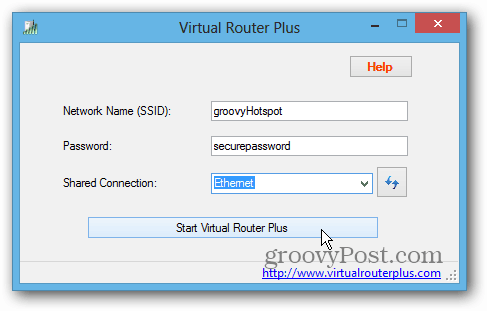

השאר תגובה