כיצד להגדיר את Outlook לפתיחת תשובות והעברות קדימה בחלון הקופץ

ברירת המחדל של Microsoft Outlook מפעילה תשובות והעברה בחלונית הקריאה. כך יש לשנות את ההתנהגות לתגובות קופצות לחלון עצמו.
Microsoft Outlook 2013, 2016 ו- Office 365ברירת המחדל לפתיחת תשובות והעברות דוא"ל בחלונית הקריאה. אם ברצונך להציג את הדואר האלקטרוני מוקפץ כברירת מחדל במקום זאת בחלון לא מסודר, פשוט בצע את הצעדים הפשוטים שלהלן.
כיצד לשלוח תשובות והעברות דוא"ל קופצות ב- Microsoft Outlook כברירת מחדל
- פתח את Microsoft Outlook> לחץ קובץ > אפשרויות
- לחץ על דואר > גלול מטה אל תשובות וקדימה > תיבת סימון תשובות וקדימה פתוחים בעת תשובה או העברה.

- לחץ על אישור כדי לשמור את עדכון ההגדרות.
אם ברצונך לעשות את ההפך ולהפסיק תשובות וקדימה לצאת באופן אוטומטי לחלונות חדשים, עבר שוב את הצעדים וודא שהתיבה אינה מסומנת.
סביבות עסקיות בתחום
כדי להפוך את ההגדרה הזו לברירת המחדל על פנילוח, יש גם תיקון קבוע ברישום וגם מדיניות קבוצתית עבורו. פריט הרישום לא קיים כברירת מחדל, עם זאת Outlook מוסיף אותו אוטומטית בעת שינוי ההגדרה באפשרויות Outlook. אתה יכול למצוא אותו כאן עבור Outlook 2016 או Outlook עבור Office 365.
HKEY_CURRENT_USERSoftwareMicrosoftOffice16.0OutlookMessage disablereadingpanecompose Hex value: 1
כדי להפעיל אותו במועד מאוחר יותר, קבע את הערך ל- 0 כדי להפעיל מחדש את תשובות חלונית הקריאה. אם אתה מעדיף פשוט להוריד גרסה מראש של מפתח זה, שנינו למטה:
- [הורד] השבת תשובות בחלונית הקריאה
- [הורד] אפשר תשובות בחלונית הקריאה
עבור מדיניות קבוצתית ניתן למצוא את ההגדרה במיקום דומה, אלא שהיא נמצאת תחת מקש מדיניות. פה:
HKEY_CURRENT_USERSoftwarePoliciesMicrosoftOffice16.0OutlookMessage disablereadingpanecompose Hex value: 1
לאחר ההפעלה, Outlook יפתח את כל התשובות בחלון Compose חדש. זו אותה התנהגות שהוצגה על ידי Outlook בגרסאות שקדמו לשנת 2016.
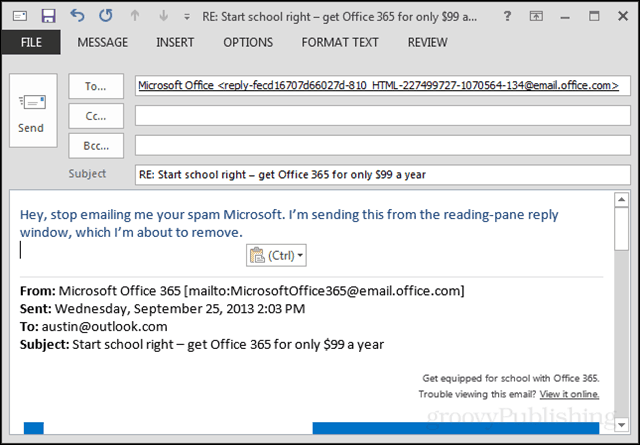
פתרון תקלות
אם נתקלת בבעיות השבתות את הקופץ, הקפד לבדוק את התוספות שלך ב- Outlook - הממוקמות כאן: קובץ > אפשרויות > תוספות. היו לי בעיות בהן הרחבה מנעה אותילהשבית את התכונה לאחר ההפעלה. ברגע שהשבתתי כמה תוספות מצאתי את יצרנית הבעיות ו- Outlook חזר לתת לי תשובות והעברות בחלונית הקריאה.








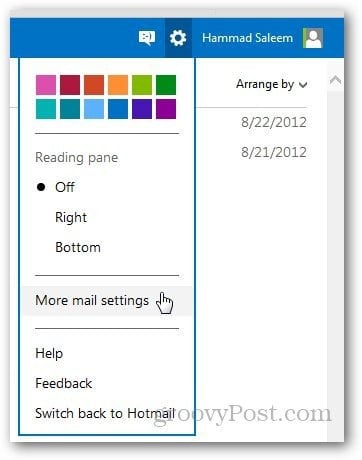

השאר תגובה