כיצד להתקין Homebrew במחשב ה- MacOS שלך

חלון המסוף של MacOS אינו מיועד רק לחנונים. עם מנהל החבילות של Homebrew, כל אחד יכול להתקין תוכנה בקלות רק באמצעות חלון הטרמינל והמקלדת שלך.
אתה יודע מיד מתי משתמש מחשב הוא חנוןכשהם מעלים את שורת הפקודה (או את הטרמינל אם אתה מקינטוש). זה אולי סטריאוטיפ עייף שמשומש יתר על המידה, אולם בדרך כלל מתוארים חנונים בסרטים ותכניות טלוויזיה כאלו המקלידים ללא מאמץ פקודות מסובכות בחלון פקודה.
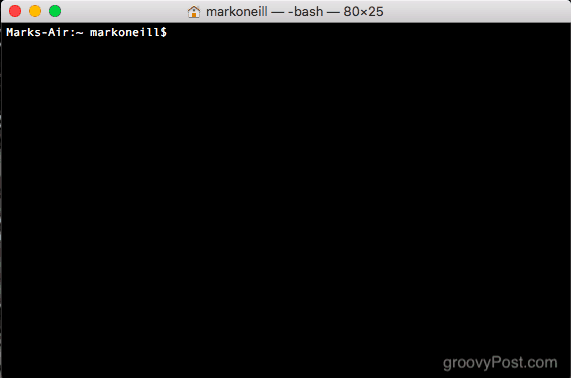
משתמשי מחשבים רבים אחרים (a.k.a. אמי) עשויה להסתכל על זה ולחשוב "כמה קשה!" אבל זה לא חייב להיות. השימוש בחלון המסוף במחשב ה- Mac שלך יכול להיות די קל, שימושי למדי, ולחסוך זמן רב. דוגמה אחת היא שימוש ב- Homebrew להתקנת תוכנה.
מהי בית-בירה ומדוע אכפת לי?

בפשטות, Homebrew הוא תסריט ממוחשב(מבוסס על שפת התכנות של פייתון). אתה יכול להתקין אותו ב- Mac שלך ואז להשתמש בו כדי להתקין תוכנה רק באמצעות חלון Terminal ומקלדת.
למה אכפת לך מזה? ובכן, אם אתה אוהב לחסוך זמן, כמו גם לעשות הכל באמצעות המקלדת שלך, Homebrew הוא אידיאלי עבורך. במקום ללכת לאתר Chrome כדי להתקין את דפדפן Chrome למשל, תוכלו פשוט להשתמש בפקודה של Homebrew כדי לעשות זאת עבורכם.
כמו כן, זה פשוט נראה מגניב וירשים את העומק של אנשים שיחשבו שאתה גאון מחשב כלשהו.
לבסוף, אם אינך אוהב את זה, תוכל להסיר אותו בקלות. אנו נראה לך כיצד במאמר זה.
התקנת כוסית בית בפחות משלושים שניות
פתח חלון מסוף על המסך על ידי מעבר אל Finder ואז יישומים -> כלי עזר. כעת העתק והדבק את הדברים הבאים בחלון המסוף ולחץ על כפתור Enter.
/usr/bin/ruby -e "$(curl -fsSL https://raw.githubusercontent.com/Homebrew/install/master/install)"
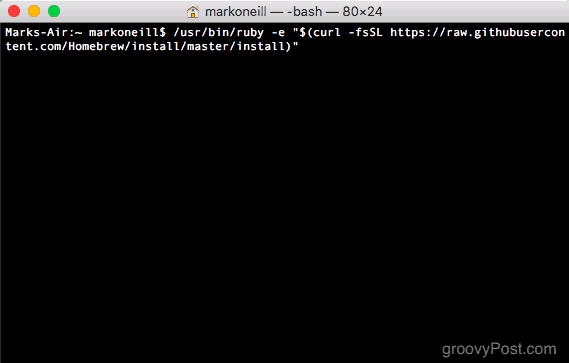
זה מתחיל את תהליך ההתקנה. תחילה הוא יראה לך אילו תיקיות הוא יוצר במחשב שלך. תיקיות אלה נחוצות כדי ש- Homebrew יעבוד. לחץ על מקש Enter / Return במקלדת כדי להזיז את ההתקנה.
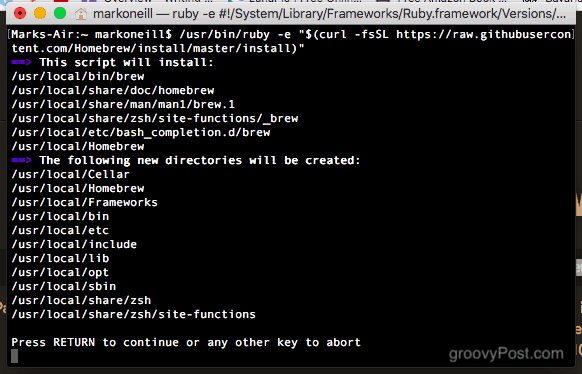
כעת יבקש ממך את סיסמת הכניסה שלך ל- MacOS. זו תהיה סיסמת המנהל.
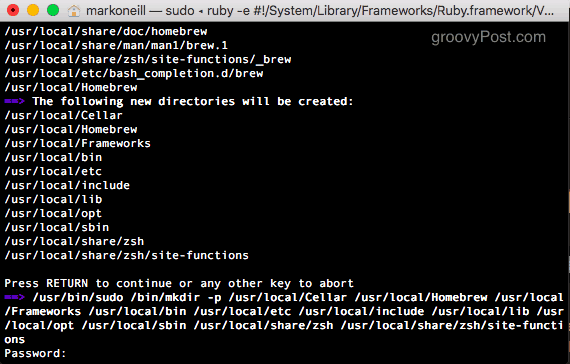
לאחר הכנסת הסיסמה, הקבצים והתיקיות הנדרשים מותקנים במהירות.
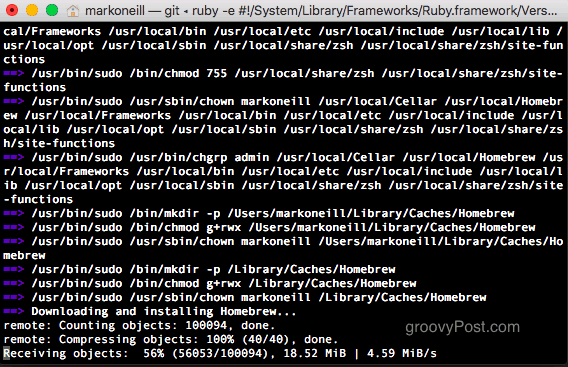
כשאומר "ההתקנה הושלמה!" ואז סיימת.
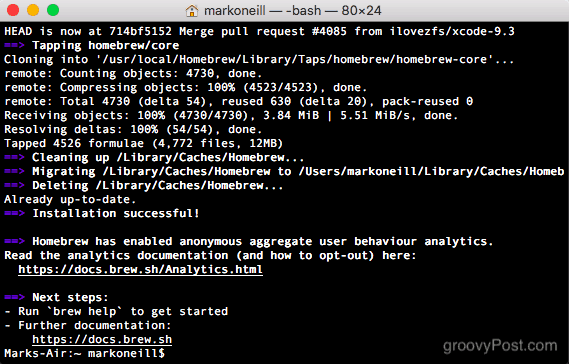
באמצעות Homebrew
אז נניח שאתה רוצה להתקין את האופרהדפדפן במחשב שלך. בדרך כלל היית נכנס לאתר האופרה ומוריד את קובץ ההתקנה. אבל כדי לפרש את Back to The Future, עכשיו שיש לך Homebrew, מי צריך אתרים?
פשוט פתח חלון מסוף והקלד:
brew install opera
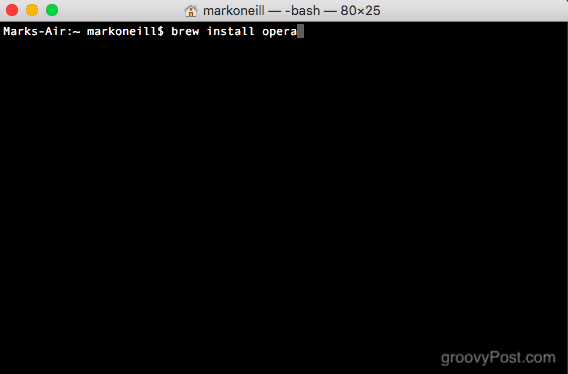
אולם במקרה של אופרה, היא חזרההודעת שגיאה. ישנן מספר תוכניות אופרה אפשריות לבחירה. אז בחר איזה אתה רוצה, וזה יראה לך את הפקודה שאתה צריך להתקין אותה.
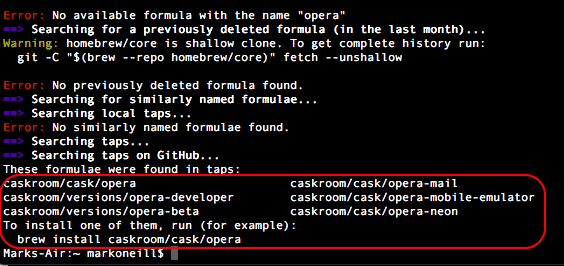
אז בחרתי בדפדפן האופרה הרגיל וכיבה. זה התקין תוך פחות מ 15 שניות.
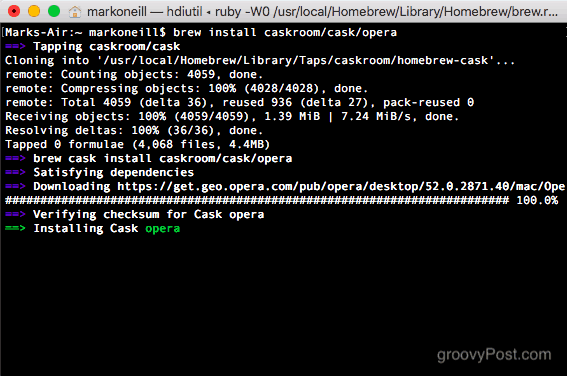
לאחר סיום זה, הוא יעביר אוטומטית את התוכנית החדשה שהותקנה לתיקיית היישומים.
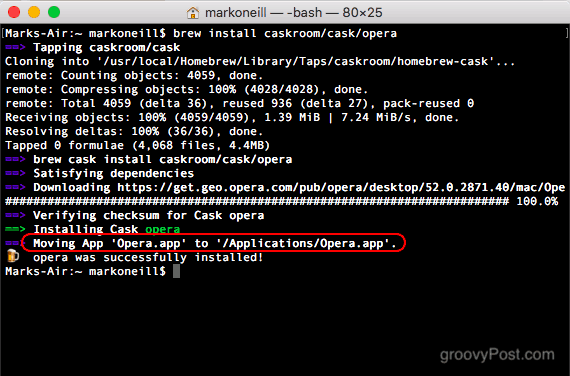
אם תבדוק כעת את תיקיית היישומים שלך, תראה את דפדפן האופרה שזה עתה הותקן.
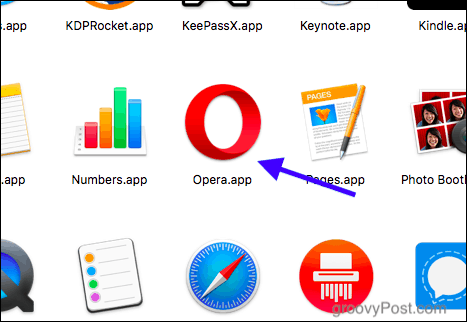
הסרת ההתקנה של Homebrew
אם מסיבה כלשהי אתה מחליט ש- Homebrew אינה בשבילך, הסרת ההתקנה היא פשוטה.
פתח שוב חלון מסוף והעתק והדבק את הפקודה הבאה והדבק אותה.
ruby -e "$(curl -fsSL https://raw.githubusercontent.com/Homebrew/install/master/uninstall)"
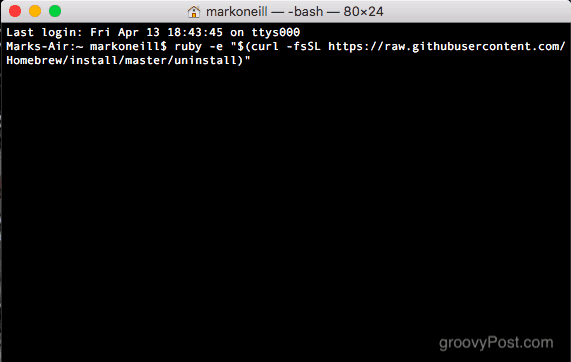
הוא ישאל אותך אם אתה בטוח שברצונך להסיר את ההתקנה. אם כן, לחץ על Y במקלדת. אם היה לך שינוי לב, לחץ על N כדי לבטל.
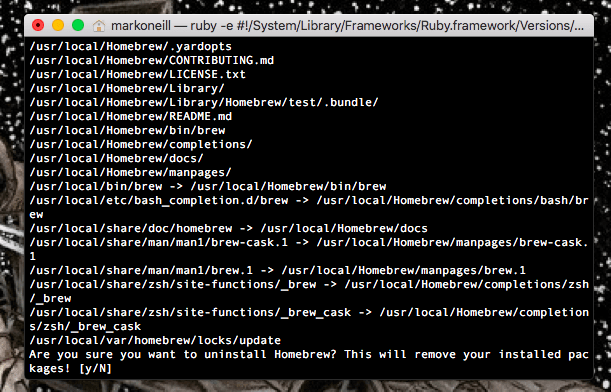
לאחר מכן הוא יתחיל בתהליך ההסרה על ידי מחיקת כמה תיקיות ריקות. אבל זה ייפסק בשלב מסוים ולבקש את סיסמת ה- MacOS שלך כדי לאשר את מחיקת השאר.
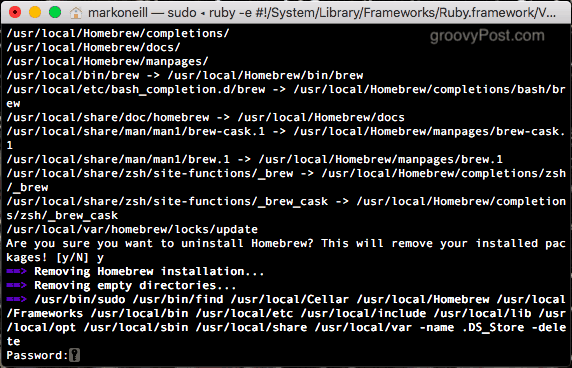
לאחר הסרת ההתקנה של השאר זה ייתן לך רשימת תיקיות שלא הצליחה למחוק. יהיה עליך להיכנס לאזור Finder שלך ולמחוק אותם ידנית.
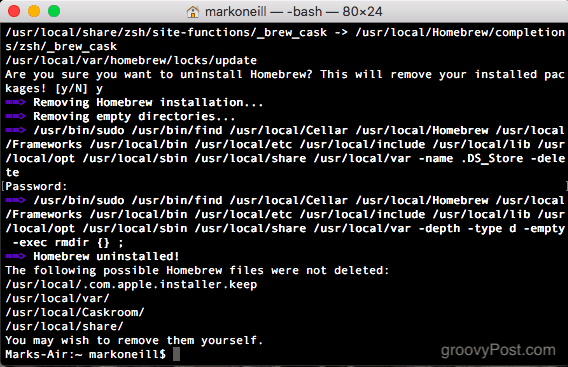
סיכום
נראה שברווקה הומבית לא שווה את זה אבל תסמכו עלי פעם אחתיש לך את זה במחשב שלך, תשתמש בזה פעם אחר פעם. זה כל כך יצרני ושימושי בכך שהוא יכול להתקין תוכנה רק באמצעות סקריפט ומקלדת.
האם אתה משתמש במסוף במחשב האישי שלך? ספר לנו כיצד בתגובות.







![macOS: תמונות לא יסנכרנו זרם תמונות [נפתר]](/images/howto/macos-photos-wont-sync-photo-stream-solved.png)


השאר תגובה