הפעל את מערכת ההפעלה של Chrome מ- Windows, MacOS או Linux באמצעות Android Studio

מערכת ההפעלה של Chrome צוברת פופולריות רבה, אך מה אם תרצו לנסות אותה לפני שתיזפו את המזומנים על Chromebook? עכשיו אתה יכול לנסות זאת ב- Windows תחילה באמצעות Android Studio.
מערכת ההפעלה של Chrome צוברת יותר ויותרנוספים תכונות. אז הגיוני אם אתה סקרן ואתה רוצה לתת למערכת סיבוב. אך מכיוון שמערכת ההפעלה של Chrome זמינה רק במחשבים ניידים של Chromebook, אינך יכול באמת להשתמש במערכת ההפעלה של Chrome במערכות הפעלה אחרות. אבל יש דרך (סוג של) לעקיפת הבעיה.
באמצעות סטודיו אנדרואיד בחינם, באפשרותך להגדירמכונה וירטואלית במחשבי Windows, MacOS ו- Linux, ואז הפעל את מערכת ההפעלה של Chrome בתוכה. לא תקבל עליו את החוויה המלאה של מערכת ההפעלה של Chrome, אך תראה מספיק כדי לדעת אם מערכת ההפעלה מתאימה לך או לא. דפדפן כרום שמגיע איתו פונקציונלי לחלוטין ותוכל לסנכרן את כל הגדרות הדפדפן אליו.
הגדרת מערכת ההפעלה של Chrome במחשב באמצעות Android Studio
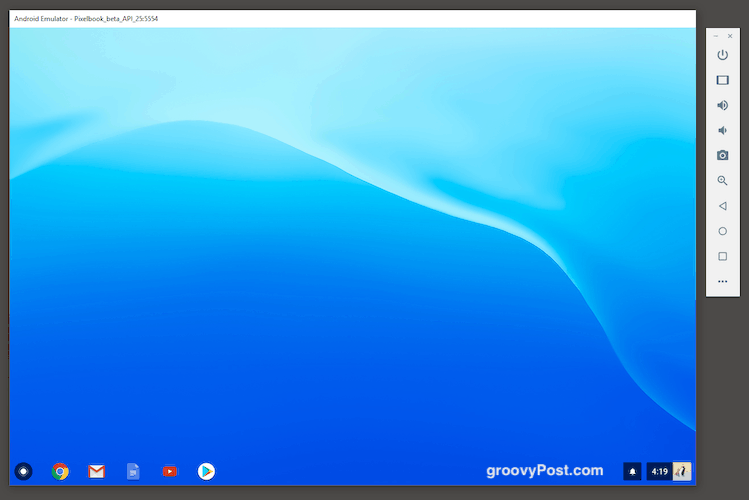
כשמגדירים זאת לראשונה, יש עבודה מסוימת. אבל סטודיו אנדרואיד אוחז בידך פחות או יותר. כשזה לא קורה, ובשביל זה אנחנו כאן.
שים לב שאתה תצטרך לפחות 3GB עבור ה-התקנה ועוד 2GB בערך RAM כדי לגרום לו לעבור בצורה חלקה. אז וודא שיש לך את המפרט הזה לפני שתתחיל. המכונה הווירטואלית הולכת לתפוס הרבה זיכרון (יותר מ 50%) אז כבה תחילה את כל שאר התוכניות המיותרות.
הורד את קובץ ההתקנה
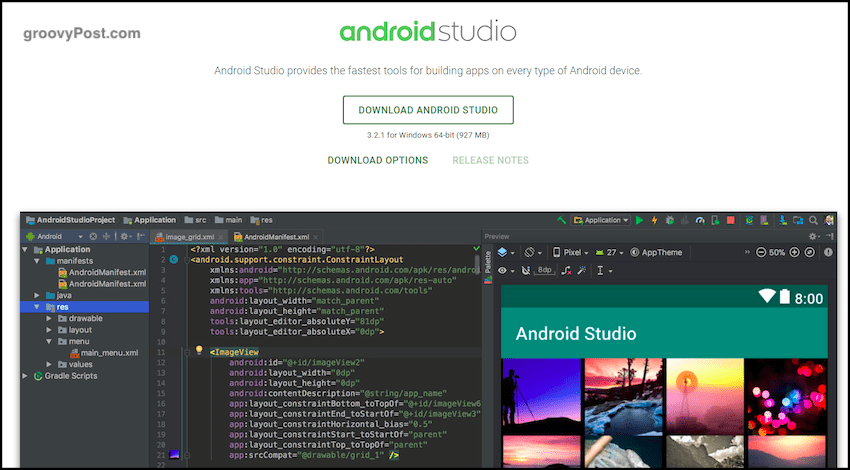
השלב הראשון הוא לעבור ל- Android Studio ולהוריד את תוכנית ההתקנה.
התקן את החלק הראשון של התוכנית
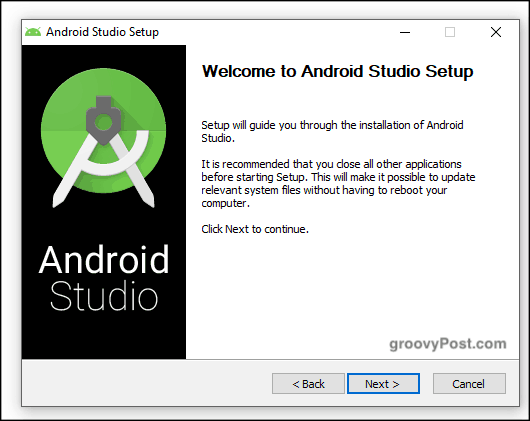
עכשיו התקן אותו. החלק הזה די פשוט. עם זאת זהו רק החלק הראשון של ההתקנה, והחלק הקל ביותר.
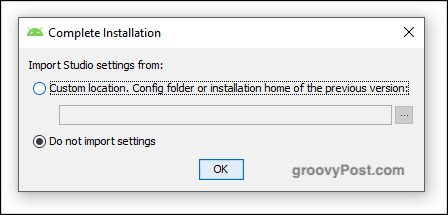
כאשר החלק הזה של ההתקנה נגמר, אתהישאל אם יש לך הגדרות ותצורות מהתקנה קודמת. אם כן, באפשרותך לייבא אותם פנימה. אם לא, בחר "אל תייבא הגדרות" ולחץ על אישור.
הפעל את אשף ההתקנה
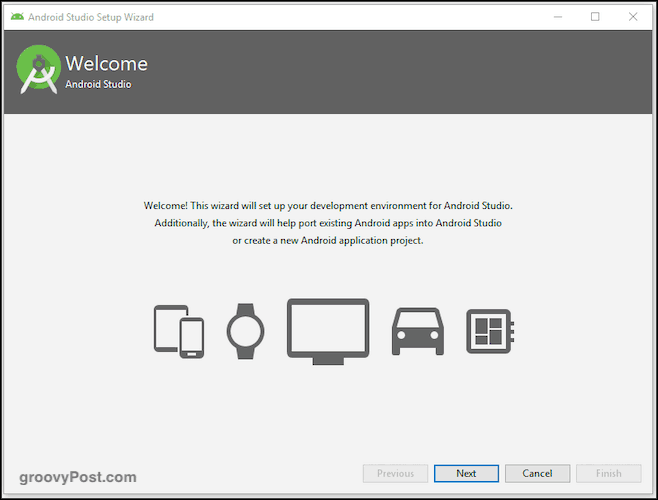
הגיע הזמן להפעיל את האשף. אתה יכול לבחור דברים כמו צבע עור מערכת ההפעלה של Chrome שלך. אני אוהב את הצבע הכהה אבל אתה יכול לשנות אותו בקלות אחר כך אם תחליט שלא תאהב אותו.
המתן לחלק הבא להורדה והתקנה
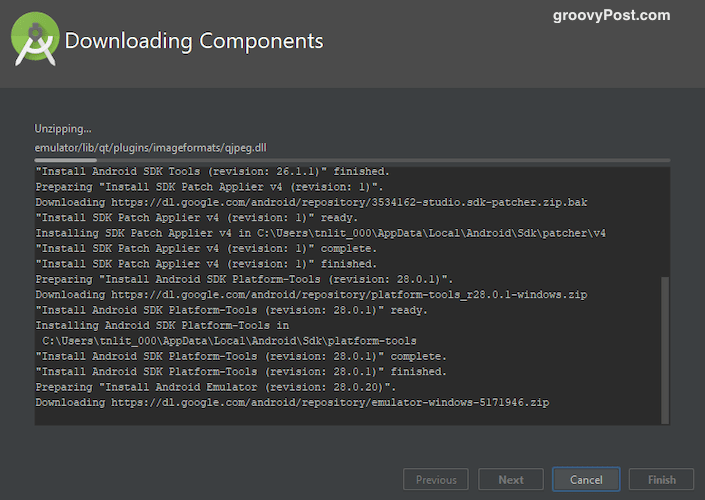
לאחר מכן הוא יתחיל להוריד, לבטל את הדחיסת והתקנת שאר החבילות הדרושות. החלק הזה לקח זמן מה בשבילי, אז היו סבלניים. זה עוזר אם אתה מכבה את כל תוכניות ההפעלה המיותרות, במיוחד דפדפנים.
בסופו של דבר תראה חלון זה.
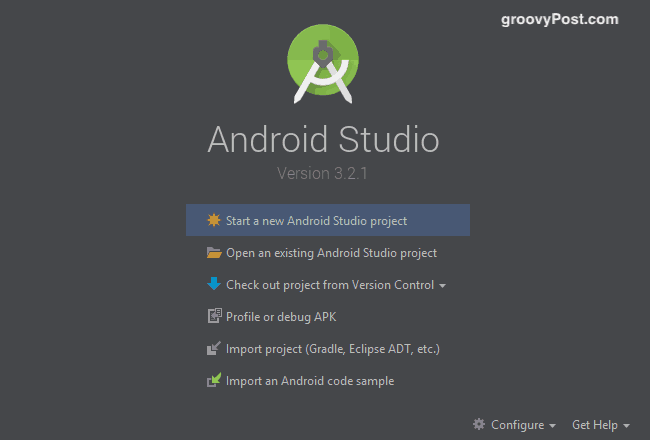
קבל את מערכת ההפעלה של Chrome ממנהל SDK
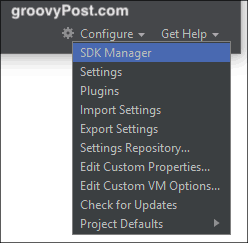
בפינה השמאלית התחתונה של החלון תראה אפשרות "קביעת תצורה". לחץ על זה ובחר "מנהל SDK." כעת אנו בוחרים לבחור בגרסת האנדרואיד שלנו ולקבל מערכת ההפעלה של Chrome.
לאחר בחירת "מנהל SDK", בחר "עדכון SDKאתרים "ולחץ על הסמל הירוק" + "בקצה הימני של המסך. תעלה עכשיו תיבה. תחת השם, הקלד "מאגר מערכת ההפעלה של Chrome." בשדה כתובת האתר, הקלד:
https://storage.googleapis.com/chrome_os_emulator/addon2-1.xml
לחץ על "להגיש מועמדות”ואז אישור כדי לשמור ולסגור את התיבה.
כעת פתח תיבה חדשה וקרא לה "תמונות מערכת הפעלה של מערכת ההפעלה Chrome" ותחת URL, הקלד:
https://storage.googleapis.com/chrome_os_emulator/sys-img2-1.xml
עברו כעת ל- כלים SDK לחץ על הכרטיסייה "התקן מערכת ההפעלה Chrome."
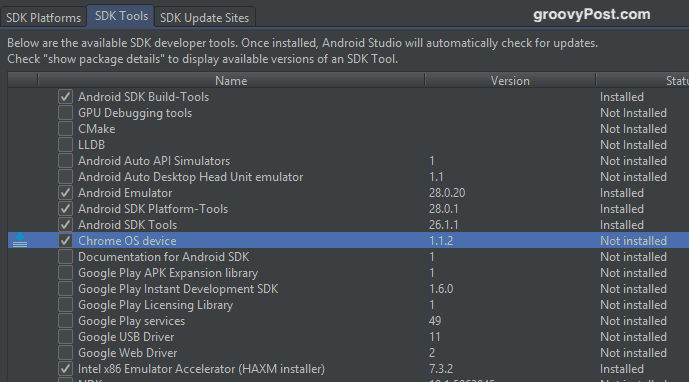
כשתלחץ על אישור, הכלים שנבחרו יהיומותקן. שוב, זה עשוי לארוך זמן מה בזמן שאתה מקבל את קובץ מערכת ההפעלה של Chrome. לאחר ההתקנה, הפעל מחדש את Android Studio כדי שהשינויים יגיעו פנימה.
צור פרויקט אנדרואיד חדש
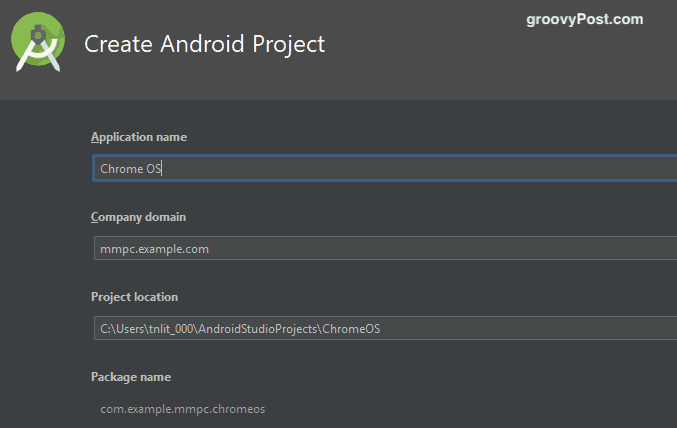
עכשיו הגיע הזמן לחזור למסך הראשי של Android Studio וליצור פרויקט Android חדש (בהנחה שלא ייבאת בשום פרויקט קודם).
כפי שאתה יכול לראות בתמונת המסך שלמעלה, התקשר אל שלךהיישום "מערכת ההפעלה של Chrome." תחת תחום החברה, עזוב אותו. במקרה שלי, "mmpc" הוא שם הכונן הקשיח שלי, אז תן לברירת המחדל שלך לכל שם Android Studio נותן לך.
מיקום הפרויקט יוגדר כברירת מחדל באופן אוטומטי למקום בו מותקן Android Studio במחשב שלך. אלא אם יש לך סיבה טובה לשנות את המיקום הזה, השאר אותו כמו שהוא.
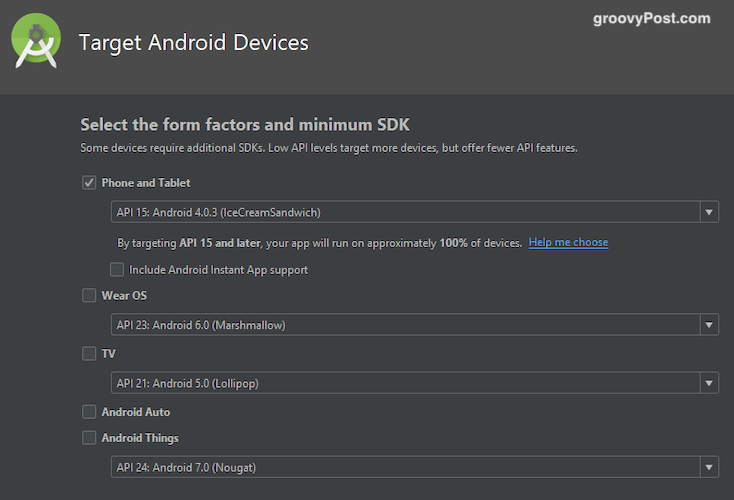
כעת בחרו באילו "מכשירים" תרצו להשתמש במערכת ההפעלה של Chrome. כדי להפוך את הדברים לפשוטים, פשוט בחר "טלפון וטאבלט." כמובן שאתה חופשי לבחור אחרים אם אתה רוצה.
צור מכשיר וירטואלי חדש
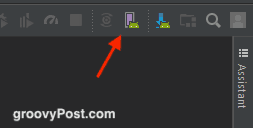
עכשיו הגיע הזמן ליצור את המכשיר הווירטואלי עליו תפעיל מערכת ההפעלה של Chrome. לחץ על מנהל AVD על המסך הבא שהוא אייקון מלבני ורוד.
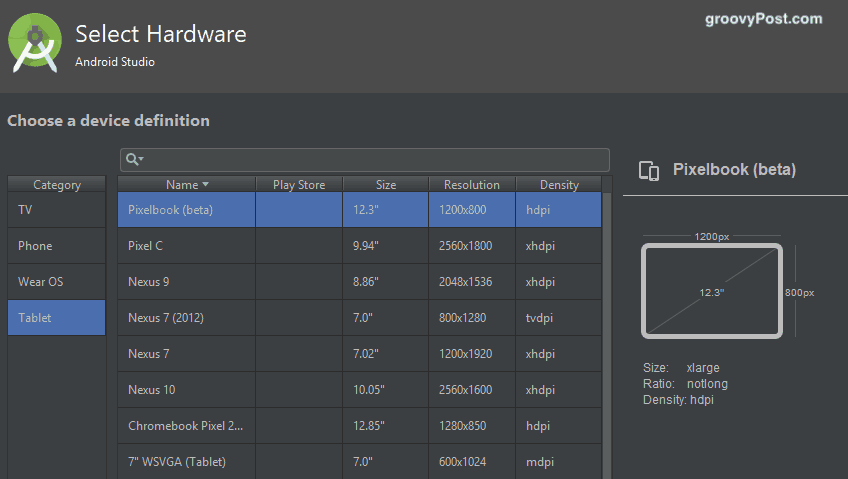
בחר "טאבלט" בצד שמאל ואז "Pixelbook (בטא)" מהרשימה הראשית.
הורד והתקן את גרסת האנדרואיד המועדפת עליך
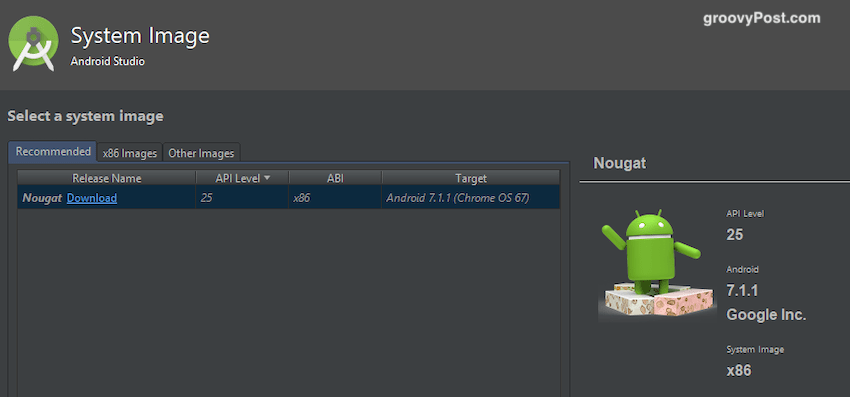
המסך הבא יבקש ממך לבחור ולהוריד את גרסת האנדרואיד שלך. זה הגיוני ללכת עם הגירסה האחרונה אבל אם אתה רוצה גרסה קודמת, אתה יכול לבחור אותה ולהוריד אותה.
כעת לחץ על "סיום" וההתקנה הסתיימה.
הפעל את המכשיר הווירטואלי והתחבר לחשבון Google שלך
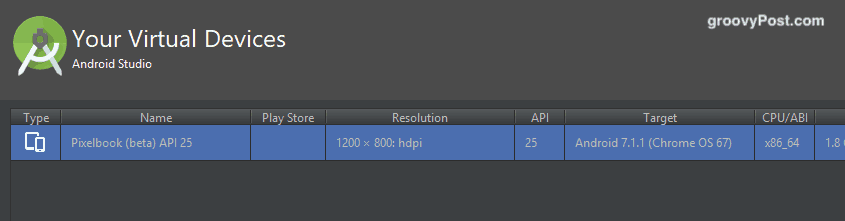
המסך הבא הוא מסך המכשירים הווירטואליים שלך (אתה יכול ליצור התקנים וירטואליים מרובים עם מערכות הפעלה שונות). בצד ימין תראה כפתור הפעלה ירוק להפעלתו.
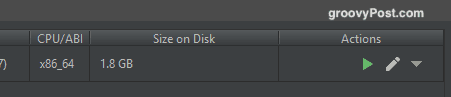
ברגע שתלחץ על כפתור ההפעלה, מערכת ההפעלה החדשה שלך של Chrome המנטבע תתחיל לאתחל. לאחר מכן תתבקש להיכנס לחשבון Google שלך ותוזמן לסנכרן את הגדרות הדפדפן שלך.
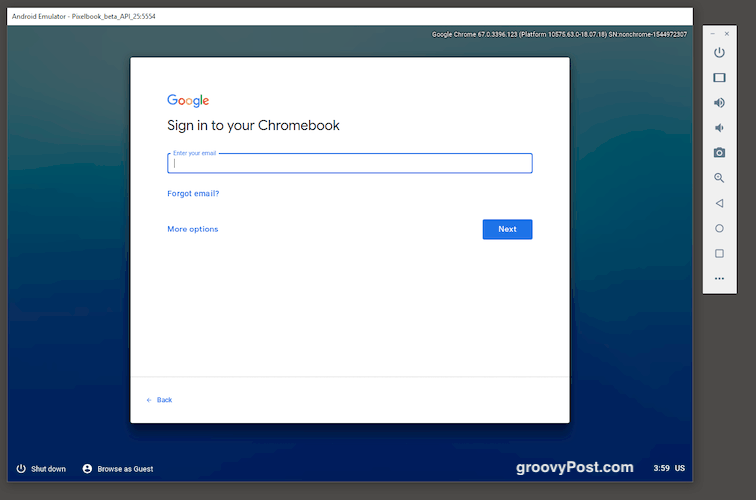
כדאי לציין שאתה הולךלחוות כמה מקשים במקלדת שלך לא עובדים. כולל, תאמינו או לא, מפתח @! אז אני ממליץ להגדיר כתובת דוא"ל חד פעמית רק כדי לנסות את מערכת ההפעלה של Chrome. תן לו סיסמה מאוד פשוטה ללא תווים מיוחדים. ככה, לא תקפיץ את הערימה שלך בניסיון להתחבר באמצעות הסיסמה המורכבת שלך בת 35 תווים.










השאר תגובה