Outlook 2016: כיצד ליצור חתימה ולהשתמש בה

הוספת חתימה בגירסת שולחן העבודה של Outlook לא השתנתה הרבה בגירסאות האחרונות. אבל, אם אתה חדש ב- Outlook 2016, כך נעשה.
אתה יכול להתאים אישית את הדוא"ל שלך עם חתימההמספק מידע ליצירת קשר חיוני שהמקבלים יכולים להשתמש בהם כדי ליצור איתך קשר. חשבו על זה כדרך לחבר כרטיס ביקור לכל הודעה או תשובה חדשה שתשלחו. אתה יכול גם להיות עם חתימות מרובות עבור חשבונות שונים. באמצעות Outlook ב- Office 2016 או ב- Office 365, אנו נראה לך כיצד להגדיר התקנה.
סוגי מידע שיש לכלול בחתימתך
- מדיה חברתית מטפלת, כלומר, טוויטר, פייסבוק, אינסטגרם
- קישור לאתר או לבלוג שלך
- מספר טלפון או כתובת דוא"ל חלופית
צור חתימה ב- Outlook 2016
ראשית, הפעל את Outlook 2016 ואז בחר קובץ> אפשרויות.
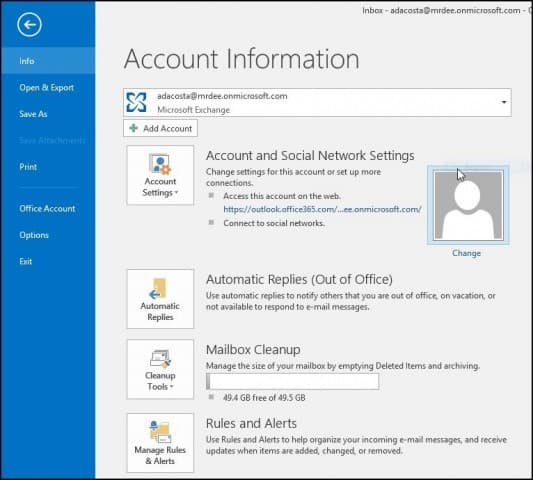
הבא בחר את דואר לשונית ואז חתימות.
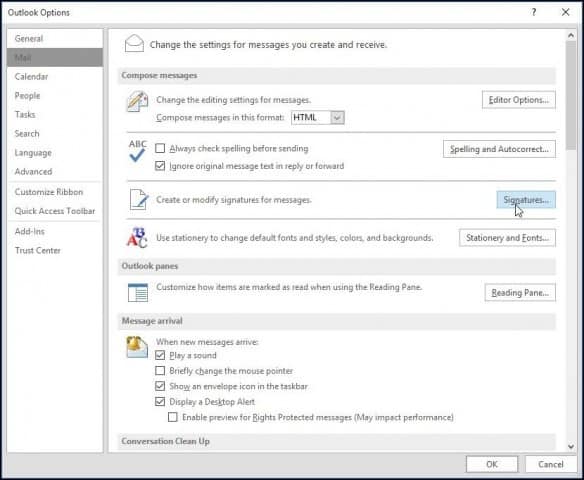
בחר חדש והקלד שם לחתימה שאתה יוצר.
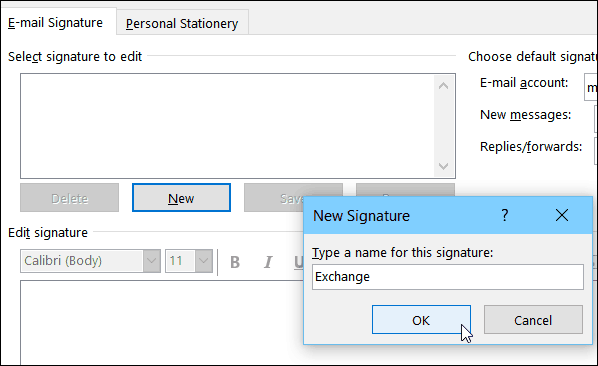
הזן את המידע שתרצה לכלול בחתימת הדוא"ל שלך. יש שם המון אפשרויות עיצוב, כלומר הוספת קישורים, שינוי גופנים, הוספת תמונה.
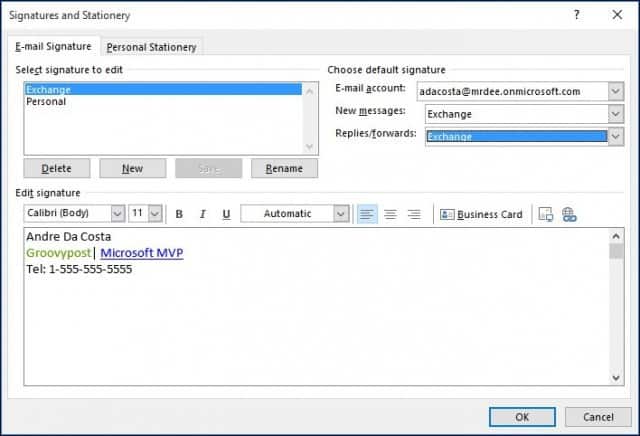
בכל פעם שאתה כותב דוא"ל או תשובה חדשים, הוא יוסיף אוטומטית את החתימה שלך.
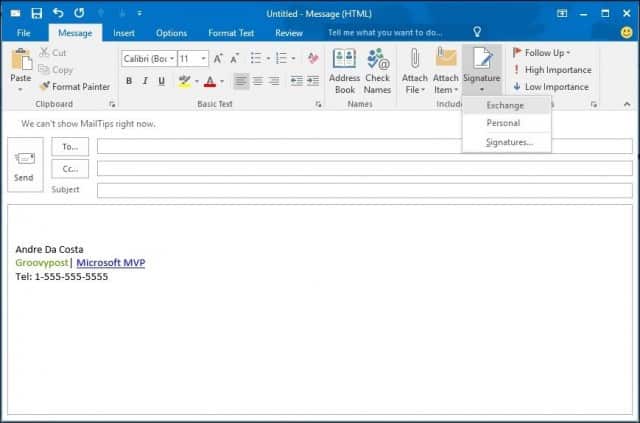
אתה יכול גם לבחור את החתימה שלך תוך כדי תנועה בהתאם לאדם שאתה שולח אליו בדוא"ל. פשוט בחר בכרטיסייה הודעה ולחץ על חתימה מה- כלול קבוצה.
התהליך לא השתנה הרבה במהלךאיטרציות שונות של Outlook במהלך השנים האחרונות. אבל, אם אתה חדש ב- Outlook 2016, כעת תדע ליצור חתימה איכותית, שהיא חשובה במיוחד בעסקים.
אם אתה מפעיל גרסה ישנה יותר של Outlook, עיין באחת מההדרכות שלנו להלן חתימה לגירסה שלך.
- הוסף חתימה ב- Outlook 2013
- הוסף חתימה ב- Outlook 2010
או אם אתה משתמש בגרסת האינטרנט, כך תוכל ליצור חתימה ב- Outlook.com (וכן, יש יותר מדי גירסאות של Outlook.)

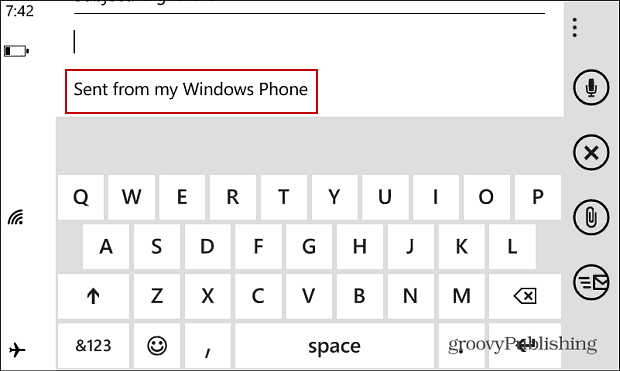








השאר תגובה