כיצד לשנות את הצבע בתמונות באמצעות Photoshop CS5

כיצד לשנות את הצבע בתמונות באמצעות Photoshop CS5 {Screencast}
כיצד לשנות את הצבע בתמונות באמצעות Photoshop CS5 {שלב אחר שלב}
פתח את פוטושופ ולחץ על Ctrl + O כדי לעורר את דו-שיח הפתיחה. משם אתה יכול לדפדף לתמונה שלך ולפתוח אותה.
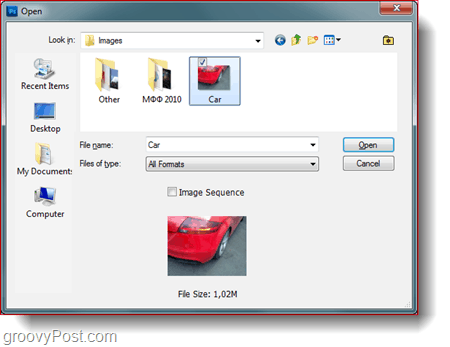
לרוב האנשים רואים זאת כחלק הקל, אך למעשה הכל תלוי בתמונה בה אתה משתמש. מכיוון שיש לי מכונית, אני צריך מבחר מושלם וחלק סביב הקצוות. אל תעשה זאת לכו על כלי לאסו, כלי בחירה מהירה אושרביט קסמים מכיוון שבסופו של דבר תצטרך להתמודד עם בחירות מעצבנות. הדרך הטובה ביותר לבחור בחירה מושלמת היא להשתמש במצב המסכה המהירה שתוכלו לאפשר באמצעות לחיצה לחצן מצב מסיכה מהירה או מקש Q במקלדת.
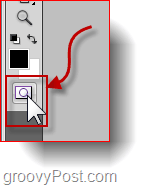
מכאן והלאה כל מה שאתה צריך לעשות זה לתפוס א כלי מברשת ולהתחיל לצייר על המקומות בתמונה שאינך רוצה בבחירה שלך. אם אתה רוצה אתה יכול גם לצייר על המקומות שאתה רוצה בבחירה שלך ואז עשה פשוט בחר הפוך להפוך את הבחירה שלך. כך עובד התהליך בפועל:
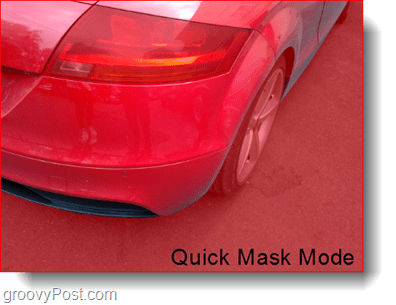
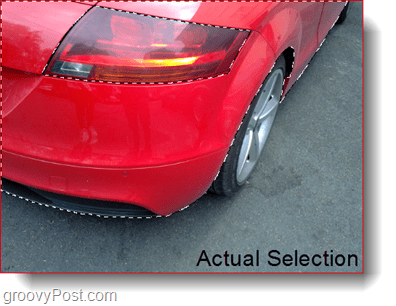
זו ללא ספק הדרך הטובה ביותר שאני יודע לבחור בחירה מושלמת. גם אם אתה מצייר על החלק הלא נכון אתה תמיד יכול לעצור לתפוס א כלי מחק פשוט למחוק את מה שאתה צריך. אין צורך בבחירות מבולגנות או Refine Edge!
שיטה 1 (לגרסאות חדשות יותר של פוטושופ)
השיטה הקלה ביותר שתוכלו להשתמש בה היא ליצור שכבת התאמה החלה רק על הבחירה שלכם. לשם כך, וודא שיש לך בחירה פעילה ואז לחץ על ה הרוויה גוון סמל מה לוח התאמות.
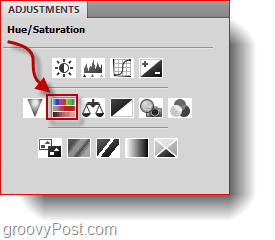
לאחר לחיצה על הכפתור, גוון, רוויה וקלילות המחוונים יופיעו. אתה יכול להתאים את המחוונים כך שיתאימו להעדפתך. נסה גם את ה- לצבוע תיבת הסימון שממנה אתה יכול להגדיר את האזור כולו להיות בצבע בצבע אחד על פי מחוון הגוון.
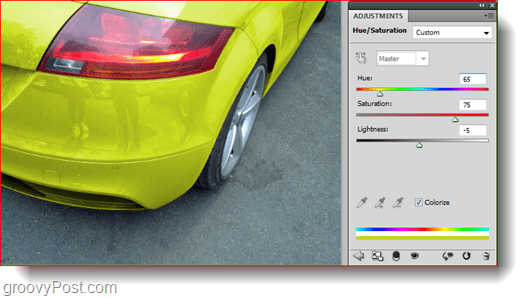
זו ללא ספק השיטה המומלצת ביותר עבור גרסאות חדשות יותר של פוטושופ שכן בעזרת שכבות התאמה תוכלו בקלות לחזור ולשנות את הצבע שוב מבלי לאבד שינויים אחרים.
שיטה 2 (עבור ישן יותר גרסאות של פוטושופ)
אם אתה משתמש בגרסה ישנה יותר של פוטושופ ואתה זקוק לשיטה אחרת לשנות את הצבע בתמונה, יש שיטה חלופית שתוכל להשתמש בה. התחל בכך שתוודא שיש לך בחירה פעילה ואז לך ל תמונה, התאמות, גוון / רוויה (או פשוט לחץ Ctrl + U במקלדת שלך).
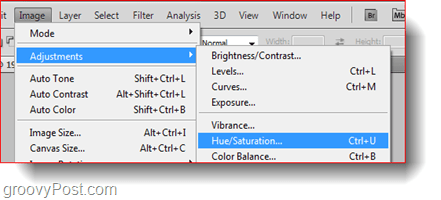
תקבלו את אותם המחוונים והתכונות משכבת ההתאמה. אתה יכול להתקדם ולהגביל את המחוונים לפי העדפתך ואז ללחוץ בסדר כדי לאשר.
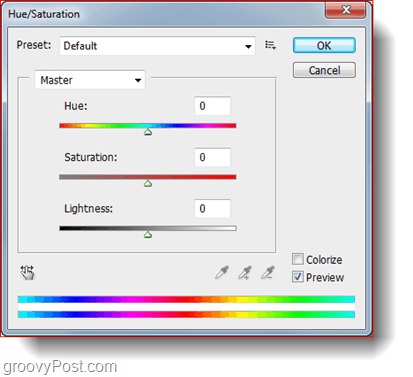
שיטה 3 (עובדת מעולה על גרסאות חדשות וישנות של פוטושופ)
אם אתה מחפש משהו יותר מעניין, השיטה האחרונה הזו היא בשבילך. התחל ביצירת שכבה חדשה מאת לחיצה על שכבה חדשה בסמל בלוח השכבות.

כעת עם בחירתך, וודא שאתה באחד מכלי הבחירה (כמו כלי לאסו לדוגמה) ואז מקש ימני ובחר למלא.
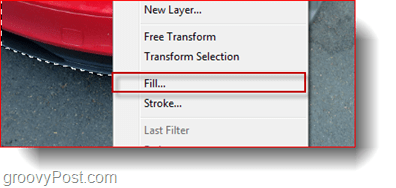
מ ה למלא תחת תיבת הדו-שיח תחת להשתמש טיפה בחר צבע ואז בחר צבע ו ללחוץ בסדר. אם בחרת בעבר את הצבע שתרצה כצבע חזית, פשוט מלא את הבחירה שלך עם צבע החזית.
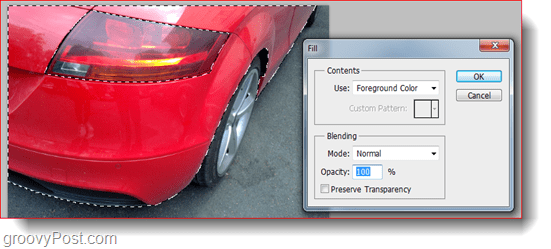
לאחר מילוי תהיה לך תוצאה מצחיקה למראה כמו זו:
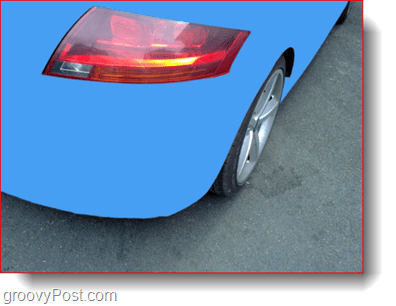
ברור שעדיין לא סיימנו. לחץ על על השכבה שעליה השתמשת רק במילוי ואז שינוי שלה מצב ערבוב מהטיפה הקטנה בחלק השמאלי העליון של לוח השכבות.
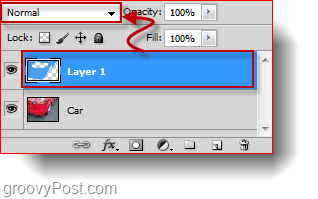
מצב המיזוג החביב עלי יהיה צריבת צבע מכיוון שזה נותן לי מראה סוריאליסטי ומבריק נחמד שאני אוהבת להשתמש בו. תוכלו גם לנסות מצבי מיזוג אחרים ולראות איזה מהם יתאים לתמונה שלכם בצורה הטובה ביותר.
שלב 4 - שמירת כל עבודתך
אחרי כל מה שבהחלט תרצה לייצא את התמונה המוגמרת שלך כדי לשתף עם חבר. ללחוץ Ctrl + Shift + S במקלדת שלך כדי לפתוח את שמור כ תיבת דו-שיח ואז בחר תבנית תמונה שקל לפתוח. הפורמטים הנפוצים ביותר הם: PNG, JPEG או JPG.
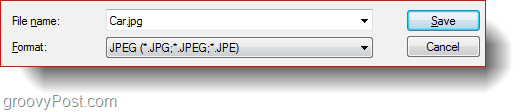
עכשיו סיימתם!
האם השתמשת באחד מהטיפים האלה ליצירה שלך? פרסם את זה בפיקאסה, בפורום שלנו או ב- Twitpic וירות לנו קישור למטה בתגובות! אשמח לראות מה עשית!










השאר תגובה