כיצד להשתמש בפוטושופ לביצוע צילומי שיער בסיסיים

שלום שוב לכל פוטושופרים שקוראים את זההדרכה! לקראת ההדרכה של היום, נסקור כמה דברים שתוכלו לעשות לשיער בכל תמונה או תמונה. עריכות שיער הן די פשוטות, אך דורשות סבלנות רבה שלא כמו עליות מגע בסיסיות אחרות. אז חמש את עצמך בביטחון ובסבלנות ותעזוב!
אתה תצטרך:
- פוטושופ CS3 / CS4 / CS5 / CS6 / CC
- תמונה של מישהו לא קירח ...: ד
- קצת זמן פנוי
- סבלנות
בחר תמונה
במדריך זה אשתמש בתמונה הבאה. זו דוגמה נהדרת והשיער קל יחסית לבחירה:

שלב 1 - בחר את בחירתך בפוטושופ
אתה יכול לבחור את התמונה בכל שיטת בחירה שתרצה. השתמשתי בשילוב של כלי חופשי ללאסו ו מצב מסכה מהירה. הנה התוצאה שעליה הגעתי:

שלב 2 - שינוי צבע השיער
ישנן כמה דרכים להתמודד עם זה.
השיטה הראשונה היא להוסיף שכבת התאמת גוון / רוויה לתמונה. אתה יכול לעשות זאת על ידי לחיצה על לחצן הגוון / רוויה מלוח ההתאמות.
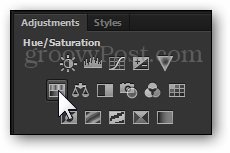
תיווצר שכבת התאמה חדשה + מסכת שכבה. מכאן תוכלו לשחק עם הסליידרים עד שתגיעו לתוצאה הרצויה. טיפ מקצוען - הפעל צביעה להתאמת צבע קלה ויעילה יותר.
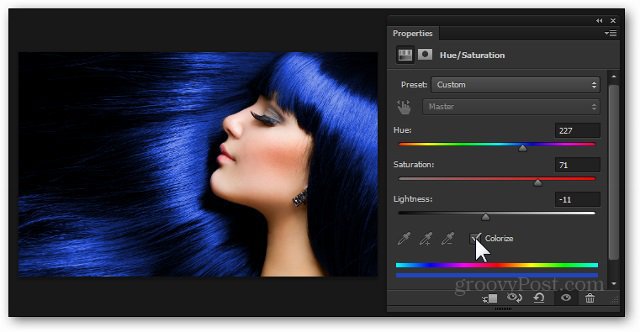
שיטה 2 - שכבת-על עם מסכת שכבה
אתה יכול לשמור את השינויים שלך בשיטה הראשונה ולהמשיך לנסות את השנייה מבלי למחוק דבר. ראשית, צור שכבה חדשה מה - שכבה חדשה בתחתית לוח השכבות. אני אקרא לשלי "מעבר צבע ", מכיוון שזה בדיוק מה שאשתמש כשכבת-על.
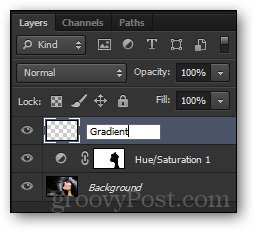
עכשיו, תוך החזקת מקש Alt, אני אעשה לחץ וגרור את מסכת השכבה משכבת הגוון / רוויה התחתונה לעבור לחדש. זה יוצר את אותה מסכת שכבה לשכבה החדשה שלנו.
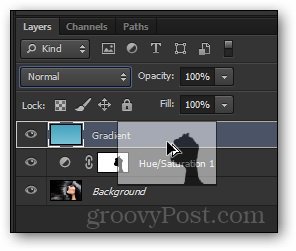
עכשיו אבחר את כלי מעבר צבע ולהשתמש בזה בורא שיפוע. בצורה זו אני יכול ליצור מעבר צבע משלי על סמך האפקט שאני רוצה להשיג.
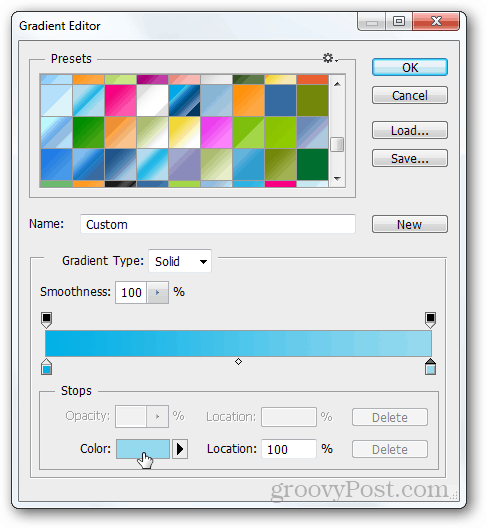
מכאן, אני גורר במהירות שיפוע מלמעלה למטה. אחר כך אבחר אחרת מצב ערבוב. אני אנסה לחלק למצב זה.
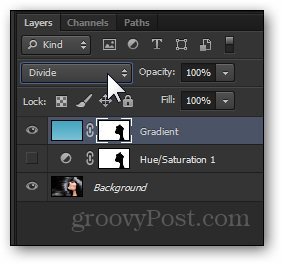
והנה התוצאה הסופית שלי:

בוצע!
כבונוס נוסף, וכדי לחסוך לכם את הטרחה שבגלילה למעלה ולמטה, הנה מהיר לפני ואחרי:










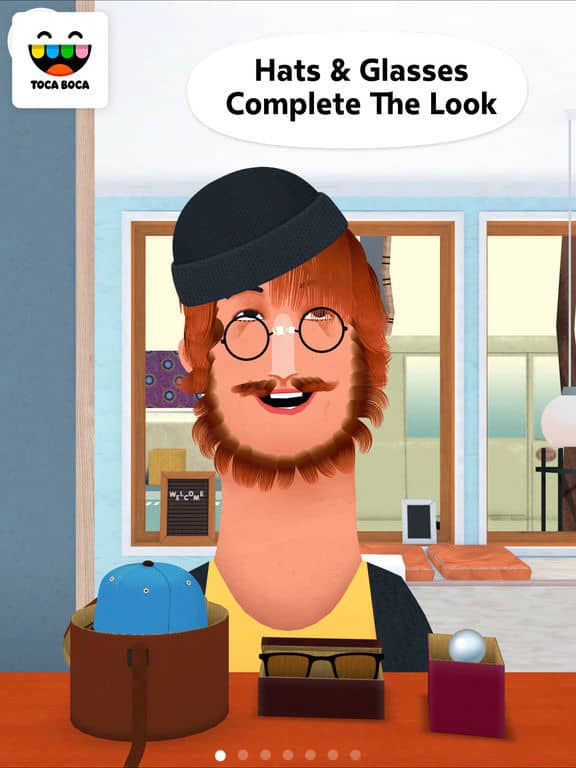
השאר תגובה