מדוע וכיצד להשתמש בכלי לשחזור Chromebook + פתרון בעיות
ממש כמו שזה רעיון טוב ליצור מערכת Windows 10שחזור כונן USB בכל פעם שאתה מקבל מחשב חדש, הגיוני ליצור כונן התאוששות של Chromebook. אמנם, הרבה יותר קשה לבנות Chromebook מאשר מחשב נייד של Windows; ניתן לפתור את רוב הבעיות ב- Chromebook באמצעות איפוס מפעל או שטיפת חשמל. אך אם זה נכשל, באפשרותך להתקין מחדש את תמונת מערכת ההפעלה Chromebook מאפס באמצעות כלי השחזור של Chromebook.
יש בעיה אחת קטנה: כלי ההתאוששות של Chromebook הוא סוג של כאב בצוואר. נדרשו לי מספר ניסיונות במחשבים מרובים עם כונני USB מרובים וכרטיסי SD כדי שזה יעבוד. במהלך ההליכה הזו אנסה להדריך אותך סביב כמה מאבני הנגף שנתקלתי בהם.
הערה: בעבר, תוכל ליצור דיסקים לשחזור של Chromebook באמצעות chrome: // imageburner. כלי ההתאוששות של Chromebook מחליף זאת.
כיצד עובד התאוששות Chromebook (לפעמים)
התהליך ליצירת שירות לשחזור Chromebook אמור להיות אטום. אתה יכול לעשות זאת על ה- Chromebook או על מחשב אחר, כמו מחשב Windows או מחשב macOS.
שיטה זו עבדה ללא דופי עבורי ב- macOS 10.12.2 עם כרטיס SD 8D של SanDisk.
כך זה הולך בדרך כלל:
- באמצעות מחשב עם דפדפן Google Chrome, הורד את תוכנית השירות לשחזור Chromebook מחנות האינטרנט של Chrome.
- לחץ על להתחיל.

- זהה את ה- Chromebook שלך על ידי הקלדת מספר הדגם שלך או בחירתו מהרשימה. אם אתה מפעיל את תוכנית השירות לשחזור Chromebook ב- Chromebook, הוא יציג את מספר הדגם שלך באופן אוטומטי.
- לחץ על המשך.
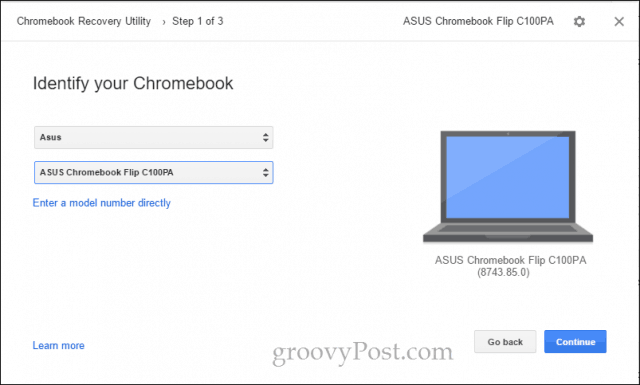
- הכנס כונן USB ריק או כרטיס SD שלא אכפת לך למחוק. בחר אותו מהתפריט הנפתח ולחץ על המשך.

- במסך הבא, בדוק שוב שבחרת בכונן הנכון (תמחק את כל נתונים עליו) ולחץ צור עכשיו.
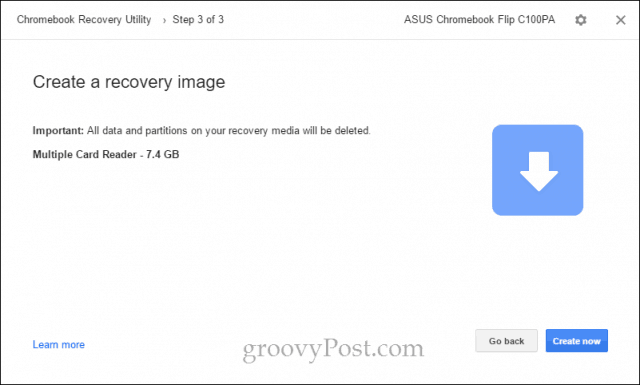
- כלי ההתאוששות של Chromebook יתחיל להוריד את תמונת ChromeOS. לאחר סיומו, הוא יפרק אותו אוטומטית וכתוב אותו לכונן שלך.
- כשתסיים, תראה מסך שאומר "הצלחה! מדיה ההתאוששות שלך מוכנה! "
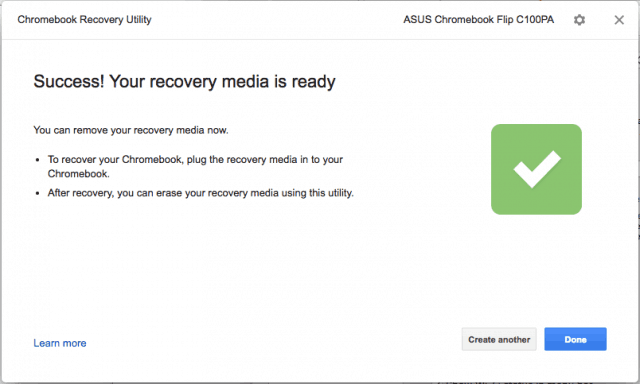
עכשיו אתה יכול להסיר את מדיות השחזור שלך ולאחסן אותה במקום בטוח עד שהגיע הזמן לשחזר את ה- Chromebook שלך (אני מקווה שלעולם לא!).
שיטה חלופית להכנת דיסק שחזור בעזרת כלי השחזור של Chromebook
השיטה הרגילה ליצירת כונן שחזור Chromebook USB עשתה זאת לא לעבוד אצלי במחשב הנייד Windows 10 או Chromebook. בסופו של דבר הצלחתי לעבוד עם שתי האפשרויות המתקדמות בכלי השירות: מחק מדיה לשחזור ו השתמש בתמונה מקומית.
הערה: כדי למצוא את התמונה המקומית, הלכתי לאתר זה: דף הבית של כרום שלי. אני יודע שהבלוג נראה די מוצל, אבל הקישורים הישירים שהם מספקים עוברים ל- dl.google.com שהוא שרת גוגל חוקי. הם בדיוק עשו את העבודה עם ניחוש או הנדסה הפוכה של המיקומים שבהם כלי השירות מוריד את התמונות. אם יש ספק, לאחר סיום ההורדה של התמונה שלך, לחץ על CTRL + J ואשר בדף ההורדות שקובץ ה- zip הגיע מ- google.com.
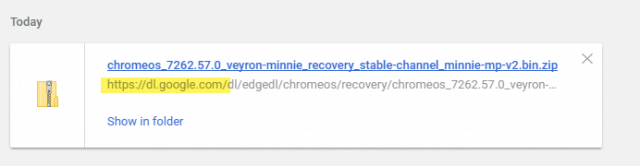
- באמצעות מחשב עם דפדפן Google Chrome, הורד את תוכנית השירות לשחזור Chromebook מחנות האינטרנט של Chrome.
- הכנס את אמצעי ההחלמה שלך למחשב.
- לחץ על סמל גלגל השיניים בצד שמאל למעלה ובחר מחק מדיה לשחזור.
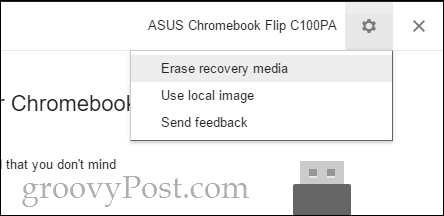
- בחר את המדיה שברצונך למחוק מהתפריט הנפתח ולחץ על המשך.
- אשר שבחרת בתקשורת הנכונה ולחץ על מחק עכשיו.
- כאשר מופיע מסך "המדיה להתאוששות שלך נמחק", אל תלחץ בוצע.
- לחץ על סמל גלגל השיניים בצד שמאל למעלה ובחר השתמש בתמונה מקומית.

- דפדף לתמונה מקומית שהורדת ופתח אותה. אינך צריך לפתוח את זה, אך יתכן שתשיג תוצאות טובות יותר.
- בחר את המדיה בה ברצונך להשתמש ולחץ המשך.
- תהליך ההדמיה יימשך כרגיל, למעט שלב ההורדה ידלג.
זה עבד לי במחשב Windows 10 שלי עםSanDisk 8 GB כרטיס SD כאשר שום דבר אחר לא היה עושה זאת. באופן מוזר, אחרי שעשיתי זאת בהצלחה, זה עבד בשיטה הרגילה ללא תקלה באמצעות ה- SanDisk 16 GB Cruzer Blade USB שלי. ייתכן שמדובר בנושא קישוריות רשת ומשהו לא השתבש עם הורדת השירות לשחזור התאוששות של Chromebook המובנה. חלק מהמשתמשים דיווחו על הצלחה על ידי השבתת תוכניות האנטי-וירוס שלהם בעת הורדת התמונה.
אם אתה עדיין נתקל בבעיות, המשך לקרוא. אם לא, דלג למטה כיצד להשתמש במדיה ההתאוששות של Chromebook.
שגיאה: לא ניתן לפתוח את הקובץ. בבקשה נסה שוב.
נתקלתי בזה בעת השימוש בסאנדיסק קרוזרלהב 16 ג'יגה-בתים על ASUS Chromebook Flip C100PA שלי. מעולם לא מצאתי פיתרון. יכול להיות שההורדה נכשלה או לא היה מספיק מקום בכונן האחסון של ה- Chromebook. אבל מעולם לא הגעתי לתחתית זה ופשוט השתמשתי במקום זאת ב- Macbook Air.
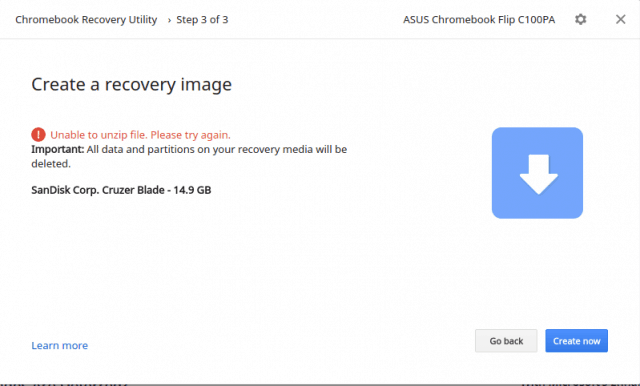
שגיאה לא ידועה: הפעלת התהליך נכשלה עם קוד 0000003eb. בבקשה נסה שוב.
נתקלתי בזה כשניסיתי קינגסטון DataTraveler 4 GB ואת SanDisk 16 GB USB וכרטיס SD SanDisk 8 GB שלי במחשב Windows 10 שלי.
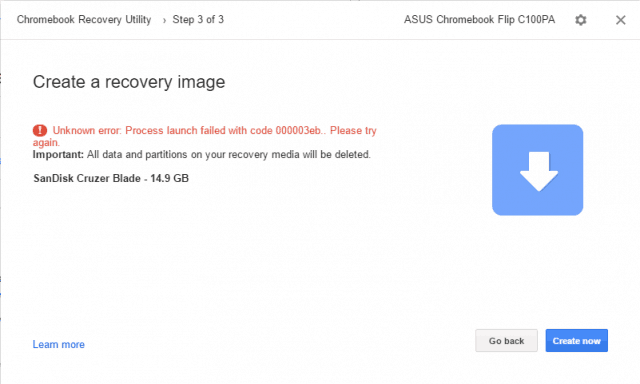
פיתרוןהתחלתי לעבוד על מחשב Windows 10 שלי באמצעות מחק מדיה לשחזור ו השתמש במקומי תמונה אפשרויות (ראה לעיל). יש לציין כי כאשר השתמשתי באפשרויות אלה, התבקשתי מחלון בקרת חשבון משתמש (UAC) במהלך שני הצעדים הללו. אני חושב שזה עשוי להיות רמז לנושא הבסיסי. לאחר מכן ניסיתי להפעיל את תוכנית השירות לשחזור Chromebook כמנהל כדי לראות אם זה פתר את הבעיה, אך זה לא עשה זאת. עד כה, השיטה היחידה שפעלה עבורי היא להשתמש בתמונה מקומית כמתוארת בשלבים שלמעלה.
אינני יכול להשתמש בכונן ה- USB שלי לאחר שניסיתי להשתמש בכלי השירות לשחזור Chromebook
כלי השירות לשחזור Chromebook הופך חלק ליפהשינויים קיצוניים בכונן ה- USB שלך כדי להכין אותו לשימוש כמדיה לשחזור ChromeOS. אם אתה רוצה להשתמש בקיבולת המלאה של הכונן שלך למטרות רגילות שוב, השתמש בכלי לשחזור Chromebook כדי למחוק את הכונן. עיין בשלבים שלמעלה (פשוט עצור לפני החלת התמונה המקומית).
אני מקבל כמו מיליון הודעות שאומרות "אתה צריך לעצב דיסק בכונן X: לפני שתוכל להשתמש בו."
גם כן. אני חושב שזה פשוט מוזר כיצד Windows מזהה את הכוננים לפני שהיא כותבת להם. אתה יכול לסגור את כולם בבת אחת על ידי לחיצה ימנית על סמל סייר הקבצים בשורת המשימות ולחיצה על סגור את כל החלונות.
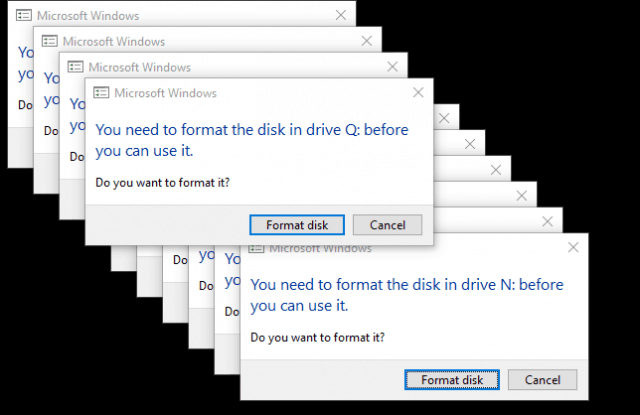
אחרי שזה קרה לי, היה לי חבורה שלכונני USB פנטומים מופיעים בסייר הקבצים עם אותיות הכונן האלה. הם אפילו התמידו לאחר שמחקתי את הכונן, הסרתי את הכונן והפעלתי מחדש את המחשב שלי. הכנסתי את הכונן מחדש, פלטתי אחד או שניים והסרתי את הכונן וזה נפטר מהם. דיי מוזר.
כיצד לשחזר Chromebook באמצעות מדיה לשחזור ChromeOS
בהנחה שיצרת את מדיה ההתאוששות ללא בעיה, הנה מה שאתה עושה אם אתה מקבל את השגיאה "מערכת ההפעלה של Chrome חסרה או פגומה".
- הסר את כל ציוד היקפי מה- Chromebook שלך.
- כנסו למצב שחזור על ידי לחיצה על Esc + Refresh וכפתור ההפעלה בו זמנית. החזק את המקשים לחוץ עד שתראה הודעה על המסך.
- אם יש לך Chromebox או Chromebit, יהיה כפתור שחזור ייעודי. עיין במדריך למשתמש שלך לגבי מיקומו.
- כשתתבקש, הכנס את מדיה ההתאוששות ופעל לפי ההוראות שעל המסך.
להלן כמה מהמסכים שראיתי כשהתאוששתי.
להלן "מערכת ההפעלה של Chrome חסרה או פגומה. אנא הכנס מסך USB לשחזור או כרטיס SD ”. אתה יכול לשנות את השפה בצד שמאל למעלה. מספר הדגם נמצא בתחתית. אתה יכול להשתמש בזה בעת הורדת התמונה שלך.
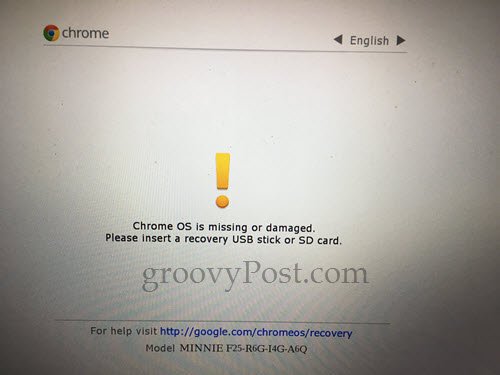
לאחר שתתחבר לחיבור ה- USB לשחזור, הוא יתחיל לאמת את התמונה באופן אוטומטי.
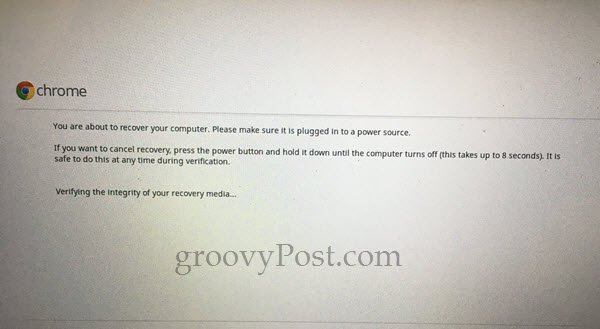
בפעם הראשונה שעברתי את התהליך, קיבלתישגיאה זו: "אירעה שגיאה לא צפויה. עיין בכתובת אתר זו לקבלת טיפים לפתרון בעיות: https://www.google.com/chromeos/recovery ". הכנתי מחדש את מדיה ההתאוששות שלי וזה פתר את הבעיה.
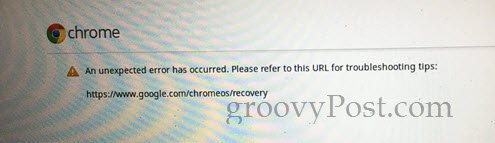
במהלך ההחלמה המוצלחת קיבלתי את סרגל ההתקדמות הריק הזה. אני לא יודע אם זה נורמלי, אבל זה עבד מצוין.

המסך הבא אומר: "שחזור המערכת מתבצע ..." התהליך ארך כחמש דקות.
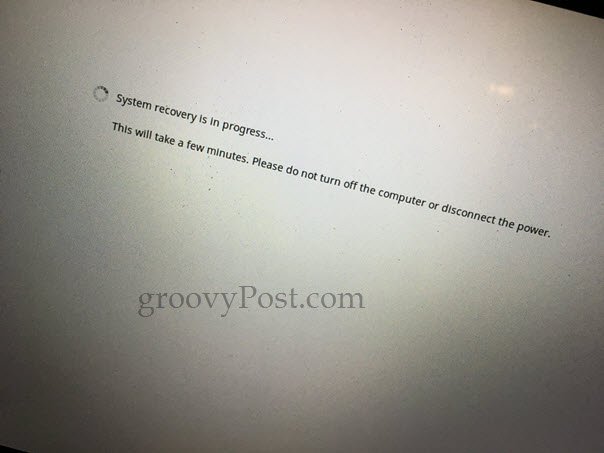
במסך "שחזור המערכת הושלם", תתבקש להסיר את מדיה השחזור. ה- Chromebook שלך יופעל מחדש באופן אוטומטי, וזה יהיה כמו שרק הוצאת אותו מהקופסה.
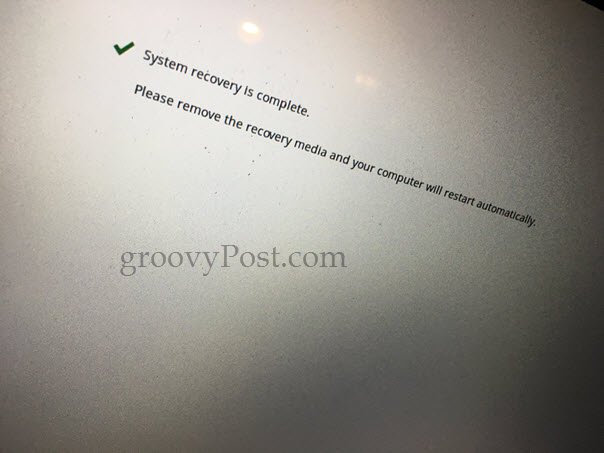
סיכום
אז, הנה לכם. כלי השירות לשחזור ה- Chromebook מהיר וקל הוא מעורר חרדה ונתק במיוחד, לפחות נכון לשעת כתיבת שורות אלה. שקול את הדברים הבאים אם אתה נאבק:
- כלי השירות הוא בררן לגבי סוג המדיה שאתהלהשתמש. יש הטוענים כי כונני SanDisk לא יעבדו, ואני חשבתי שזו הבעיה שלי בהתחלה. אבל בסופו של דבר הגעתי לזה לעבוד על מקל USB של SanDisk Cruzer וכרטיס Sandisk SD.
- יהיה לך מזל טוב יותר אם תבצע תחילה את הכונן באמצעות כלי השחזור של Chromebook.
- יהיה לך מזל טוב יותר אם תוריד את התמונה שלך בנפרד ותחיל אותה באמצעות ה- השתמש בתמונה מקומית אפשרות. ראה לעיל הוראות אלה.
- בעת ההורדה באמצעות תוכנית השירות לשחזור Chromebook, וודא שיש לך חיבור טוב והאנטי-וירוס שלך מושבת באופן זמני.
- אם תגרום לכך לעבוד על Chromebook (כלומר, הכין כונן USB לשחזור Chromebook ב- Chromebook), דווח לי על כך. יש לי את זה רק לעבוד ב- Windows ו- macOS.
האם היה לך מזל בכלי השירות לשחזור Chromebook? האם נזקקת אי פעם לגיטימית לכונן שחזור של Chromebook? ספר לי על זה בתגובות!










השאר תגובה