כיצד להשבית את משטח המגע ומסך המגע ב- Chromebook של גוגל

אם ברשותך מכשיר Chromebook של Google ותרצה לכבות את משטח המגע בזמן ההקלדה ולהפעיל אותו שוב מאוחר יותר אם אתה זקוק לו, הנה כיצד לעשות זאת.

עם זאת, בעיה אחת שהתרחשה היא שמצביע העכבר היה מסתיים באמצע הדרך על פני המסך או שהסמן ייעלם בזמן הקלדת מיילים.
התבוננתי תוך כדי הקלדה ושמתי לב שהםהם הניחו את ידיהם על משטח המגע שגרם לסמן ללכת לכל מקום. מכיוון שהם משתמשים בעכבר מחובר, עשיתי כמה מחקרים ומצאתי כיצד להשבית את לוח העקיבה.
אם ברשותך מכשיר Chromebook של Google ואתה נתון במצב דומה, הנה כיצד לכבות את משטח המגע ולהפעיל אותו שוב מאוחר יותר אם אתה זקוק לו.
הערה: תצטרך להריץ את Chrome OS 48 אוגבוה יותר במכשיר שלך כדי שזה יעבוד. כמו כן, אם ברשותך מכשיר Chromebook מודרני יותר עם מסך מגע, תוכל להשבית זאת גם בשלבים הבאים.
השבת את משטח המגע של Chromebook
- פתח את הדפדפן והקלד את הנתיב הבא בסרגל הכתובות:
chrome: // דגלים / # קיצורי דרך לאפר-ניפוי
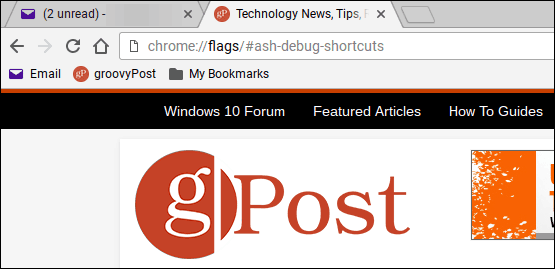
- מצא קיצורי מקשים למקלדת ניפוי (זה צריך להיות מודגש כברירת מחדל) ולחץ כדי לאפשר זאת. ואז התנתק או הפעל מחדש את ה- Chromebook.
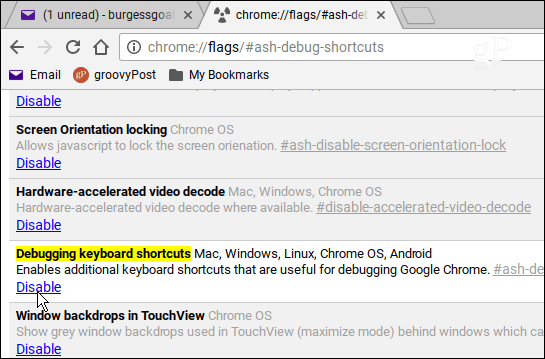
- כשתתחבר לחצו על מקש המקלדת, חפש + Shift + P כדי לכבות את משטח המגע. לחלופין, אם ברצונך להשבית את מסך המגע, השתמש בשילוב המקלדת חפש + Shift + T.
זה כל מה שיש בזה. אם תרצה לעשות את אותו הדבר במחשב נייד של Windows, עיין במאמר שלנו כיצד להשבית את משטח המגע במחשבים ניידים. לחלופין, ייתכן שתרצה לבדוק כלי שירות של צד שלישי כמו TouchFreeze.


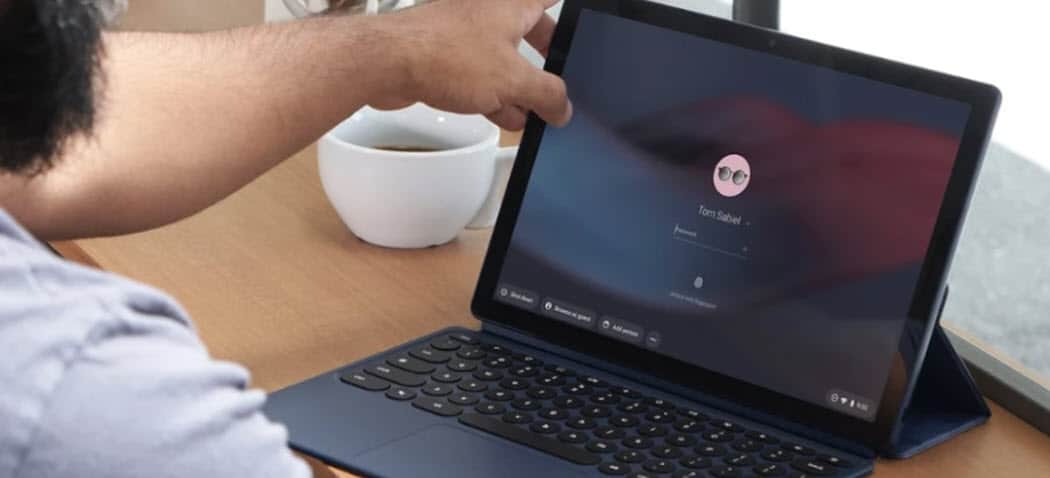

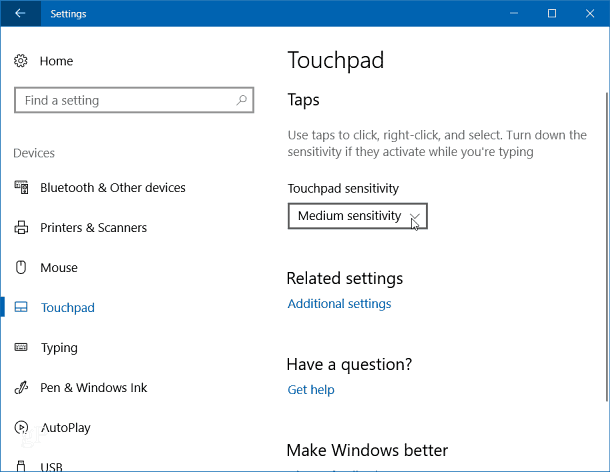
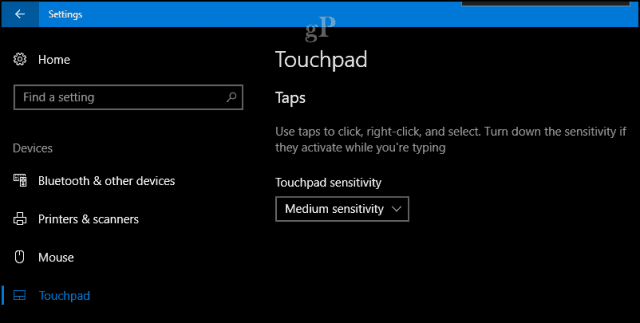


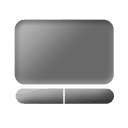
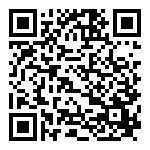
השאר תגובה