כיצד להשתמש בתכונה של פוטושופ נקודת מגוז כדי להפוך חפצים גדולים יותר

יש הרבה רגעים בחיי היומיום שלי איפהבזמן שאני מסתכל על משהו אני רק מאחל לי לייבא אותו לפוטושופ ולהפוך אותו לגדול יותר. כמו המסך שלי ... או החדר שלי ... ובכן, למרבה הצער פוטושופ לא יכול לשנות את המציאות עדיין, אבל היום נראה לך איך אתה יכול להשתמש בפוטושופ כדי להרחיב כל אובייקט תלת מימדי למרחק באמצעות נקודת היעלמות והופך אותו לגודל כמוך רוצה (לפחות בעולם הווירטואלי).
מציאת תמונה מתאימה
ראשית אתה צריך תמונה טובה. במדריך זה אשתמש בתמונה זו של קיר. אל תהסס להשתמש בזה או למצוא תמונה משלך.
באמצעות נקודת היעלמות ליצירת רשת
לאחר שתייבא את התמונה, אתה יכול להתחיל בתפריט המסננים ובחירה נקודת היעלמות.
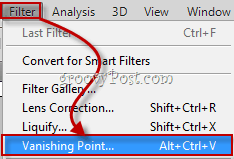
זה פותח חלון חדש, שבו תוכלו למצוא את עצמכם "מחזיקים" את ה- צור כלי מטוס. ![]()
הוא משמש ליצירת הרשת התלת ממדית שדיברתי עליה קודם. כדי להתחיל, פשוט עשה 4 נקודות עיגון בכל פינת חפץ, ככה:
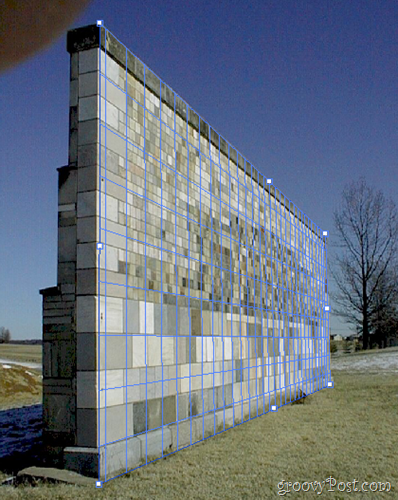
הרחבת האובייקט שלך למרחק
כדי להתחיל בהרחבה של האובייקט שלך, עליך לעשות זאתהגדל תחילה את הרשת על ידי אחיזה באחת מנקודות העיגון הצדדי שלה והזז אותה למרחק. אני בחרתי בנקודה הימנית האמצעית - זו הנכונה לתפוס במקרה הזה.
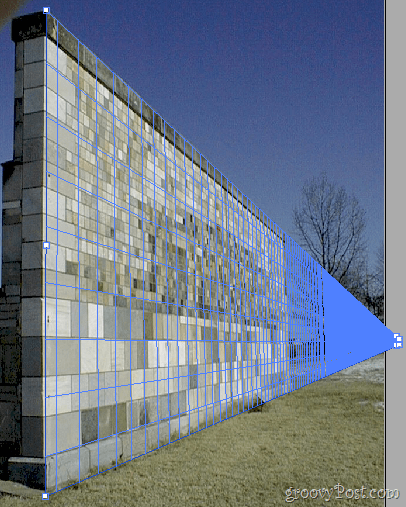
עכשיו תפוס את כלי Marquee ![]()

עשה זאת כמה פעמים שתרצה עד שתשיג את התוצאה שאתה מחפש.

טיפים של Groovy:
אם יש אזורים בעייתיים בתמונה שלך לאחר שסיימת להשתמש בנקודת ההיעלמות, אל תחשוש להרים א כלי מברשת לריפוי ספוט. והזכרתי שתוכל להשתמש בזה גם במילוי מודע לתוכן?
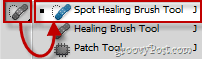




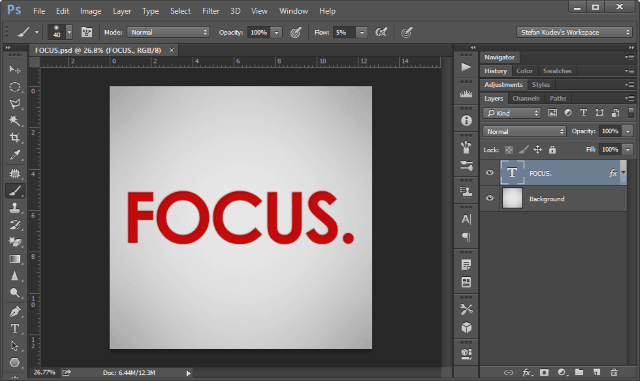





השאר תגובה