אופן השימוש בגוון HDR כדי לדמות אפקט תמונה של HDR באמצעות Photoshop CS5

ראשית, נסקור את התהליך באמצעות שידור מסך ואז נעבור דרך הוראות הדרך באמצעות שלב אחר שלב רגיל.
אופן השימוש בגוון HDR באמצעות Photoshop CS5 [Screencast]
אופן השימוש בגוון HDR באמצעות Photoshop CS5 [שלב אחר שלב]
שלב 1 - פתיחת התמונה שלך
להיפתח פוטושופ CS5 ו ללחוץ Ctrl + O לעורר את פתוח דו שיח. משם אתה יכול לדפדף לתמונה שאליה ברצונך להפוך את HDR לגוון.
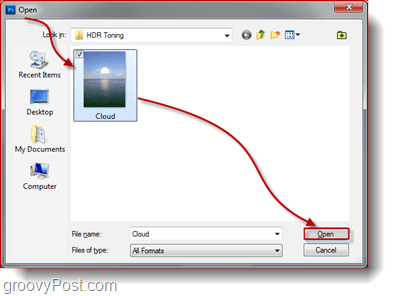
שלב 2 - פתיחת תיבת הדיאלוג HDR Toning
ברגע שהתמונה שלך פתוחה, לך ל תמונה, התאמות, גוון HDR לפתיחת דו-שיח ה- HDR Toning.
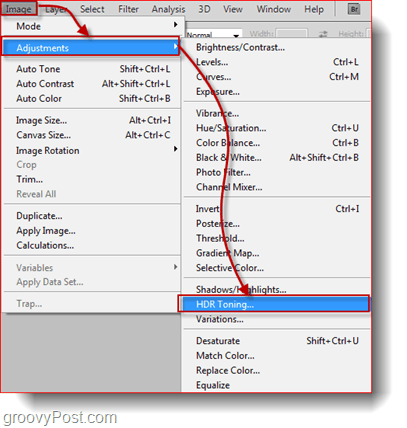
שלב 3 - התאמת גוון HDR
כעת תבחין כי בתיבת הדו-שיח שמופיעה יש בדיוק אותן הגדרות כמו ל- מיזוג ל- HDR Pro שיח שראינו כשעבדנו עם צילום HDR בפועל. בתוך ה גוון HDR אתה יכול לעשות את אותם הדברים בדיוק כמו בתיבת הדו-שיח מיזוג ל- HDR Pro תיבת דו-שיח, אז קדימה והתחל בבחירת קביעה מוגדרת מראש, בדיוק כמו שעשית בפעם הקודמת. הפעם אני חושב שאני מתחיל עם זה ניגודיות נמוכה מונוכרומטית...
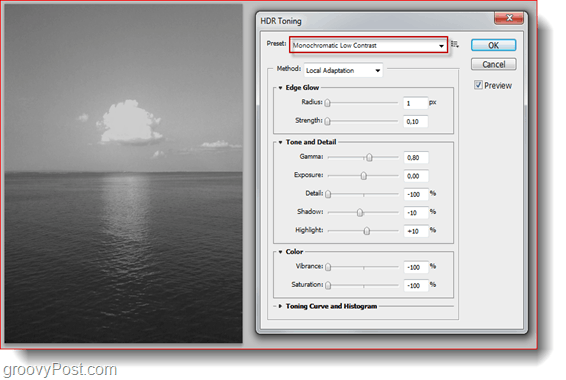
... והתאם בנוסף את המחוונים כדי לתת לתמונה קצת יותר בהירות וקצת צבע.
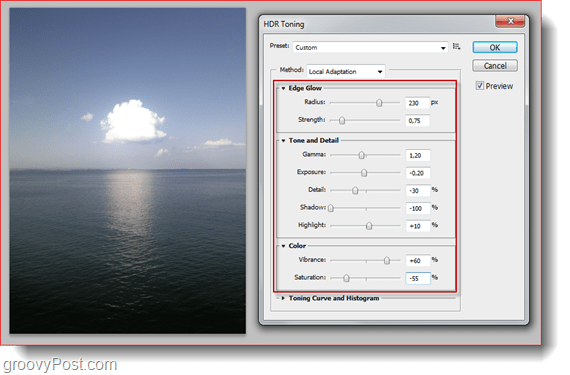
עכשיו בואו מכה בסדר וכל התאמות התמונה שביצענו ייכנסו לתוקף על התמונה.
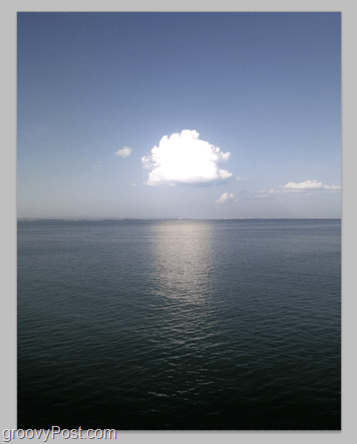
שלב 4 - שמירה
זמן לחסוך. אתה יכול ללחוץ Ctrl + S כדי לשמור את התמונה על ידי החלפת המקור, אך רוב האנשים מעדיפים לשמור את המקור למקרה, כדי לשמור עותק חדש, ללחוץ Ctrl + Shift + S. בחר ספרייה, בחר בפורמט הקובץ, תן לתמונה החדשה שלך שם ואתה טוב ללכת!
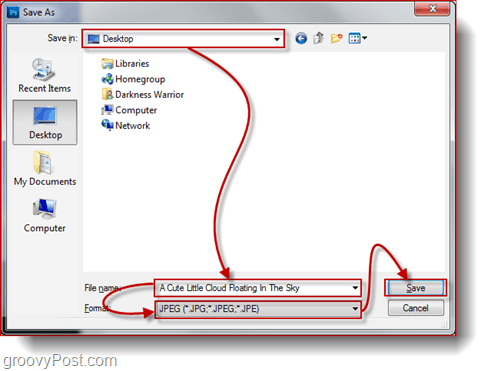
זה בערך הכל.
עכשיו אני יודע מה אתה חושב ... "אם פוטושופ יכולה לדמות תמונת HDR, אז למה לי לטרוח ליצור 3 תמונות נפרדות למיזוג?".
תשובתי, גוון ה- HDR של פוטושופ עדיין חסר את היכולת ליצור תמונות באופן מלא דומה ל- HDR. אז אם אתה אדם שמקדיש תשומת לב רבה גם לפרטים הקטנים ביותר ואוהב שהכל יהיה מושלם ויותר גרוב ככל האפשר, עליך לעזוב את השיטה הזו ולחזור לדרך הקלאסית להכין צילומי HDR. באופן אישי, אני משתמש בשיטה זו רק כאשר יש לי תמונה נהדרת אך לא הצלחתי להשיג 3 תמונות ממנה.










השאר תגובה