כיצד להצפין את תיקיית Dropbox שלך
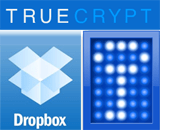
ואילו הסבירות שזה אכן יתרחשמבחינתך הוא ככל הנראה נמוך מאוד, הכותרות האחרונות בנושא התקפות פריצה נגד סוני, ג'ימייל ואפילו LastPass מוכיחות כי לעולם אינך יכול להיות בטוח מדי. עם זה בחשבון, חשבתי שאשתף אתכם בטיפ להבטחת נתוני Dropbox שלכם. בפרט, זה מונע מעובד חסרי מצפון ב- Dropbox לגשת לנתונים הרגישים ביותר שלך על ידי הצפנתם.
חשוב: TrueCrypt אינו מאובטח עוד מכיוון שהוא אינו נתמך עוד. אנו ממליצים להשתמש ב- BitLocker במערכת Windows. אתה יכול לקרוא עוד על TrueCrypt שכבר לא נתמך כאן.
TrueCrypt + Dropbox = סופר אבטחה
<- זה קישור לנפח המכיל את מסמך הטקסט הבא (בלי לטשטש):
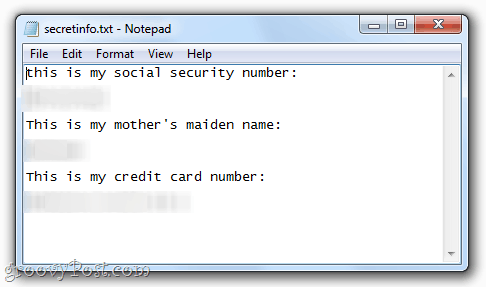
אני נוח במאת האחוזים לשים את מסמך הטקסט הזהבתיקיה הציבורית שלי. למה? כי זה בנפח מוצפן שיצרתי עם TrueCrypt. קדימה הורד אותו, אם תרצה - לא תוכל להגיע למסמך הטקסט הזה בלי הסיסמה והקובצי מפתח שלי. אתה יכול לנסות לפצח אותו, אם תרצה, אבל הוא מוצפן עם AES וחשיש RIPEMD-160. בינתיים אני עדיין יכול לגשת לקובץ באותה קלות כמו שאני יכול לקבצי Dropbox האחרים שלי. גרובי, אה? כך עשיתי זאת:
שלב 1 - צור את אמצעי האחסון Truecrypt
שלב 2 - הרכיב את אמצעי האחסון Truecrypt
יצירת נפח TrueCrypt
שלב 1
הורד והתקן את TrueCrypt בחינם. ההוראות כאן די פשוטות.
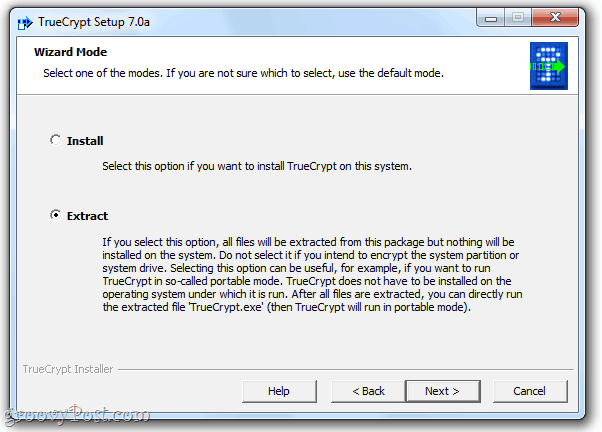
הערה: ישנן שתי דרכים להתקין את TrueCrypt. עבור משתמשי Dropbox, אני ממליץ על ה- לחלץ שיטה. זה יוצר גרסה ניידת של האפליקציה שתוכלו להכניס לכונן USB או אפילו בתיקיית Dropbox. הדבר חוסך ממך להוריד ולהתקין את TrueCrypt אם אתה משתמש במחשב של מישהו אחר. עבור המחשב הראשי שלך, אל תהסס לבצע את התקנת ברירת המחדל.
שלב 2
רוץ TrueCrypt.exe ו- לחץ על צור נפח.
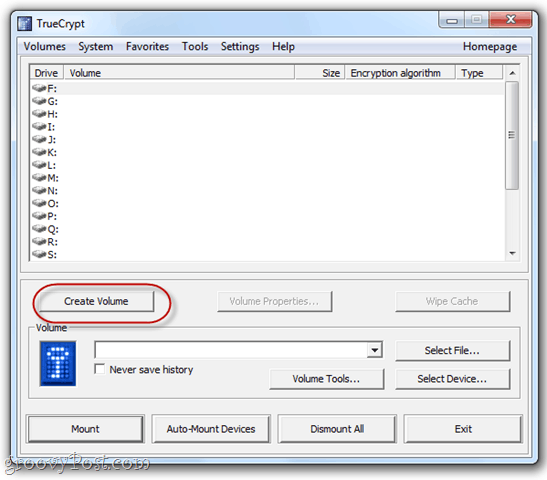
שלב 3
בחר צור מכל קובץ מוצפן. יש כאן כמה אפשרויות מתקדמות יותר, אך אנו נסקור את אותן בהמשך. לחץ על הבא.
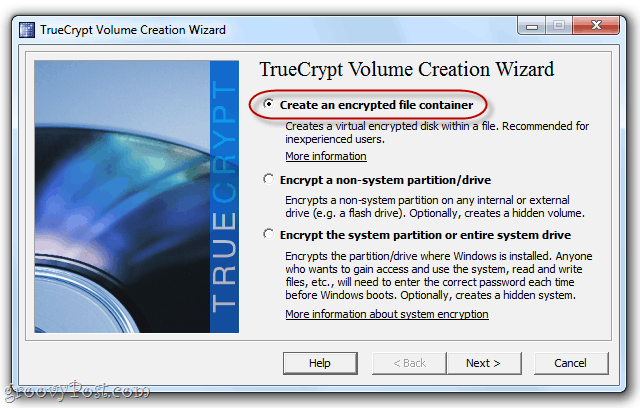
שלב 4
בחר נפח TrueCrypt סטנדרטי ו לחץ על הבא.
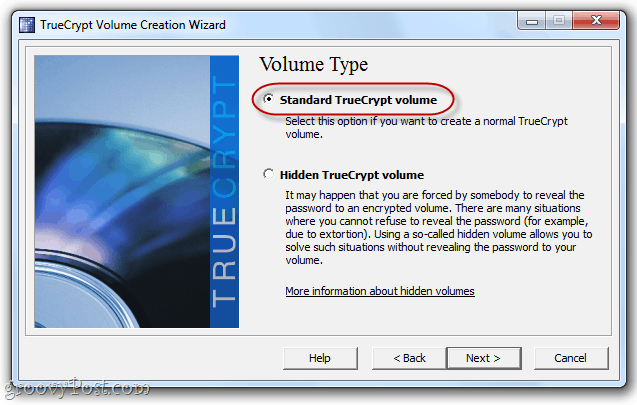
שלב 5
לחץ על בחר קובץ…
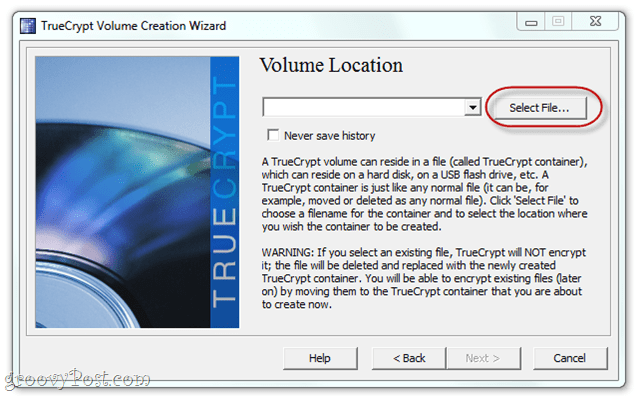
... ואז דפדף לתיקיית Dropbox שלך. צור שם קובץ עבור אמצעי האחסון שלך. זה יכול להיות כל דבר שתרצו - התוסף לא משנה.
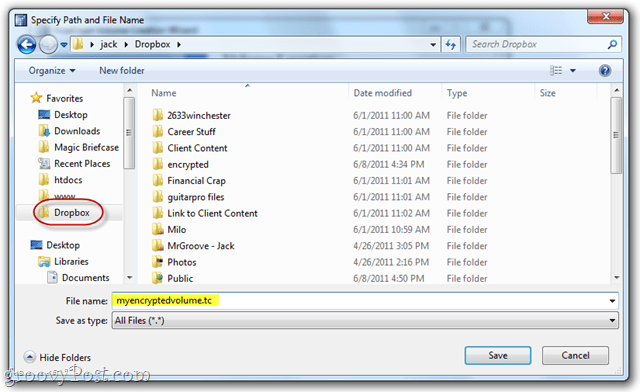
זה אפילו לא צריך הרחבה. במקור, חשבתי שיהיה חכם להסוות אותו כסוג קובץ אחר, כגון "mysummervacay.jpg" אבל מסתבר שזה יכול לגרום לחיוביות כוזבות מסורק הווירוסים שלך. כדי להישאר עם המוסכמה, עבור עם .tc או דלג על התוסף לחלוטין.
שלב 6
אל תהסס לשנות את אפשרויות ההצפנה. יש כאן כמה קישורים שימושיים שיעזרו לך להבין את הבחירות השונות שלך, אבל אני מתאר לעצמי שכולם מאובטחים מספיק. אני נתקעתי עם ברירת המחדל.
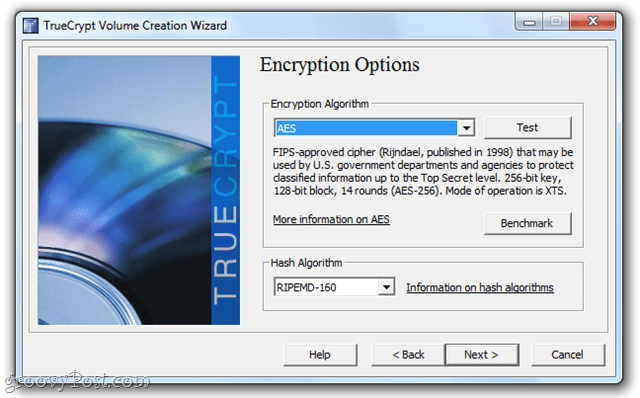
שלב 7
בחר גודל נפח. אתה רוצה לבחור זאת באופן מציאותי על סמך כמה שטח Dropbox אתה רוצה להקדיש לנפח המוצפן שלך. אם אתה אוהב אותי ותשתמש רק בנפח המוצפן שלך עבור כמה קבצי טקסט ואולי PDF, 10 מגה בייט זה מספיק. אם אתה רוצה להצפין את כל תיקיית ה- Dropbox של הדאנג שלך, אל תהסס לעשות 2 ג'יגה-בייט.
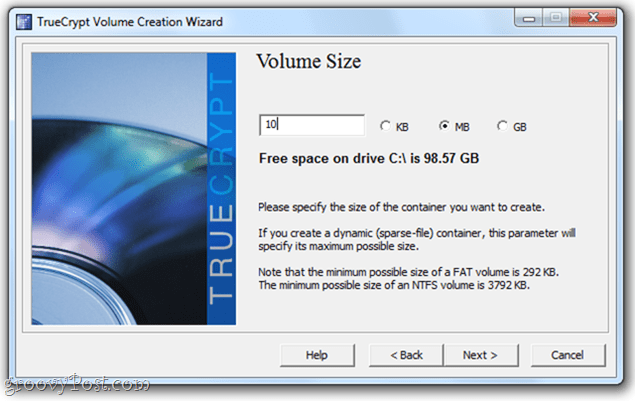
הדבר היחיד שכדאי לשים לב לפני שתמשיך הלאה הוא שאתה יכול ליצור עוצמת קול דינמית. זהו זה "מתרחב"כשאתה מוסיף אליו קבצים, כך שאם מדובר במכל קובץ של 2 ג'יגה-בייט, אבל יש בו רק 5 מגה-בתים נתונים, הוא ייקח רק 5 מגהבייט של שטח Dropbox. זה נחמד, אבל זה יעבור קצת יותר לאט. זה תלוי בך.
שלב 8
הגדר סיסמא. בחר סיסמה חזקה מאוד שתוכל לזכור. אחרת, כל ההצפנה הזו תהיה לחינם.
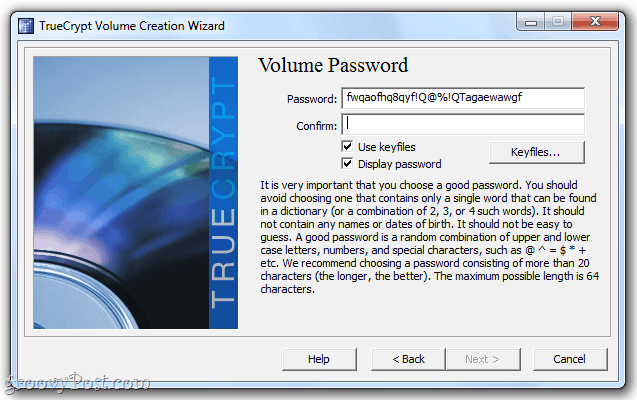
לקבלת אבטחה רבה יותר, בחר קובץ מפתח. זה יכול להיות כל קובץ ב- Dropbox שלך, בכונן הקשיח המקומי או בכונן USB. זה יעבוד בדיוק כמו שמפתח היה - בלי קובץ זה אתה לא יכול לגשת לנפח. אז, וודא שאתה לא מוחק אותו! זה מאובטח יותר מסיסמה - במיוחד אם אתה בוחר במספר קבצי מפתח.
שלב 9
במסך הבא, TrueCrypt יבקש מכם להסתובב עם העכבר כדי לאקרא את מקש ה- hash. זה כיף. כשאתה מרוצה, לחץ על פורמט.
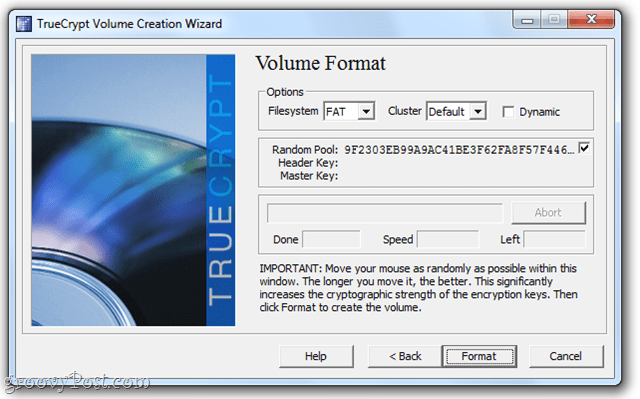
וסיימת!
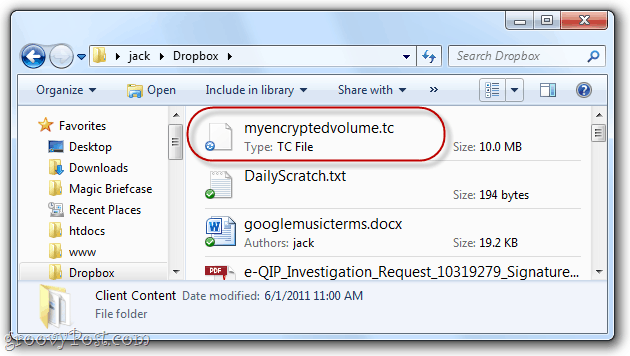
אמצעי האחסון שלך הוא קובץ עצמאי לחלוטין. אתה יכול לגרור אותו ולשחרר אותו, להעתיק אותו ולהדביק אותו או להעביר אותו לכל מקום שתרצה. כדי לקרוא ולכתוב לעוצמת הקול, עליכם רק להתקין אותו באמצעות TrueCrypt.
הרכבת אמצעי אחסון של TrueCrypt מה- Dropbox שלך
שלב 1
הפעל את TrueCrypt ו- לחץ על בחר קובץ…
לאחר מכן, דפדף לנפח שזה עתה יצרת ופתח אותו.
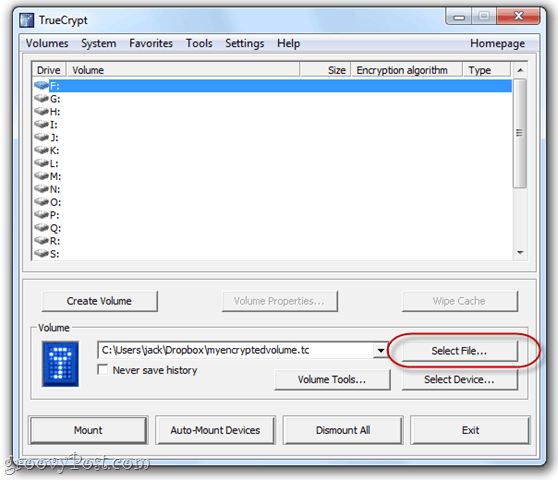
שלב 2
בחר אות כונן ואז לחץ על הר.
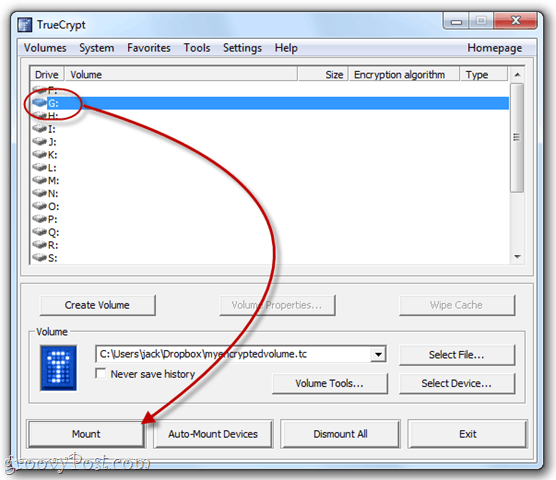
שלב 3
הזן את הסיסמה שלך, ואם בחרת בתכנית מפתח, חפש אותה על ידי סימון השתמש במקשי-מפתח ו לחיצה Keyfiles.
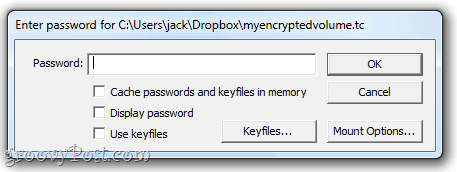
שלב 4
עוצמת הקול שלך תעלה כעת כנפח מקומי תחת מחשב בסייר Windows.
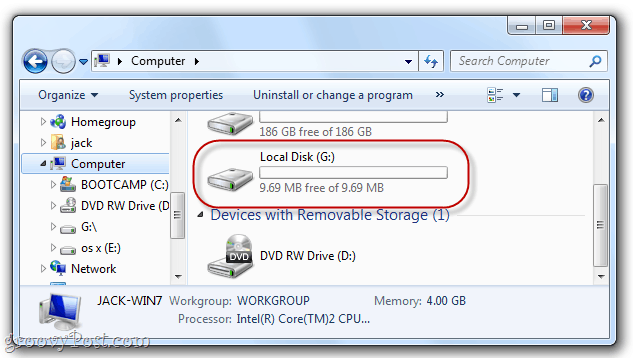
שלב 5
הוסף אליו קבצים בדיוק כמו ששמרת קבצים בכונן USB.
הם יישמרו בכרך המוצפן, שם הם יהיו מוכנים ומחכים לך בפעם הבאה שתעלה את עוצמת הקול.
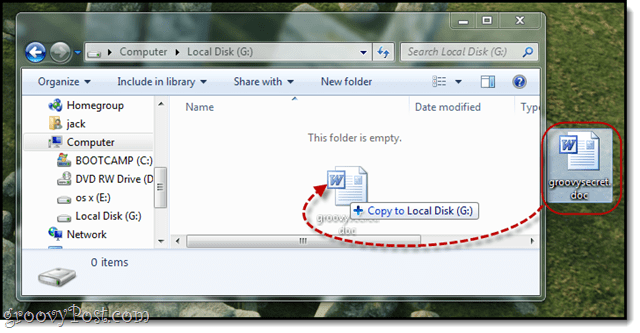
שלב 6
דבר אחרון: על מנת ש- Dropbox יסנכרן את עוצמת הקול, עליכם לבטל את ההסרה. לשם כך, הפעל את TrueCrypt, בחר את הכונן ו- לחץ על תפרק.
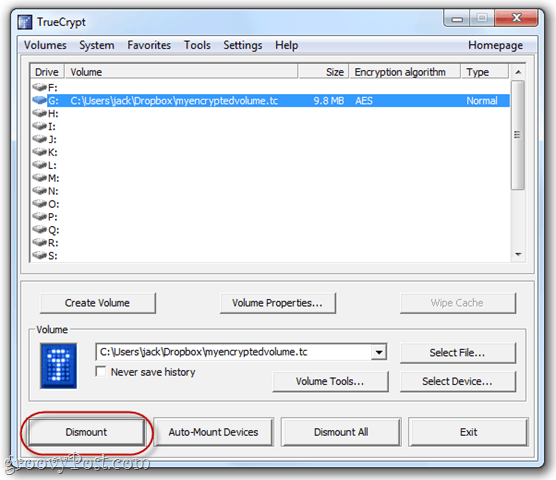
סיכום
Dropbox כבר מאובטח למדי. אבל למעט הגנה נוספת זו, אין זה רעיון רע לשמור את המסמכים הרגישים ביותר שלך בנפח מוצפן. עדיין תוכל לגשת לקובץ שלך, כל עוד יש לך עותק של TrueCrypt שימושי (אשר ניתן לשמור כגרסה ניידת בחשבון Dropbox שלך) ויכול לזכור את הסיסמה שלך. גם לא תוכל לגשת לפריטים בכרך מוצפן מהאינטרנט או מסמארטפון. אני ממליץ להשתמש ב- TrueCrypt עבור קבצים שגישה לעתים קרובות, כגון מסמכים פיננסיים, החזרי מס ישנים וחומרים רגישים אחרים שעשויים להיות לך אם תעבור למערכת הגשת דיגיטלית.





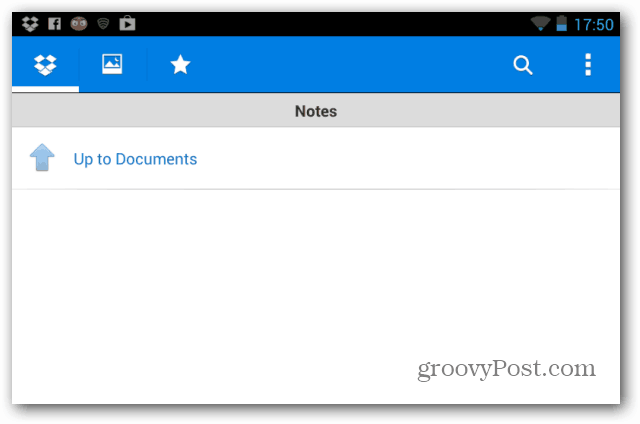



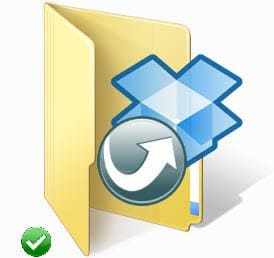
השאר תגובה