כיצד להפעיל את Windows Live Writer מ- Dropbox
Windows Live Writer הוא עורך בלוגים גרוביים, אך מה עושים כשאתה בלוג ממחשבים מרובים? כך תריץ את הכלי הנהדר הזה מחשבון Dropbox שלך.

אני בטוח שכבר מותקנת את Windows Live Writer, אבל אם לא, קבל אותו לכאן.
ואז הורד את Windows Live Writer Portable. חלץ אותו לתיקיה נוחה ב- Dropbox. הנה הכנסתי אותו לתיקיית השורש של Dropbox.
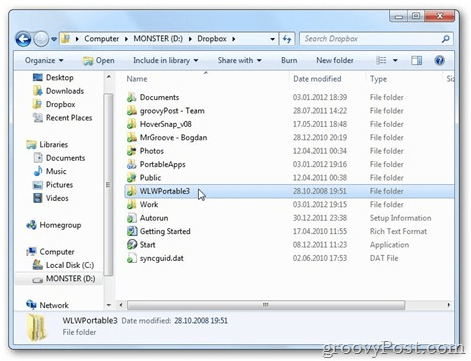
השלב הבא הוא החשוב ביותר. עבור למקום בו מותקן Windows Live Writer בכונן הקשיח שלך (אם אתה משתמש ב- Windows 7, הוא נמצא ב C: קבצי תוכנית (x86) Windows Live) והעתק את כל הקבצים בתיקיית Writer לתיקיה שחילצת את Windows Live סופר נייד. לתיקיית המשנה AppWindowsLiveWriter.
במקרה שלי (זכור שפרקתי את זה לשורש ה- Dropbox שלי), אני אעתיק הכל ל- DropboxWLWPortable3WindowsLiveWriterPortableAppWindowsLiveWriter.
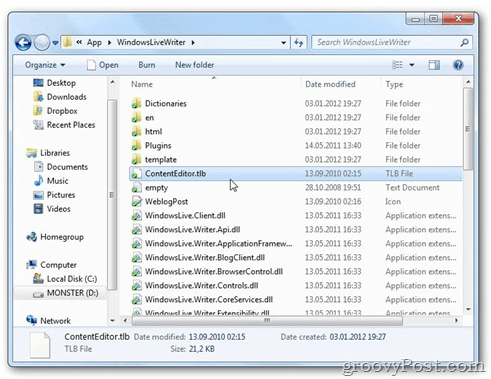
לאחר סנכרון הקבצים לשרת Dropbox,בכל פעם שאני מפעיל את WindowsLiveWriterPortable.exe, אני מפעיל את Windows Live Writer. מכיוון שקבצים יסונכרנו כל הזמן, יש לי את כל ההגדרות לאתרים שלי בכל מחשב שאליו Dropbox מסתנכרן.
ומכיוון שדיברנו על Dropbox, הנה פוסט שכתבתי לפני זמן מה על הפעלת חבילת PortableApps היישר מ- Dropbox.




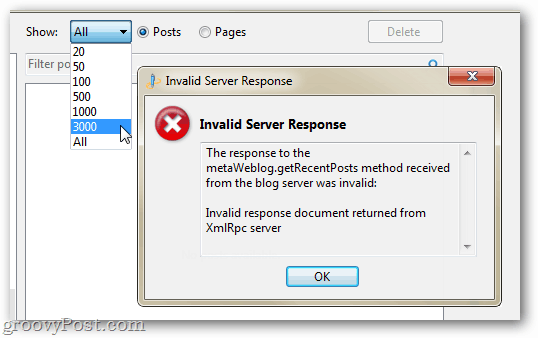


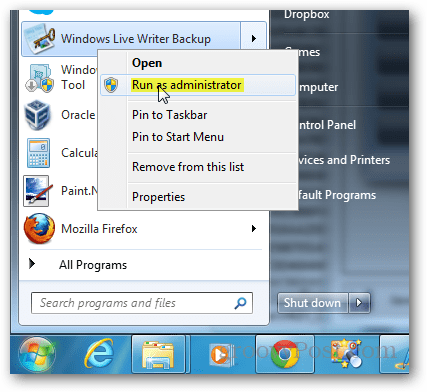


השאר תגובה