כיצד להתקין את Windows 10 בתחנת העבודה של VMware
מערכת ההפעלה החדשה של מיקרוסופט צוברת כל העת יותר ויותריותר תשומת לב בכל אמצעי התקשורת. אבל האם כדאי לשדרג? לפעמים הכי טוב לגלות בעצמך. אם אין לך מחשב רגיל לנסות את Windows 10, כך תוכל לתת לו סיבוב ב- VMware.
אתה תצטרך:
- VMware Workstation 11 מותקן ועובד במלואו (המספק תקופת ניסיון בחינם למשך 30 יום)
- מדיה להתקנה עבור Windows 10 (ISO או DVD)
שלב 1: הגדר מחשב וירטואלי של VMware
התחל על ידי פתיחת VMware ובחירה "צור מכונה וירטואלית חדשה"

נלך עם א תצורה אופיינית. אם אתה מרגיש מפואר וממש רוצה לצבוט את הפרמטרים, אתה יכול לבחור פרמטרים מותאמים אישית, אך לא נעבור על ההגדרה המותאמת אישית המלאה במדריך זה.
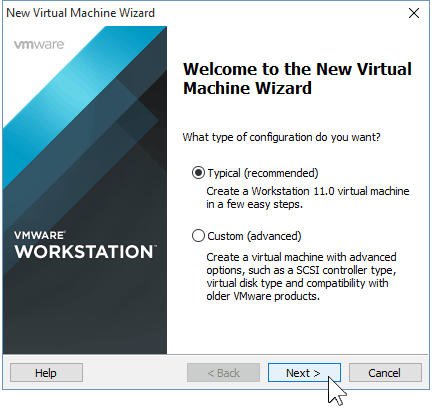
כעת תצטרך להראות ל- VMWare נתיב ל- Windows 10 ISO שלך. אם אין לך כזה, הנה איך זה.
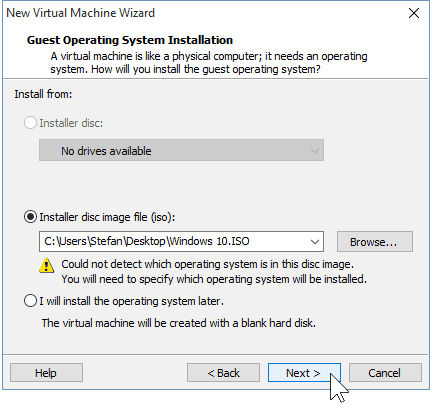
אם VMware לא מזהה את מערכת ההפעלה אוטומטית מה- ISO, יהיה עליכם לבחור אותה ידנית. תהיה לך אפשרות לבחור בין א 32 ו 64 סיביות גרסאות של מערכת ההפעלה Windows.
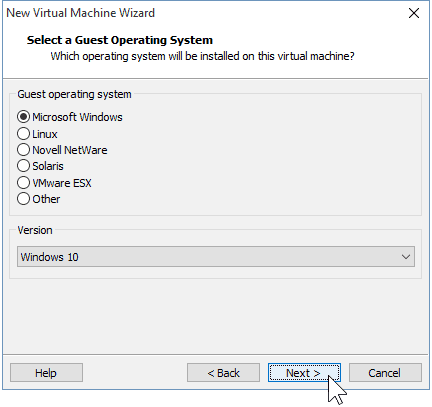
בחר שם למחשב הווירטואלי שלך ממש כמו מיקום בו הוא יאוחסן. אני נתקעתי עם ברירת המחדל כאן.
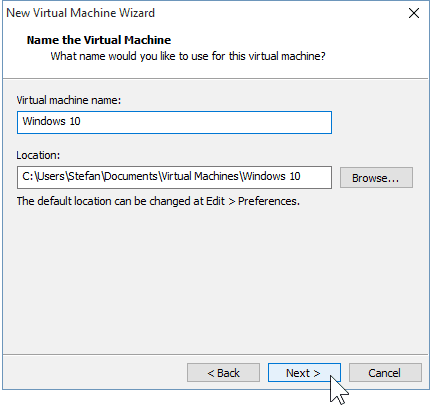
הבא הוא יצירת הדיסק הווירטואלי שלך. המומלץ המגבלה המרבית היא 60 ג'יגה-בייט, וזה בסדר. אני ממליץ לך להישאר עם "פיצול דיסק וירטואלי למספר קבצים" אפשרות אחרת, VMware תקצה מיידית את השטח בכונן הקשיח.
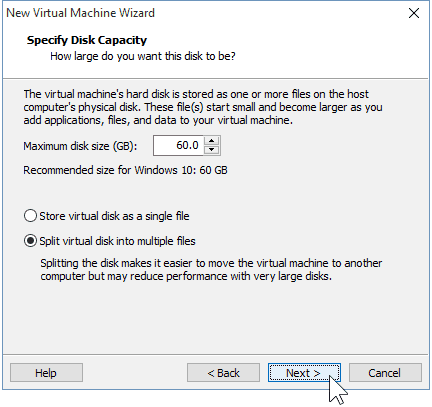
שלב 2: התאמה אישית של חומרת המכונה הווירטואלית (לא חובה)
אם אתה רוצה להיות מפואר, אתה יכול להתאים אישית את החומרה בה VM שלך ישתמש. אני אקדים ואעשה זאת כדי להראות לך כמה מהאפשרויות שתוכלו לשנות, אבל אם אתה בסדר עם ברירות המחדל של VMware אתה יכול להמשיך ולבחור "סיום".
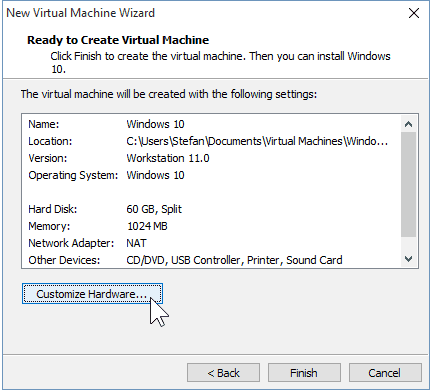
אני בוחר את אפשרות הזיכרון להגדיל או להקטין את זיכרון ה- RAM הזמין עבור VM זה. אני אלך על 2GB במקום ברירת המחדל של 1GB.
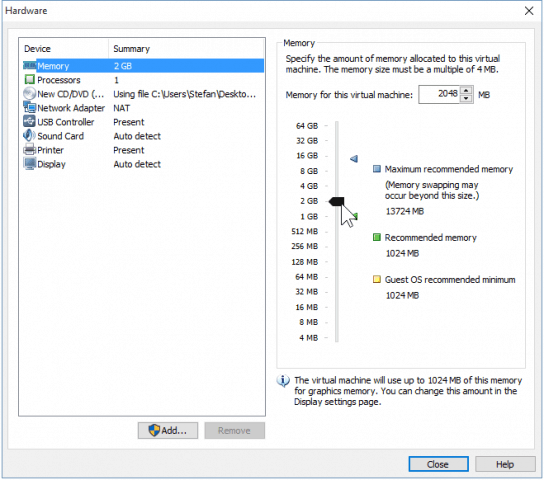
אני אתן גם את ה- VM שלי קצת כוח מעבד נוסף בכך שהיא מאפשרת לו להשתמש בשתי ליבות במקום באחת.
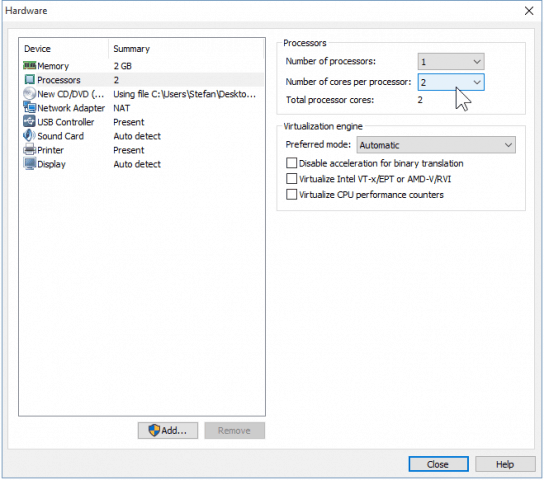
כשתסיים לצבוט את החומרה תוכל לסגור את החלונות ו- לחץ על "סיום" באשף ה- VM החדש.
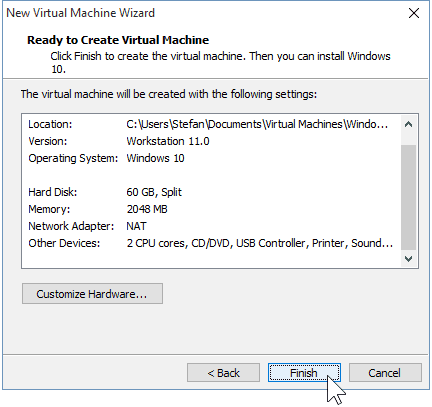
שלב 3: התקנת Windows 10
ברגע שאתה מוכן להתחיל להתקין, פשוט לחץ על "הפעל במחשב וירטואלי זה". מכאן והלאה ההתקנה צריכה להתחיל.
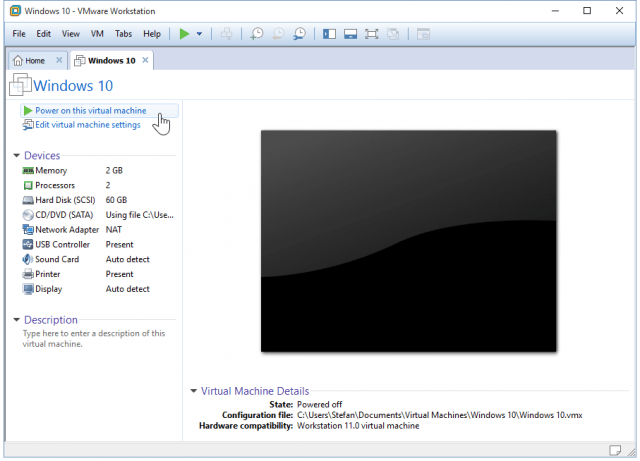
התקנת Windows כמכונה וירטואלית אינה שונה מביצוע התקנה נקייה של Windows. אם אינך בטוח כיצד לבצע אחת, עיין במאמר שלנו:
כיצד לבצע התקנה נקייה של Windows 10
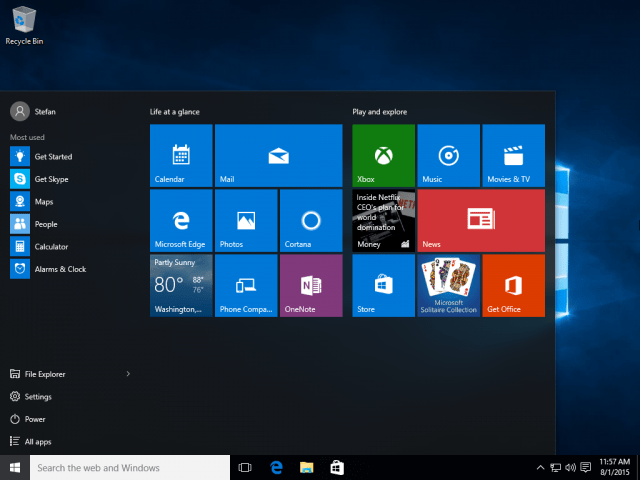
זה כל מה שיש בזה כשאתה עובד עם VMware כדי ליצור מחשב וירטואלי של Windows 10. יש לנו מאמר בקרוב שיראה כיצד להתקין את Windows 10 כ- VM גם ב- VirtualBox החינמי.









![Hyper-V Server 2008 R2 RTM יצא [התראת שחרור]](/images/freeware/hyper-v-server-2008-r2-rtm-released-release-alert.png)
השאר תגובה