כיצד ליצור מחשב וירטואלי חדש בתחנת העבודה של VMware 9

הייתי חובב ותיק של VirtualBox, אבללאחרונה החלטתי לתת ל- VMware צילום. מסתבר שאני מאוד אוהבת את זה. החיסרון הוא שבמחיר הקמעונאי של 249 דולר - התוכנית די יקרה. בצד זה, ביליתי את הימים האחרונים בהקמת סביבות וירטואליות עם VMware Workstation 9. VMware באמת ייעשה את התהליך של יצירת מכונות וירטואליות חדשות (VMs) ומתחתיו כתבתי דרך מהירה המפרטת את החוויה.
דרישות
יש כמה דברים שכדאי שיהיו לך לפני שתנסה להתקין מכונה וירטואלית:
- מערכת הפעלה. קובץ ISO או התקנת דיסק (Windows, Linux או Mac OS X)
- מעבד התומך בווירטואליזציה. אם אינך בטוח, עיין במאמר זה.
- (מומלץ) כונן קשיח שני לאחסון ה- VM כדי למנוע אילומי קלט / פלט
כשתפתח לראשונה את VMware Workstation, ה-כפתור להגדרת מחשב וירטואלי חדש לא יכול להיות קל יותר למצוא אותו. זה בפינה השמאלית העליונה של החלון הראשי. לחיצה על כפתור זה מה שאתה צריך לעשות כדי להתחיל.
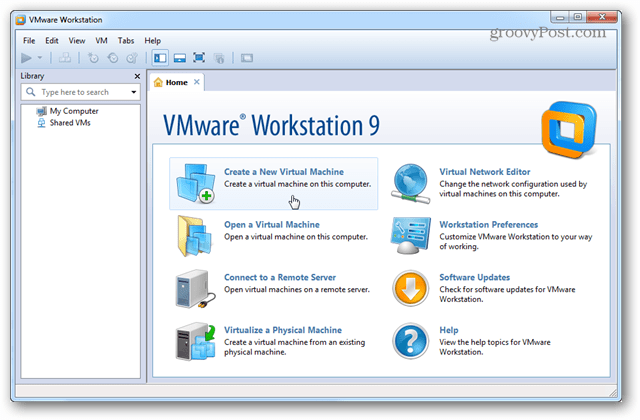
אשף ההתקנה ייפתח ויבקש ממך לבחור בין אחת משתי תצורות התקנה שונות. ברוב המקרים, ההתקנה האופיינית תסתדר בסדר.
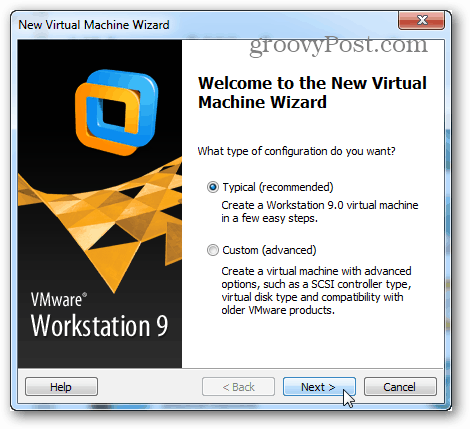
כעת הגיע הזמן לבחור את ההתקנה.קובץ ISO או דיסק מכונן ה- DVD. שים לב כי הגרסאות האחרונות של Windows ומערכות הפעלה אחרות תומכות בהתקנה הקלה של VMware. כל זה אומר שאשף ההתקנה של VM ישאל כמה שאלות בסיסיות לגבי מערכת ההפעלה נטענת לפני שהיא מתחילה, ואז יגרום להתקנת מערכת ההפעלה ללא השגחה מוחלטת.
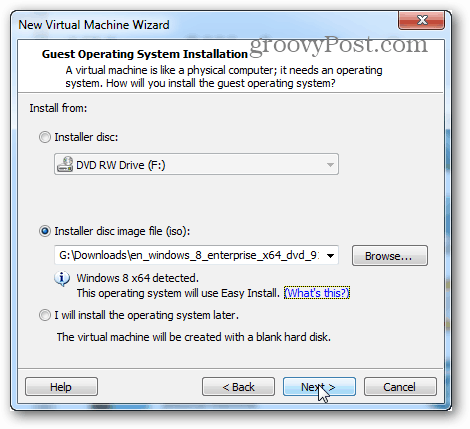
השלב הבא הוא חלק מההתקנה הקלה. המידע שהוזן כאן ישמש להפעלת ההתקנה של מערכת ההפעלה. אם אתה מגדיר Windows VM יתכן שיהיה צורך במפתח המוצר או שהתקנה ללא השגחה אחרת לא תהיה אוטומטית לחלוטין.
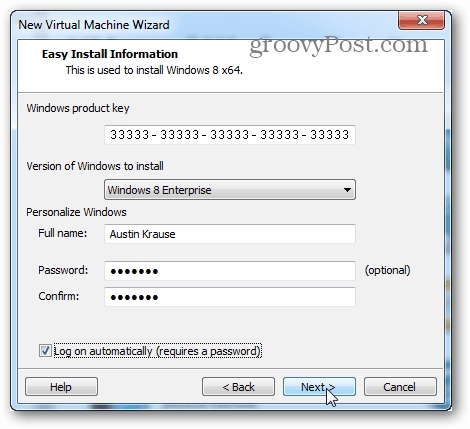
הבא הוא צעד חשוב. VMware תבקש שם למסור למכונה הווירטואלית ואז היא תבקש היכן לאחסן את קבצי הנתונים של ה- VHD ואת הכונן הקשיח הווירטואלי.
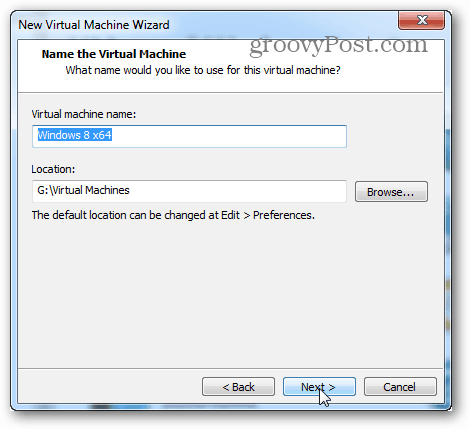
כעת בחרו כמה גדול הגודל המרבי של ה-כונן קשיח וירטואלי, ואיזה סוג מערכת קבצים הכונן ישתמש בו. זכור כי גם אם אתה משאיר את הגודל המרבי כברירת מחדל של 60 ג'יגה-בתים, הדיסק הווירטואלי לא יהיה בגודל כזה עד ש- VM ממש מכיל נתונים רבים כל כך.
בחירה בין קבצים בודדים לפיצול יכולה להיות מעט יותר מורכבת. אם אינך בטוח מה לעשות, בחר פיצול. אדבר מעט על ההבדלים כאן:
- פיצול
- דיסק וירטואלי מפוצל מתוכנן עם מקסימוםתאימות בראש. זה יעבוד על כוננים חיצוניים ופנימיים מכל סוגי העיצוב, כולל FAT. זו הסיבה העיקרית לכך שפיצול נבחר כברירת מחדל באשף היצירה של VM.
- קובץ בודד
- כונן קבצים יחיד יבצע ביצועים טובים יותר עםדיסקים וירטואליים גדולים (200GB +). עם זאת, הדבר יתקל בתאימות עם כמה כוננים קשיחים פיזיים (בדרך כלל חיצוניים). יש להשתמש בדיסק וירטואלי של קובץ יחיד רק בכוננים פיזיים המשתמשים במערכת הקבצים NTFS או exFAT.
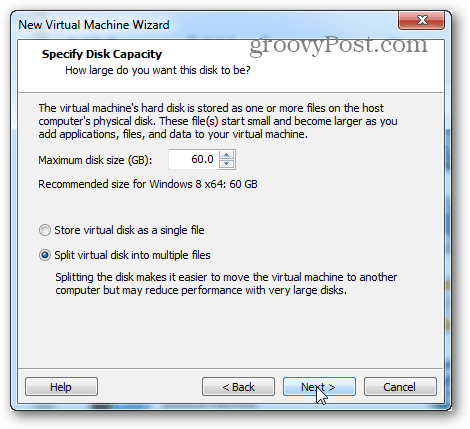
הבא הוא סיכום ה- VM וכפתור הסיום. לאחר לחיצה על סיום ההתקנה תתחיל. יש כאן גם כפתור להתאמה אישית של חומרה ... אך ניתן לשנות את זה אחר כך במידת הצורך. הגיע הזמן להעלות את המופע על הכביש!
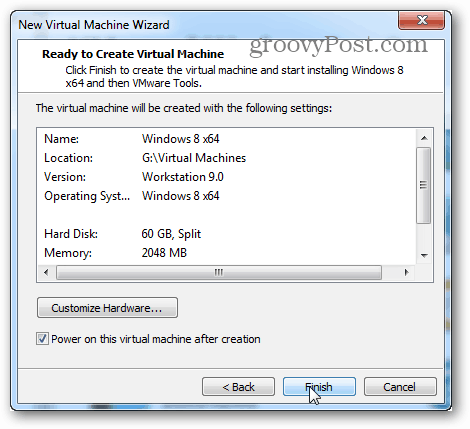
בשלב זה הוחזרת לחלון תחנת עבודה. במסך הראשי הוא יציג את מערכת ההפעלה המותקנת. במקרה שלי התקנתי את Windows 8 ופשוט הזמנתי אותו ועשיתי משהו אחר בזמן שחיכיתי שיסתיים.
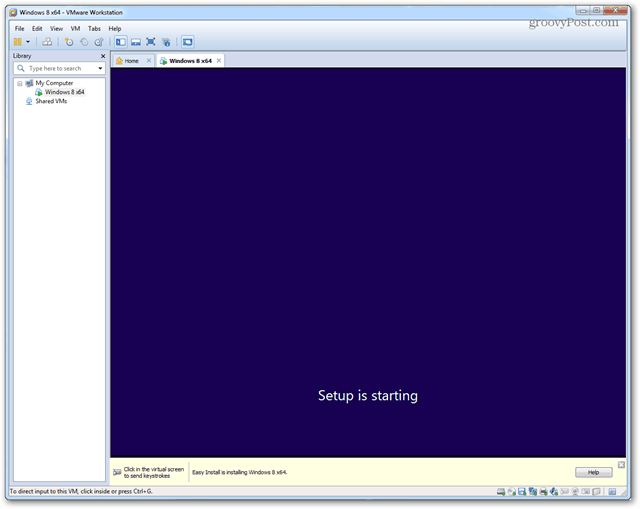
לאחר סיום ההתקנה, יש לטעון את מערכת ההפעלה במחשב הווירטואלי ולהתקין אוטומטית את כלי VMware. גרובי! הכל עובד!
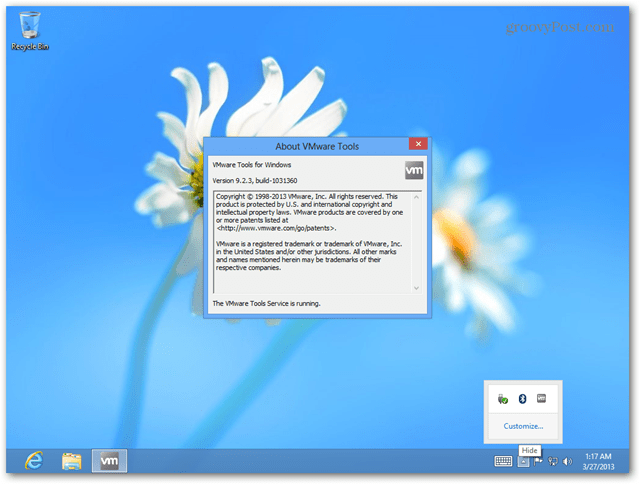
ניתן לשלוח פקודות כיבוי, שינה ופקודות אחרות ישירות מ- VM דרך ממשק תחנת העבודה. לחץ באמצעות לחצן העכבר הימני על שם ה- VM כדי להנפיק את כל מה שאתה זקוק לו כדי לעשות.
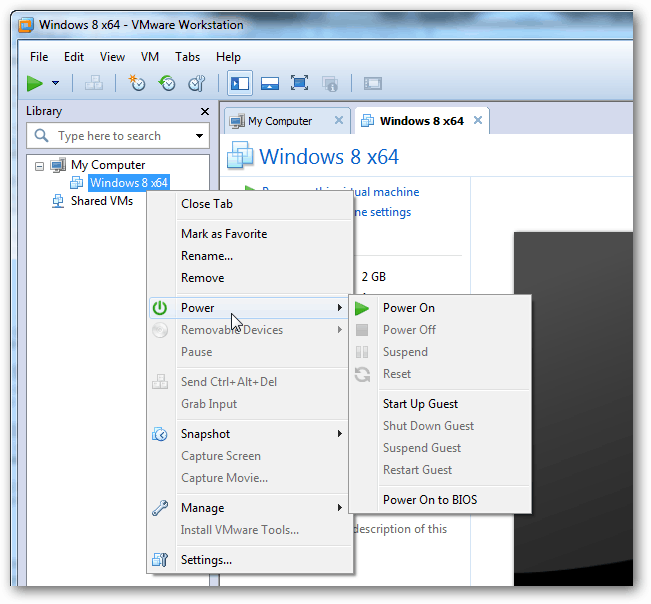
בחלון ההגדרות עבור ה- VM הספציפי אתה יכול להתאים את החומרה שה- VM רשאי להשתמש בה ולהגדיר הקצאת זיכרון RAM, CPU ו- Drive שונים.
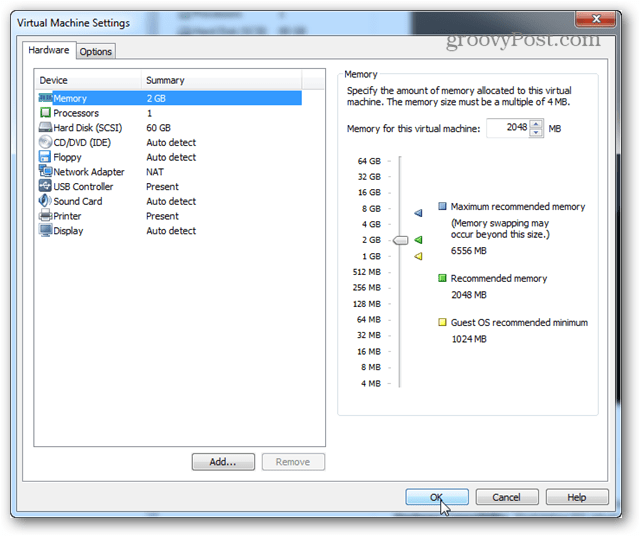
זה כל מה שיש להתקין VM בתחנת העבודה של VMware 9. אם יש לך שאלות או הערות, השאיר אותן למטה!










השאר תגובה