הפוך את שולחן העבודה של Surface של מיקרוסופט ליותר ידידותי למגע וקל יותר לראות
הממשק בסגנון המטרו של מיקרוסופט הואקל מספיק לניווט באמצעות מגע, אך שולחן העבודה אינו קטן, קשה לראות ולא מותאם למגע. להלן מספר ציוצים של הגדרות קלות אשר יקלו על שולחן העבודה קל יותר להשתמש עם האצבע.
שנה את הגדרות תצוגת השטח
אני ממליץ לבצע שינויים אלה באמצעות המקלדת Touch או Type מכיוון שהם קלים יותר. אבל אתה יכול להשתמש בתנועות מגע אם תצטרך לעשות זאת.
משולחן העבודה, לחץ באמצעות לחצן העכבר הימני על אזור ריק בשולחן העבודה ובחר התאמה אישית.
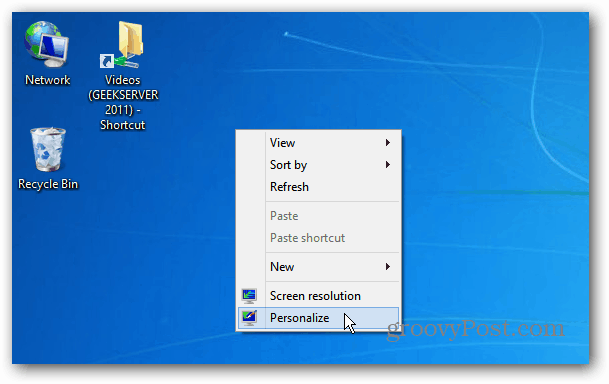
אם אין לך מקלדת, לחץ לחיצה ארוכה על שטח ריק בשולחן העבודה עד שתראה מתאר מרובע. שחרר את האצבע שלך והקש על התאמה אישית מתפריט ההקשר.
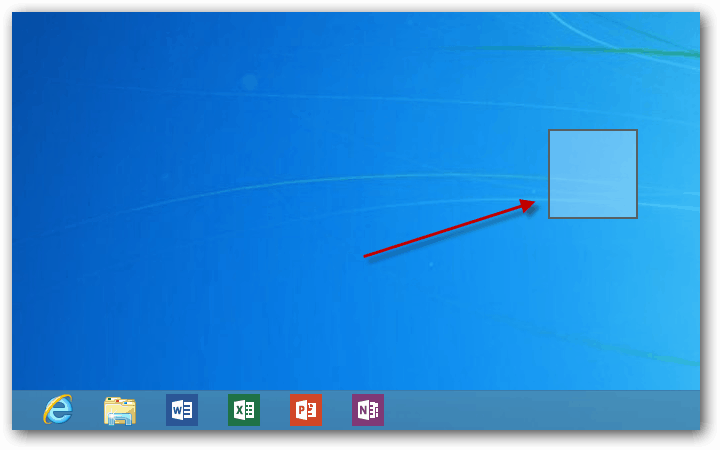
כאשר חלונות ההתאמה האישית מופיעים, לחץ או הקש על תצוגה תחת ראה גם.
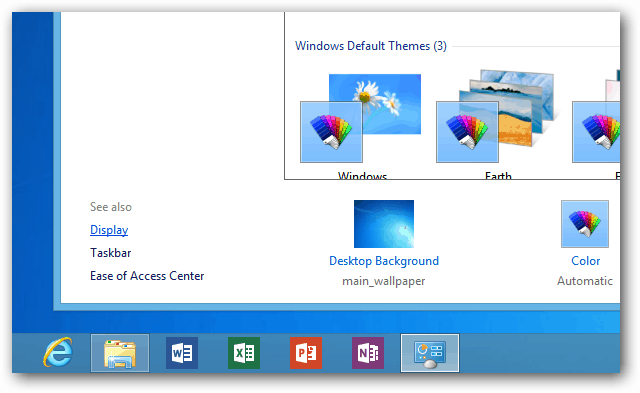
כעת בחלון התצוגה, תחת שנה את גודל כל הפריטים, שנה קטן יותר לבינוני 125% והקש על כפתור החל.
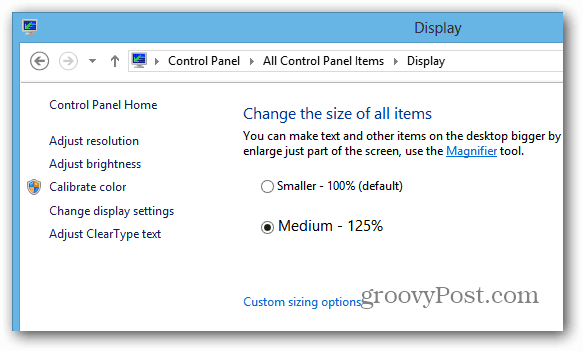
אם 125% לא מספיקים עבורך, הקש על אפשרויות גודל גדולות בהתאמה אישית ובחר כמה גדול אתה רוצה ללכת.
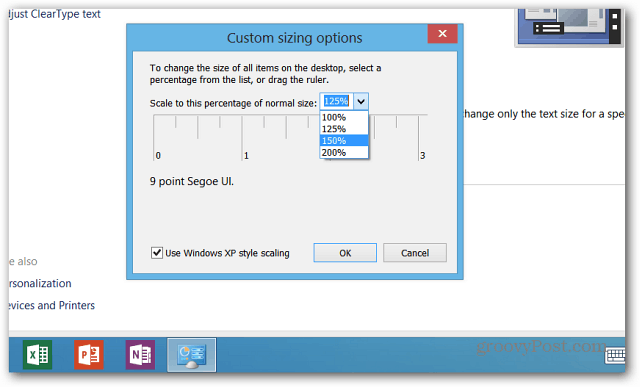
ואז תתבקש לצאת לפני השינויים.
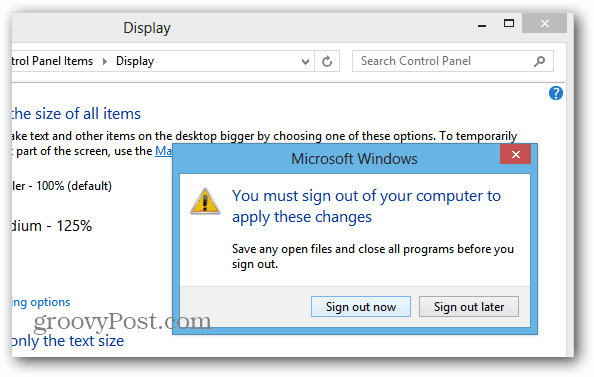
כשאתה נכנס לחזרה, תראה שהסמלים בשולחן העבודה וב- Explorer Explorer גדולים יותר וקלים יותר להקלה עליהם. גם הטקסט גדול יותר ויותר רווח בין פריטים בחלונית הניווט.
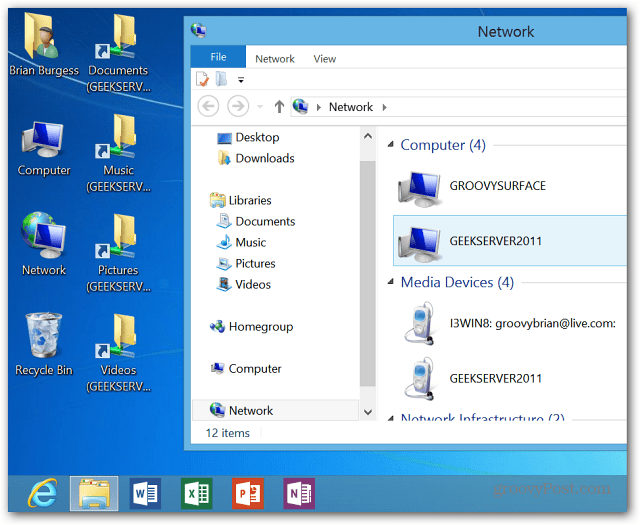
בדוגמה זו עשיתי את כל הגדולים ב 150%. מעבר לגודל גדול יותר מגדיל את כל מה בשולחן העבודה, כולל Office 2013, כלי ניהול מערכות ו- Internet Explorer 10.
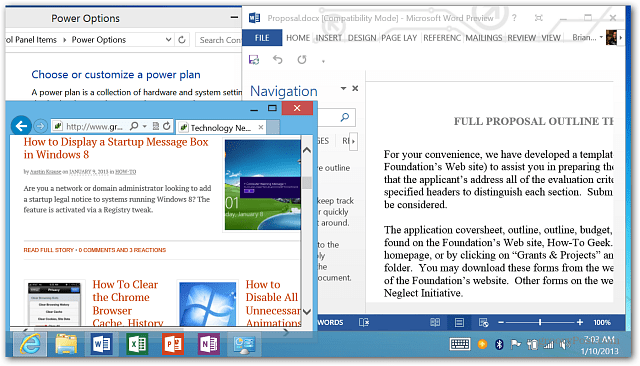
הפוך אייקונים לפתוח בלחיצה אחת או הקש
בעוד שיישומי Windows 8 נפתחים בלחיצה פשוטה עלאריח, שולחן העבודה עדיין משתמש בלחיצה כפולה מסורתית או ברז כפול ללא מקלדת, משטח עכבר או עכבר. שנה במקום זאת את ההגדרה לפתיחת תיקיות.
מהלהיט לשולחן העבודה Ctrl + X ובחר בלוח הבקרה.
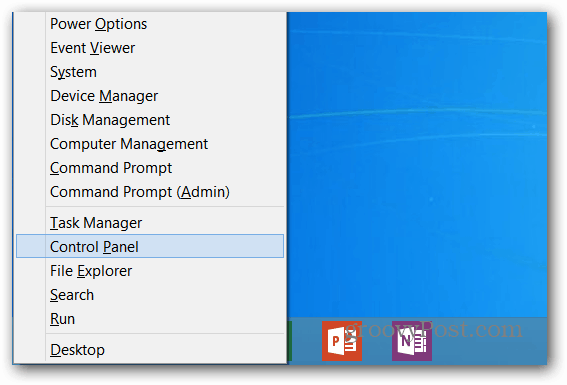
כאשר לוח הבקרה נפתח, עבור מתצוגת קטגוריה לסמל גדול.
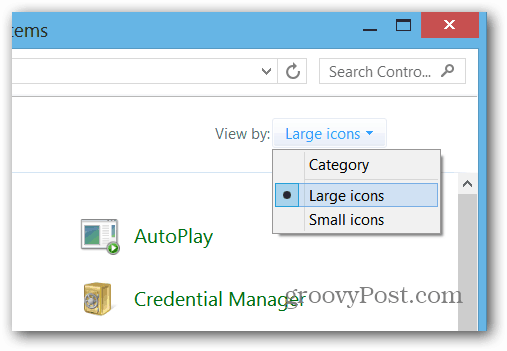
לחץ או הקש על אפשרויות תיקייה.
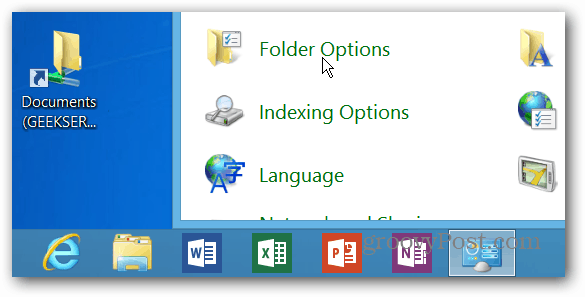
או שתוכלו להגיע לשם על ידי הקלדה אפשרויות תיקייה בשדה הגדרת חיפוש ובחירה בסמל אפשרויות התיקיה תחת תוצאות.
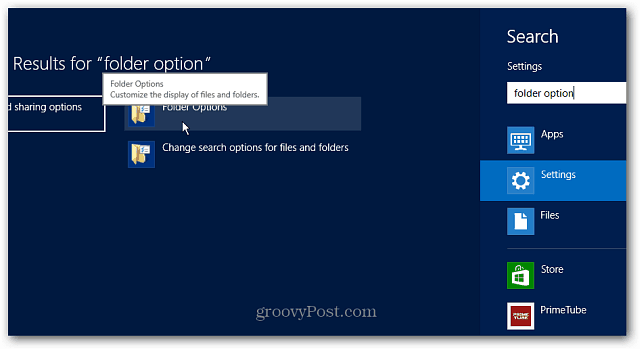
במסך אפשרויות תיקיה, בחר "לחץ לחיצה אחת כדי לפתוח פריט (הצבע על בחירה)" ולחץ על אישור.

משהו שכדאי לזכור בעת שינוי זההגדרה. Windows 8 יסנכרן את ההגדרות שלך בין מחשבים למכשירים. לכן שינוי הגדרה זו על פני השטח שלך ישנה אותה גם בשולחן העבודה או במחשב הנייד שלך. אז אם אינך מעוניין בהגדרות לחיצה אחת במחשב האישי הרגיל שלך, תצטרך לשנות אותה חזרה, או שתוכל לכבות את תכונת סנכרון ההגדרות.
עם זאת, שינוי הגודל של כל הפריטים, הטיפ הראשון בתחילת הדף, לא יסנכרן עם המכונות האחרות שלך. הפריטים הגדולים יותר יהיו על פני השטח שלך בלבד.
האם יש לך טיפ ל- Microsoft Surface להקל על השימוש? תירה לי אימייל או השאיר תגובה למטה!




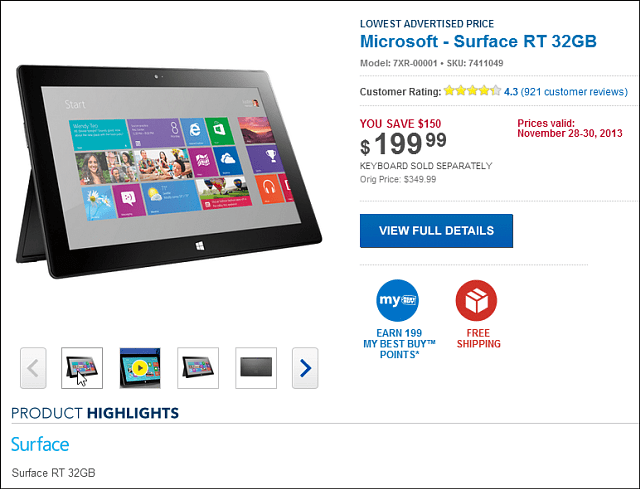



השאר תגובה