כיצד להפעיל את היסטוריית הקבצים של Windows 8
ל- Windows 8 יש תכונה חדשה בשם היסטוריית הקבצים. זה סורק את המערכת שלך כל שעה אחר שינויים בקבצים אישיים ומגבה אותם באופן אוטומטי. כך תוכלו לאפשר שכבה חשובה זו של הגנת נתונים.
על פי מאמר מאת סטיבן סינופסקי בבלוג בניית Windows 8:
היסטוריית קבצים הוא יישום גיבוי באופן רציףמגן על הקבצים האישיים שלך המאוחסנים בתיקיות ספריות, שולחן עבודה, מועדפים ואנשי קשר. מעת לעת (כברירת מחדל כל שעה) סורק את מערכת הקבצים אחר שינויים ומעתיק קבצים שהשתנו למיקום אחר. בכל פעם שאחד מהקבצים האישיים שלך השתנה, העותק שלו יאוחסן במכשיר אחסון ייעודי וחיצוני שנבחר על ידך. עם הזמן היסטוריית הקבצים בונה היסטוריה שלמה של שינויים שבוצעו בכל קובץ אישי.
הפעל את היסטוריית הקבצים ב- Windows 8
כדי להשתמש בתכונה היסטוריית קבצים, תזדקק לכונן חיצוני או רשת מחוברים. כמו בכל דבר במערכת Windows, יש כמה דרכים שונות להגיע אליו.
כשאתה על המסך התחל של מטרו, לחץ על מפתח Windows + W כדי להעלות את חיפוש ההגדרות. סוג: היסטוריית קבצים ואז בחר בסמל שמתחת לתוצאות.

לחלופין, כשאתה מחבר כונן חיצוני למערכת שלך, לחץ על ההודעה שמופיעה אוטומטית בהפעלה אוטומטית.
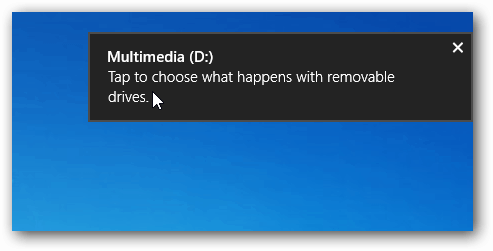
ואז בחר באפשרות קביעת תצורה של כונן זה להיסטוריית קבצי גיבוי.
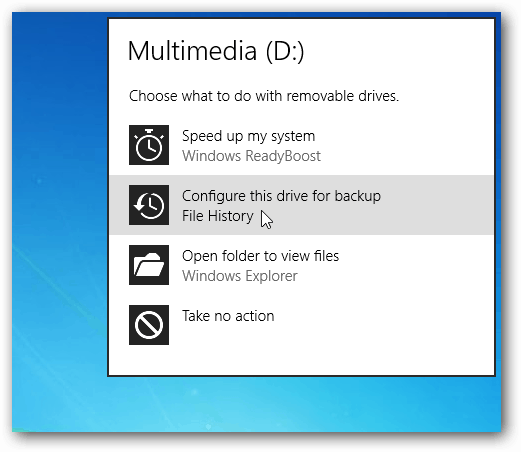
היסטוריית הקבצים אינה זמינה כברירת מחדל, אך תראה את כונן הגיבוי שלך ברשימה. לחץ על הפעל.
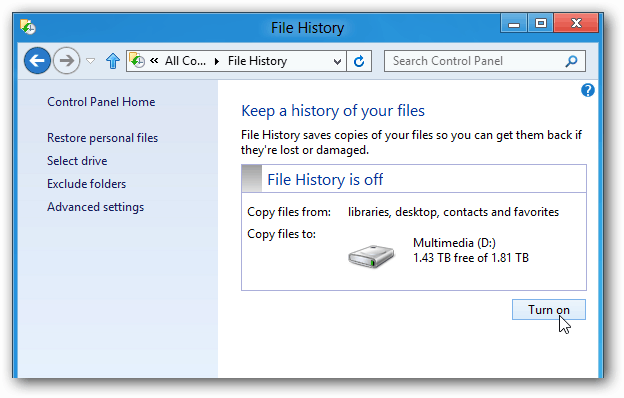
היא תפעיל גיבוי של כל הנתונים החשובים שלך מייד ותעשה זאת בכל שעה כברירת מחדל. או שתוכל לחזור פנימה ולחץ על הפעל כעת.
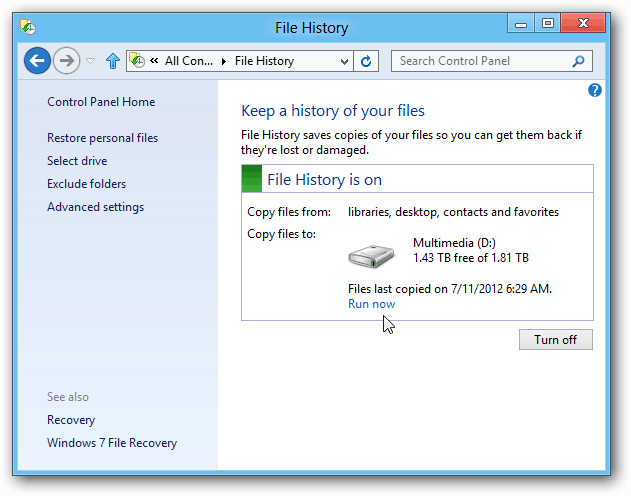
תחת הגדרות מתקדמות אתה יכול לשלוט באיזו תדירות היא סורקת את המערכת שלך לשינויים. אתה יכול לבחור כל 10 דקות וכל יום.
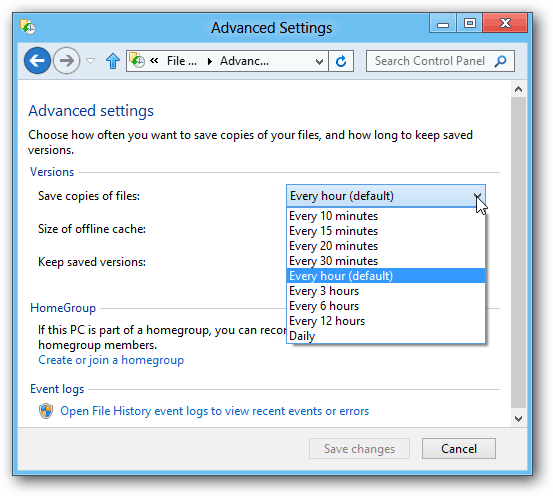
כדי להוסיף כונן רשת, לחץ על בחר כונן. לאחר מכן לחץ על הוסף מיקום רשת ודפדף לספרייה שאליה תרצה לגבות.
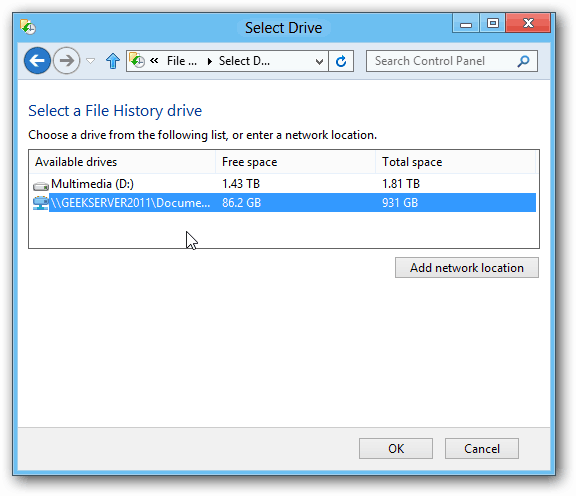
יש עוד לא מעט דברים שאפשר לעשות עם זה ואני אתאר את זה לעומק עם המשך הכיסוי של Windows 8. זה אחד הדברים הראשונים שעליכם להפעיל כשאתם מקבלים מחשב חדש של Windows 8 בסתיו הקרוב.





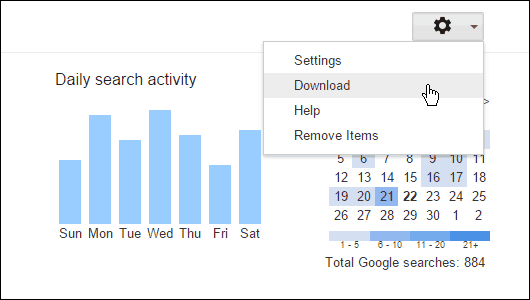


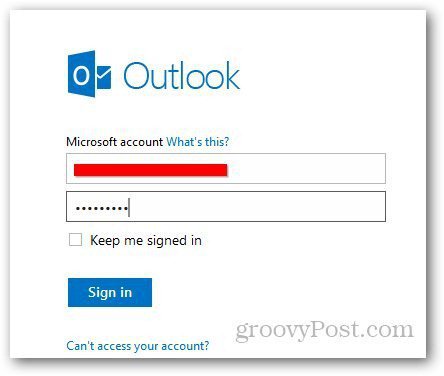
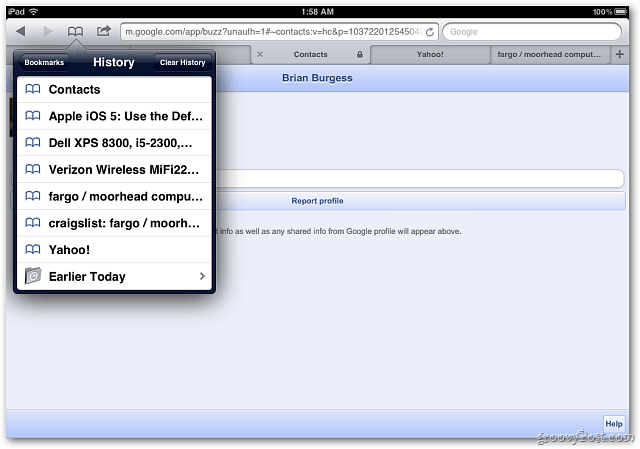
השאר תגובה