כיצד למחוק את היסטוריית הקבצים הישנה של Windows 10 כדי להחזיר שטח כונן

אם אתה משתמש בתכונה 'היסטוריית הקבצים המובנית' ב- Windows 10 כחלק מאסטרטגיית גיבוי, ייתכן שתצטרך לפנות מקום לנתונים מעת לעת.
היסטוריית הקבצים היא תכונה ב- Windows 10 זומאפשר לך לשחזר מסמכים ששונו לגירסה קודמת או לשחזר קבצים שאולי מחקת בטעות. זה דומה למכונת זמן ב- MacOS והוצג במקור עם Windows 8. בדרך כלל, תגדיר את היסטוריית הקבצים ב- Windows 10 לגיבוי הנתונים שלך לכונן USB חיצוני גדול או למיקום רשת. אך לאחר זמן, יתכן ותמצא שאתה זקוק לחלל נוסף בכונן כדי להמשיך בגיבויים של היסטוריית הקבצים. להלן מבט כיצד לבדוק ולמחוק גרסאות ישנות יותר, כך שתוכל להחזיר שטח כונן.
מחק גרסאות היסטוריית קבצים ישנות ב- Windows 10
לחץ על מקש Windows ו- סוג: לוח בקרה ולחץ על Enter או בחר את התוצאה בחלק העליון לפתיחת לוח הבקרה הקלאסי.
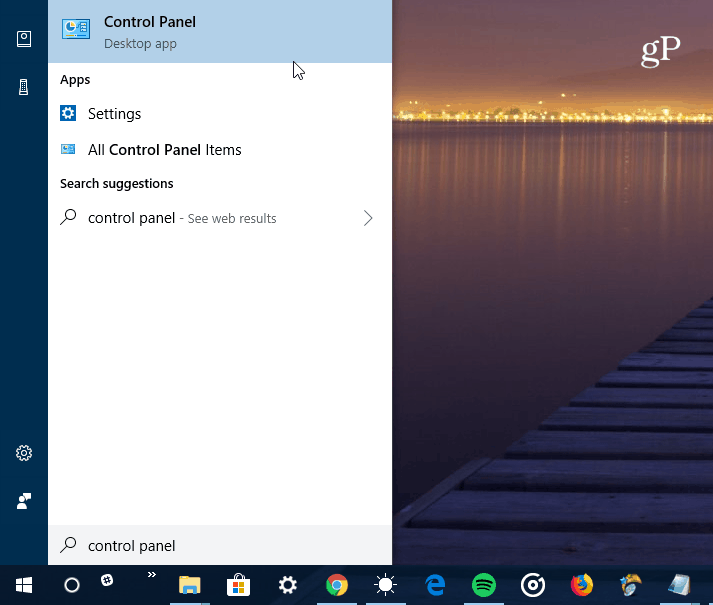
מלוח הבקרה, גלול למטה ולחץ על היסטוריית הקבצים.
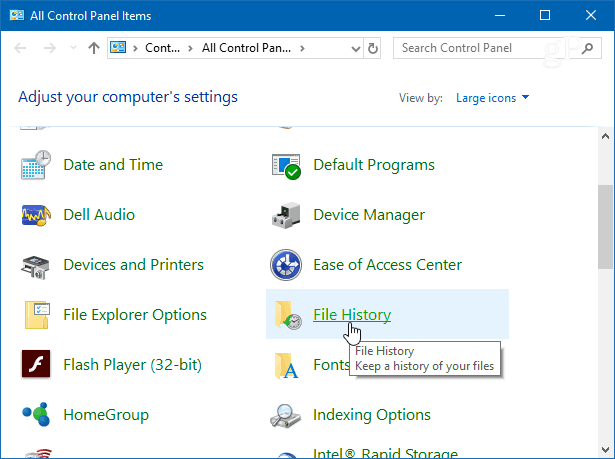
לאחר מכן, לחץ על קישור הגדרות מתקדמות מהרשימה משמאל.
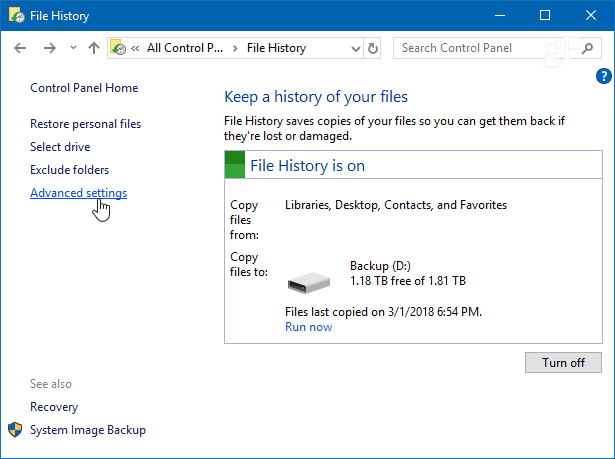
בקטע גרסאות בהגדרות מתקדמות,לחץ על הקישור "ניקוי גרסאות". כמו כן, שימו לב שכאן תוכלו לנהל את התדירות שנוצרים עותקים של קבצים ונשמרים משך הזמן.
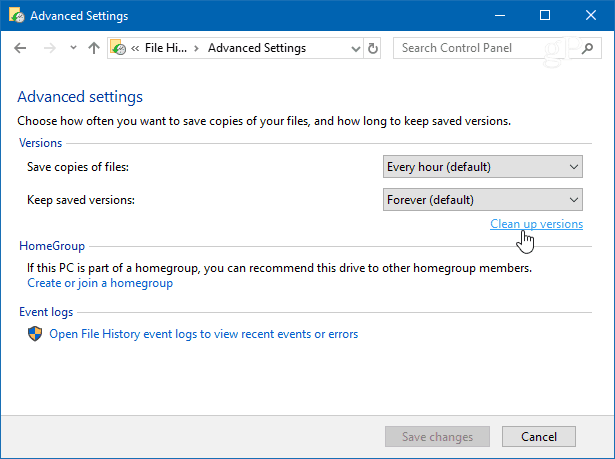
כעת, מהתפריט הנפתח, בחר כמה רחוק אחריךרוצה למחוק את גרסאות הקבצים השמורים. אתה יכול לבחור מגיל שנתיים עד יותר מחודש. ישנה גם אפשרות למחוק את כל הגרסאות למעט הגרסא האחרונה.
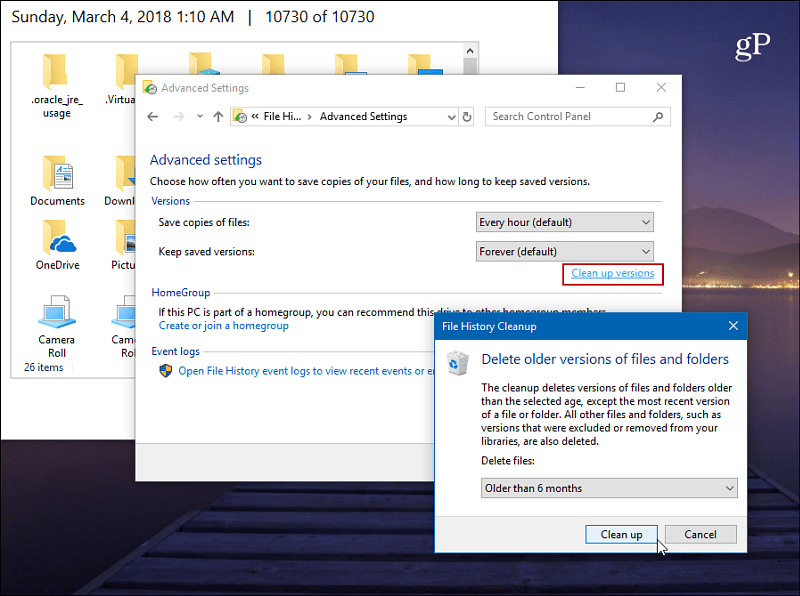
תקבל הודעת התקדמות בזמן שהגרסאות הישנות יותר יימחקו. התהליך בדרך כלל מהיר. אבל זה ישתנה בהתאם לכמות הנתונים שאתה מנקה ומהירות המחשב.
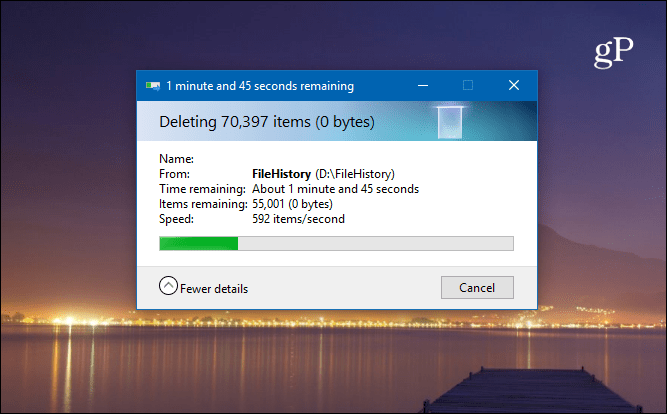
כדי לבדוק את הקבצים שלך לפני מחיקת גרסאות, לחץ על מקש Windows ו- סוג: היסטוריית קבצים ולחץ על Enter. אז אתה יכול להציג מתי גיבוי קבצים ותיקיות.
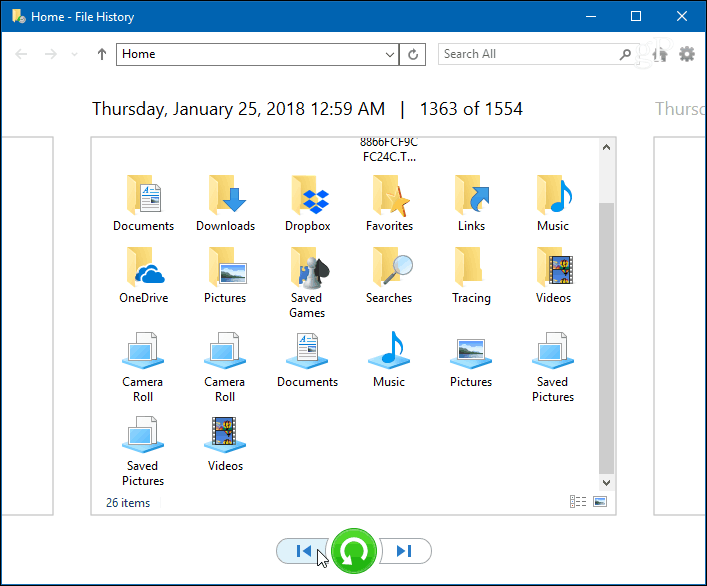
למידע נוסף על וודא כי נתוני Windows 10 מגובים ומאובטחים, עיין במאמרים שלנו כיצד ליצור תמונת מערכת וכן כיצד ליצור נקודת שחזור.
האם אתה משתמש בתכונה היסטוריית קבצים ב- Windows 10כחלק מאסטרטגיית גיבוי הנתונים הכוללת שלך? ספר לנו את מחשבותיך בתגובות למטה. לחלופין, קפוץ לפורומים של Windows 10 לעוד דיונים ועצות לפתרון בעיות.






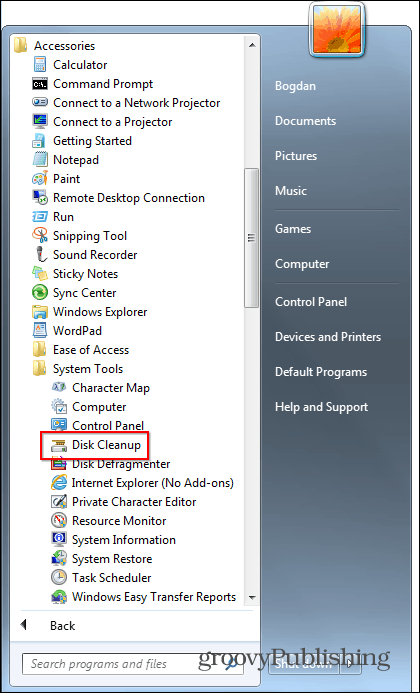



השאר תגובה