שלח אוטומטית קבצים מצורפים של Gmail לכונן Google, Dropbox ו- Box
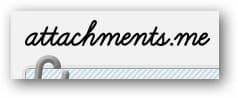
Attachments.me הוא תוסף שימושי עבור Google Chrome המאפשר לשמור ולשתף קבצים מצורפים של Gmail לשירותי אחסון בענן כמו Dropbox, Box ו- Google Drive מבלי לעזוב את Gmail.
ראשית, עבור לקבצים מצורפים.לי ולהתקין את התוסף עבור Chrome. לחץ על הלחצן הוסף סיומת Chrome וזה יבקש ממך לתת גישה לנתונים שלך ב- attachments.me ו- Gmail. לחץ על כפתור הוסף כדי להמשיך בהתקנה.
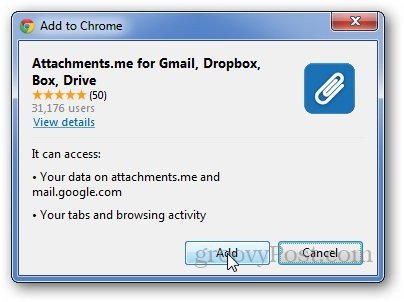
עכשיו חזור לקבצים המצורפים.לי דף הבית ולהיכנס באמצעות חשבון Google שלך ותן לו גישה לחשבון Google שלך. הוא יפנה אותך לדף הראשי של Attachments.me בו תוכל לחפש קבצים מצורפים שנשמרו בחשבון Gmail שלך.
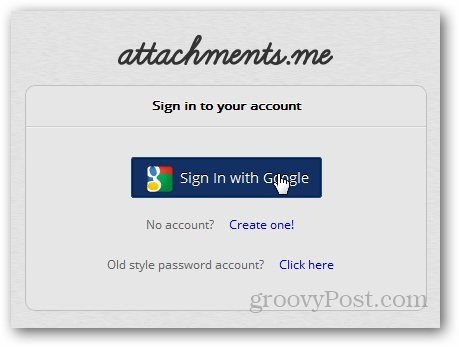
בשלב הבא, פתח את חשבון Gmail שלך וזה יראה לך התראות על attachments.me. לחץ על כפתור התחל.
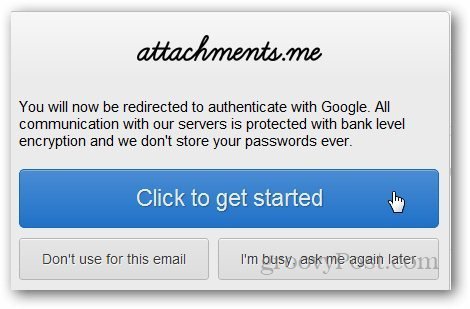
אייקון חדש יופיע ממש ליד שמך ב- Gmail. לחץ עליו ובחר נהל שירותי ענן.
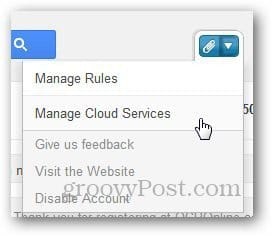
בחר בשירות הענן שאליו ברצונך להתחבר לחשבון Gmail שלך. במקרה שלי בחרתי ב- Google Drive.
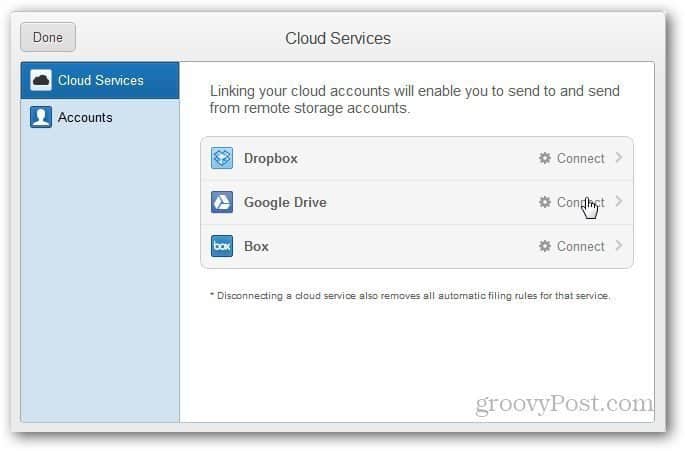
הרשה ל- attachments.me לגשת לכונן Google שלך.
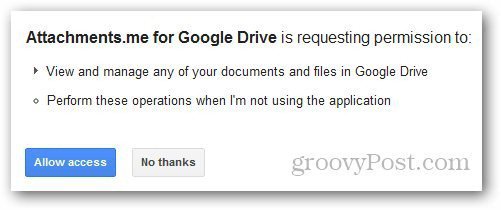
כעת, הגיע הזמן להגדיר כללים להרחבה. לחץ על הסמל Attachments.me ובחר ניהול כללי.
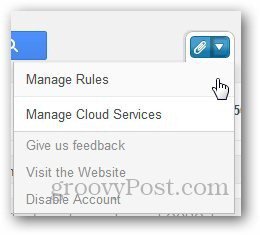
לחץ על הוסף כלל חדש והגדר את סוגי הקבצים המצורפים שאתה רוצה לשלוח ל- Google Drive או לשירות הענן שבחרת. לחץ על כל הסוגים אם ברצונך לשמור את כל הקבצים המצורפים לענן.
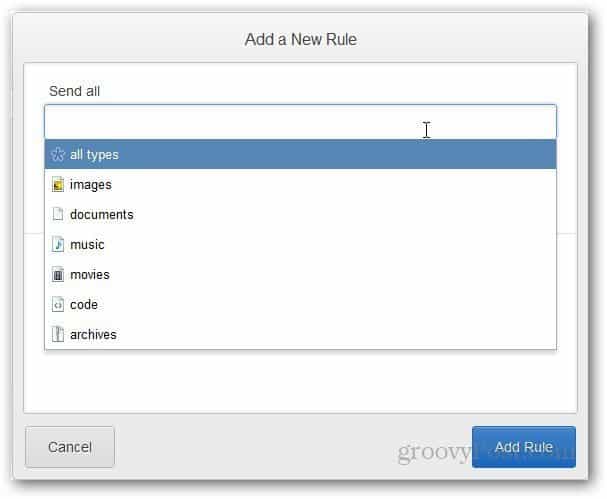
כעת לחץ על כפתור הדפדפן כדי לבחור את התיקיה בה ברצונך לשמור את הקבצים המצורפים שלך ל- Gmail.
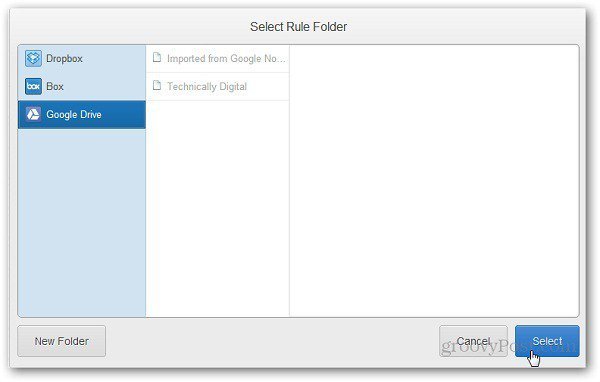
צור כלל חדש לשליחה אוטומטית של סוג קובץ ספציפי לכונן Google שלך. כעת, בכל פעם שאתה מקבל קובץ מצורף לדוא"ל, הוא שומר אוטומטית את סוגי הקבצים בתיקיית Google Drive שלך.
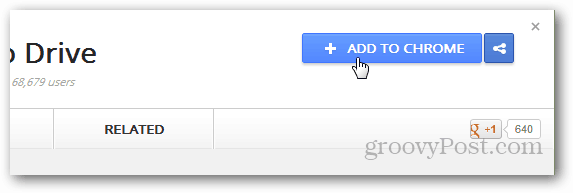

![גוגל מוסיפה תכונה של קבצים מצורפים של גרירה ושחרור ל- GMAIL [groovyNews]](/images/news/google-adds-drag-and-drop-attachments-feature-to-gmail-groovynews.png)
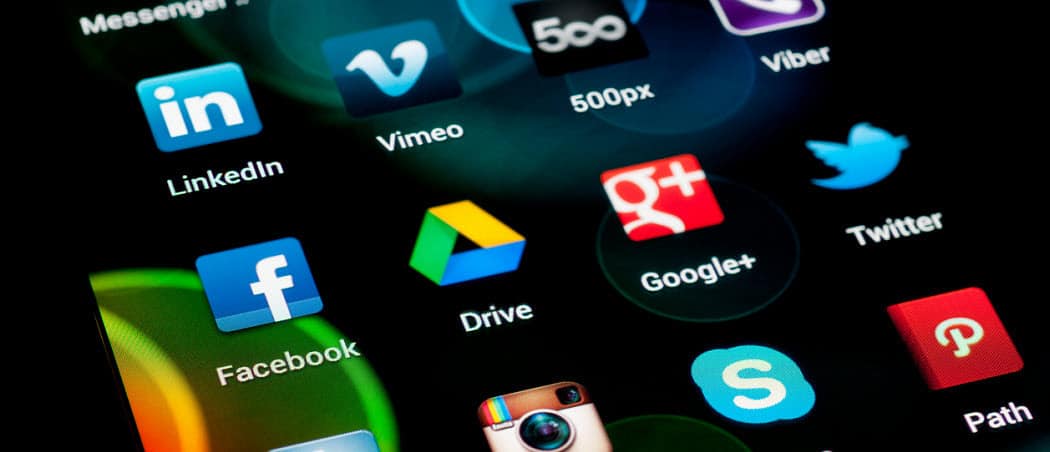


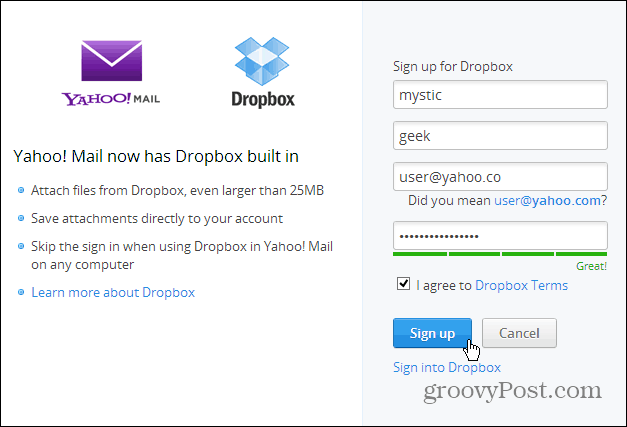
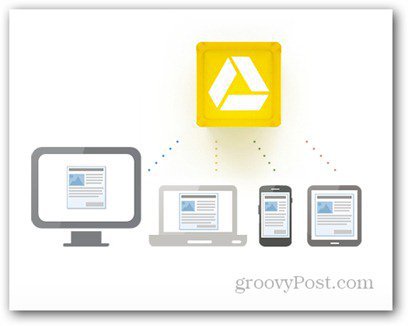
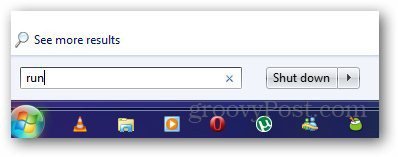

השאר תגובה