Hogyan készítsünk egy hűvös kört háttérképet a Photoshopban

Nincs semmi olyan, mint a saját létrehozásaműalkotás, és megoszthatja azt barátaival. Ezen a hétvégén elkészítettem egy gyors, élvezetes útmutatót, amely néhány nagyszerű Photoshop kefe-trükköt tanít meg. Az eredmény esztétikus tapéta lesz, amelyet számítógépén, telefonján vagy táblagépén használhat. A legjobb az egészben, hogy senki másnak nem lesz ugyanaz a háttérképe, mint te, kivéve, ha természetesen megosztja velük.
1. lépés - Indulás
Kezdjen egy új, üres átlátszó dokumentummal. Azt tanácsolom, hogy használja a monitor (vagy nagyobb) felbontását, hogy utána háttérképként csináljon csodálatos munkát. A felbontásom 1920 × 1080 (1080p HD), tehát ezt fogom használni.
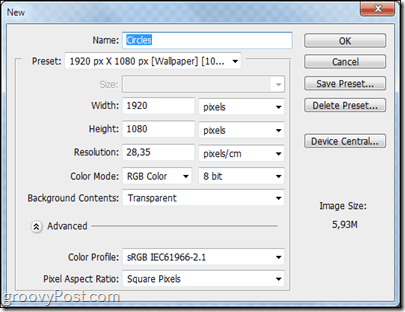
2. lépés - A fekete háttér beállítása
nyomja meg Ctrl + A a teljes vászon kiválasztásához és a Téglalap alakú sátor eszköz kiválasztott, Jobb klikk és válassz Tölt. Innentől kezdve válassza ki, hogy normál keverési üzemmódban, 100-as és átlátszatlan állapotban tölti ki a feketét.
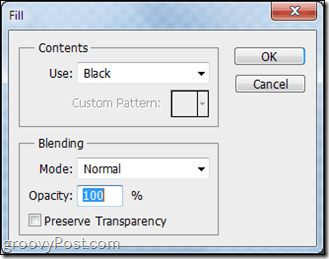
3. lépés - Készítse el ecsetét groovival
Válassza ki az ecsetszerszámot, és válassza ki a második kefe-beállítást egy szép, kerek kemény kefe számára.
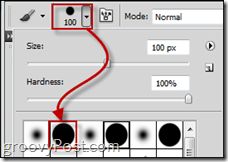
Most nyomja meg F5 a billentyűzeten, hogy kinyissa a kefe panelt. Innentől növekedni Jitter méret tól Alak dinamika kategória kb 40%.
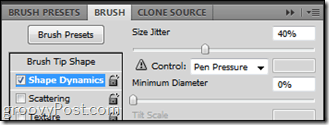
Ezután ellenőrizze szóródás. Onnan szeretne 500–600 százalékos szórás, szám 1-nél és Gróf Jitter 50%.
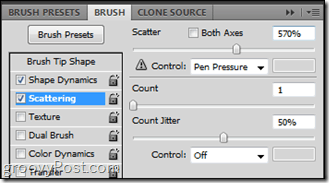
Végül, de nem utolsósorban az is Színdinamika. Állítsa be a FG / BG Jitter valami be 30–50%. Hue and Saturation Jitter maradj csendben 10%, de Fényerő Jitter bárhova mehet 30% -ról 55% -ra.
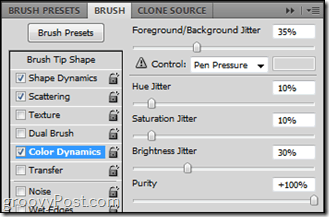
4. lépés - Fogja meg a kefét!
Igen. Először hozzon létre egy Új réteg, aztán fogd meg Ecset szerszám és egyszerűen kattintson és húzza az egyik pontról a másikra. Az eredmény tökéletes lesz! (Ó, és győződjön meg arról, hogy az előtér színe, amelyet használ, nem más, mint fekete, szürke és fehér!)
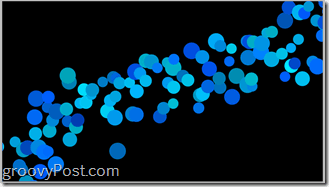
Kész! Legalább a kemény résznél
Most minden a kezedben van. Bizonyára sok háttérképben látta ezt az absztrakt köröket, szóval légy kreatív, és mutassa meg, mit tehet!
Íme néhány példa háttérképekre, amelyeket ezzel a technikával készítettem, és néhány Photoshop effektus:



Rendben! Ez az! Most kapcsolja be a kreativitás oldalát, és kezdje el készíteni néhány műalkotást! Ha bármilyen kérdése van, vagy szeretne útmutatást kérni más technikákkal kapcsolatban, írjon egy megjegyzést alább!


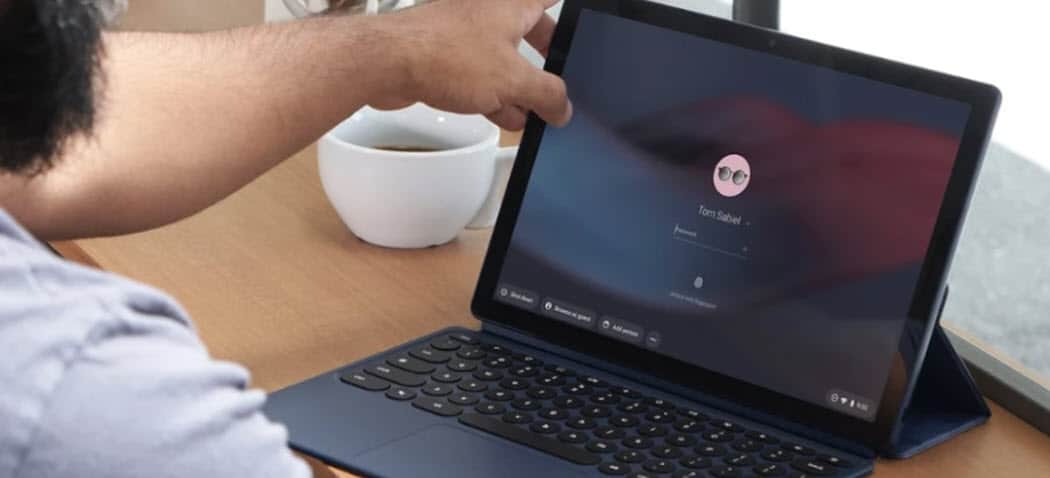



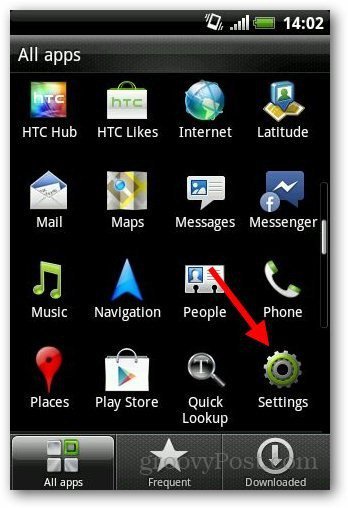


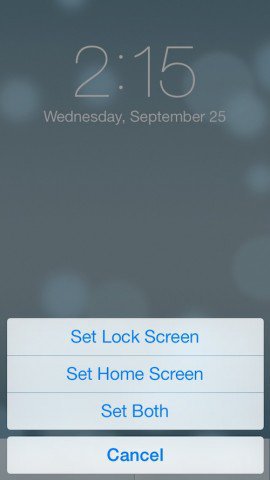
Szólj hozzá