A Photoshop alapjai - Speciális tippek és trükkök a rétegeken

A Photoshop képes nagyon sok dolgot csinálniérdekes dolgok rétegekkel. Most itt az ideje, hogy kicsit többet megtudjunk a rétegekről és arról, mit tehetünk velük. Ebben az oktatóanyagban néhány speciális tippet és trükköt fogok bemutatni a rétegekről. Biztos vagyok benne, hogy ezek a tippek kibővítik a Photoshop ismereteit, és ez a következő kis lépés a jobb képek felé. Kezdjük el.
Keverési lehetőségek a Photoshopban
A létrehozott rétegek finomításának módja a Keverési lehetőségek. A következő képet fogom használni a keverési lehetőségek bemutatására.
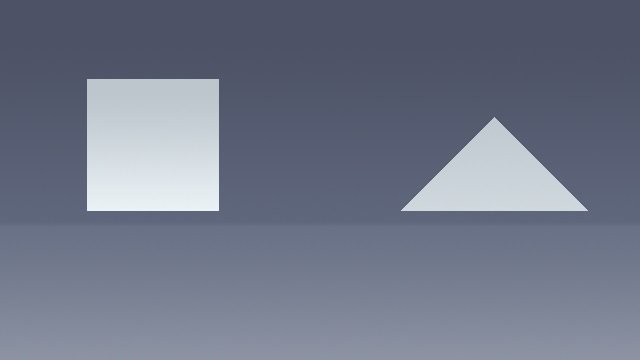
A háromszög, a négyzet és a háttér a saját külön rétegeimben van.
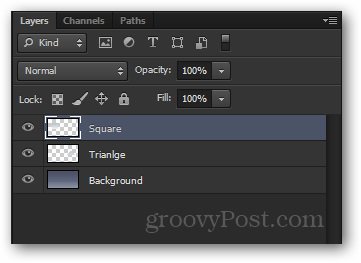
Az egyes rétegek keverési beállításaihoz hozzáférhet jobb egérgombbal rajta, és kiválasztja Keverési lehetőségek a helyi menü tetején.
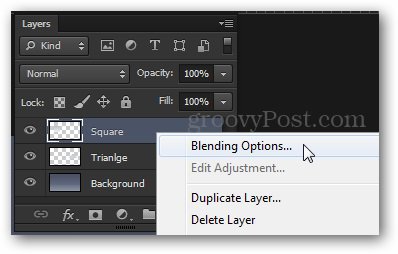
A Réteg stílus Megjelenik az ablak. Innentől számos különféle hatás közül választhat. Néhányan szeretek Külső ragyogás, átmeneti színátmenet, ferde és dombornyomásos, stroke stb.
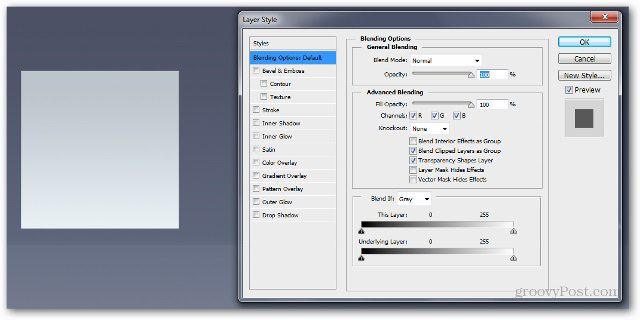
Először egy a Árnyék. A CS6 és az újabb verziókban ez az alján található, míg a korábbi verziókban a felső.
Saját beállítások:
Blend More - Normal
Opacitás - 100%
Szög - 110 fok
Távolság - 5 képpont
Terjedés - 0 képpont
Méret - 100 képpont
Vegye figyelembe, hogy a kép dinamikusan változik, miközben mozgatja a csúszkákat.
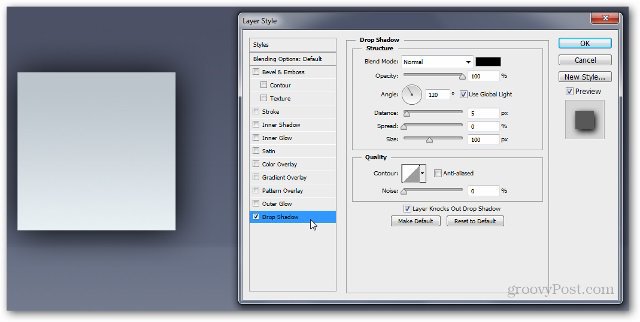
Most próbáljuk meg a Színátmenet. Készítheti saját színátmenetét, vagy választhat a megadott lehetőségek közül.
Itt vannak a beállítások:
Keverési mód: Normál
Opacitás - 100%
Gradiens: # ef8d31 a # fac696-ig
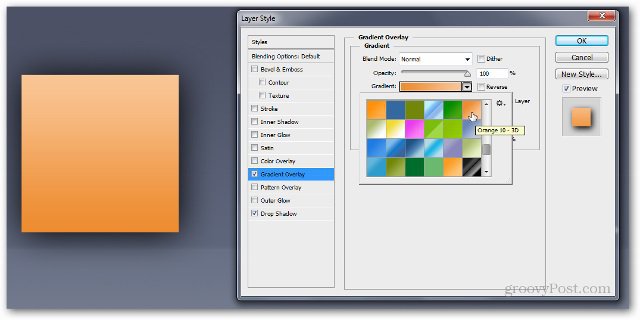
Az OK megnyomása után kicsi jelenik meg fx jelző a réteg jobb oldalán. Az összes effektus, amelyet a réteghez használt, a képernyő alján, az Effektusok mezőben jelenik meg.
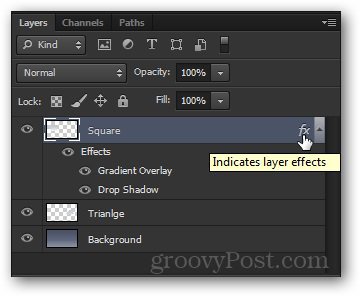
Pontosan ugyanazokat a hatásokat másolhatja az egyik rétegről a másikra is, ha tartja Alt és húzza az Effektusok mezőt a kívánt rétegre.
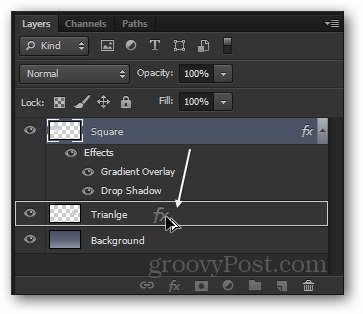
Láthatja, hogy ugyanaz az effektusok mező jelenik meg a második réteg alatt ...
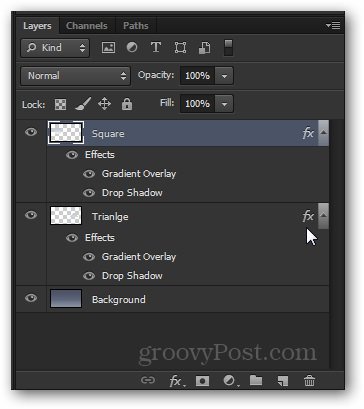
… És a kép megváltoztatása is:
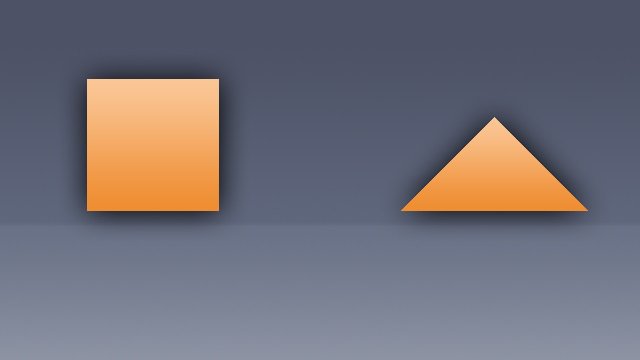
Röviden
A keverési lehetőségek és a réteghatások hasznosaksok Photoshop forgatókönyvben. Ezek alapvető és köztes technikák a képek javításához, és valószínűleg gyakran fogja használni őket.
Opacitás és kitöltés
A Átlátszatlanság és Tölt csúszkák és a különbség közöttük, ezt a képet fogom használni:
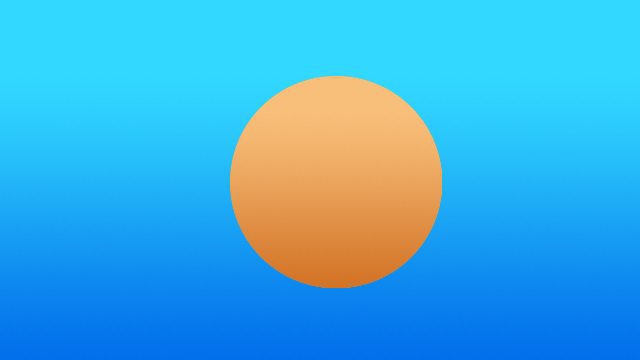
A kör és a háttér ismét két külön rétegben van elválasztva. Közvetlenül alkalmazom a Árnyék hatása a Kör rétegre.
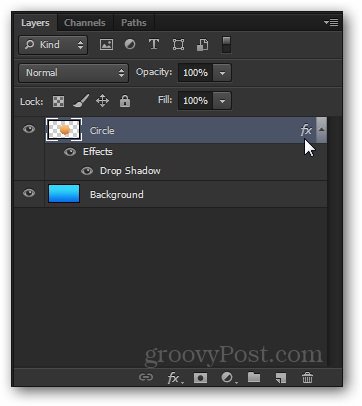
Most próbáljuk csökkenteni a Átlátszatlanság csúszka 50% -ra. Láthatjuk, hogy az egész réteg és árnyékhatása kissé átlátszóvá válik.
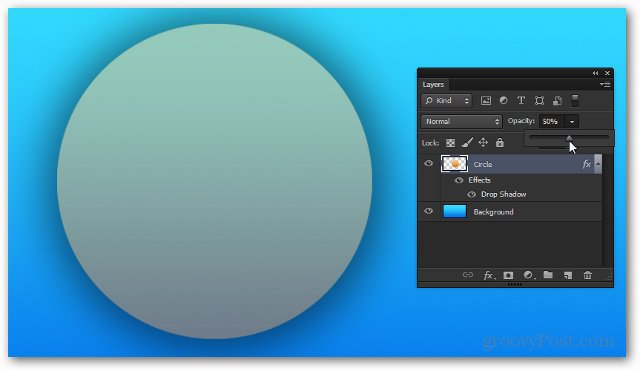
Most hozom a Átlátszatlanság vissza a 100% -ra, próbáljuk meg csökkenteni a Tölt. Vegye figyelembe, hogy ezúttal az árnyék teljesen átlátszatlan marad, és a csúszka nem változtatja meg a réteghatásokat.
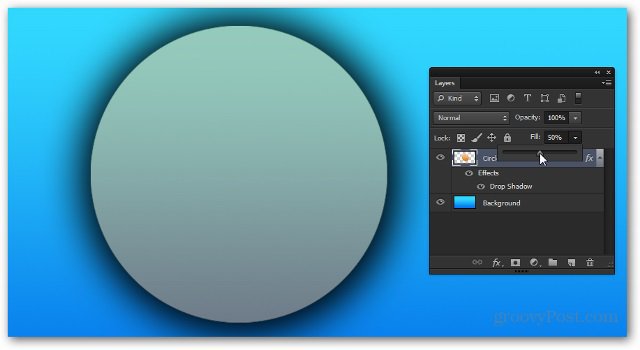
Logikusan, ha 0% -ra csökkentjük, akkor az egyetlen árnyék maradna.
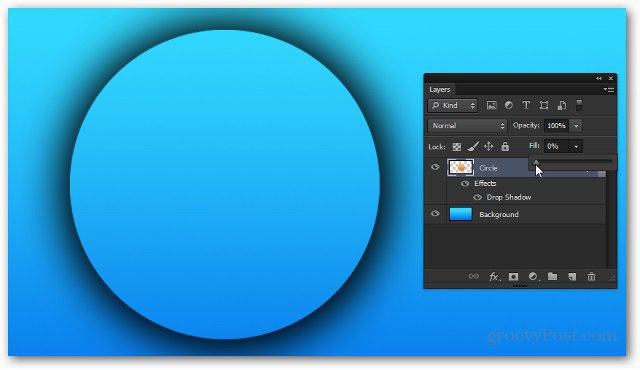
Röviden
Az Opacitás és a Kitöltés csúszka ugyanolyan különbözik, mint ahasonlóak. A legjobb módja annak, hogy megszokja őket, és kitalálja, melyiket csinálja, hogy egyedül játsszon velük, és kitaláld, hogy melyiket szeretnéd jobban.
Beállítási rétegek (CS3 és újabb)
Most rövid bevezetést adok neked Beállítási rétegek. Noha valószínűleg látta, hogy a korábbi oktatóanyagokban használom őket, mégis érdemes egy gyors magyarázatot adni.
Ezt a képet fogom használni. Ez csak egy lapos réteg, tehát ezúttal valóban letöltheti és felhasználhatja.

A beállító rétegek a Beállítási panel. Ha nem látja a közelben, megy Ablak> Beállítások lehetővé teszi. Számos különféle beállítás van, amelyek közül választhat, és mindegyik hasonló célt szolgál, mint a lehetőségek Kép> Beállítások.
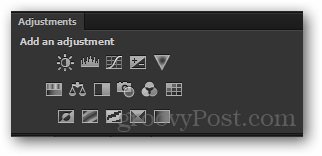
Ma megmutatom a Színárnyalat telítettségét beállító réteg. Először az ikonjára kattintom.
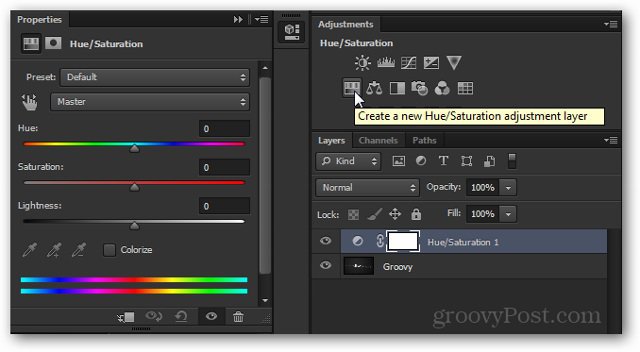
Figyelje meg a újonnan megjelenő réteg és a Tulajdonságok mert azonnal megjelennek.
A tulajdonságot szerkesztheti a hatás elérése érdekébenszeretne elérni. Nem minden beállító réteg rendelkezik ehető tulajdonságokkal, de azokat, amelyeket általában meg kell változtatni, mielőtt elvégezhetik azt, amit szeretnének.
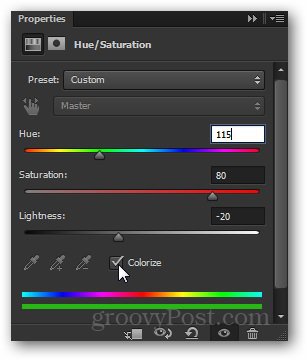
És itt van a képre gyakorolt hatás:

Innentől kezdve megőrülhet, és bármilyen szerkesztést elvégezhet a képén ...

… De mindaddig, amíg nem tartja érintetlenül a beállító réteget, bármikor visszatérhet ehhez a munkához, és kattintson duplán a bélyegképére...
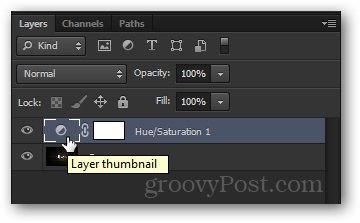
… És teljesen konfigurálja újra a beállítást.
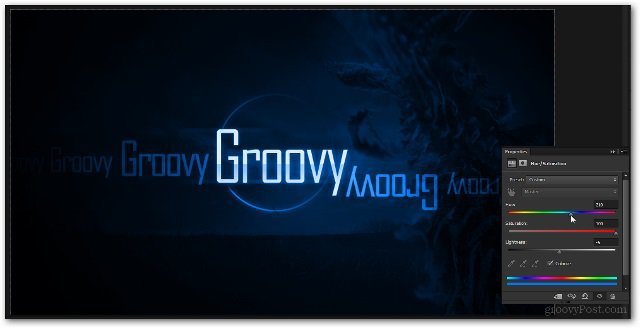
Röviden
A beállítási rétegek valószínűleg az egyik az enyémkedvenc funkciói a Photoshopban. Tonna időt és frusztrációt takarít meg, és nagyon könnyen használható. Minél inkább belép a Photoshopba, annál rugalmasabban és hatalmasabban valósítja meg valódi valóságát.










Szólj hozzá