A Lomtár elérése a Windows 7 Start menüjéből

A Windows Lomtár hozzáadása a Start menühez vagy a Futtatás párbeszédpanelhez
1. Kattints a A Windows Start menü Orb és Paszta a következő helyen:
% AppData% MicrosoftWindowsStart menü
Most nyomja meg Belép vagy Kattints a programok link.
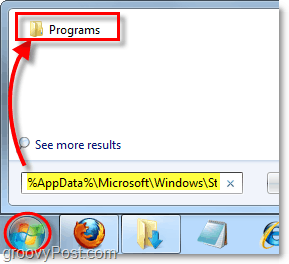
2. Az Explorernek kinyílnia kell. Jobb klikk bárhol az ablak üres területén és választ Új> Parancsikon a helyi menüből.
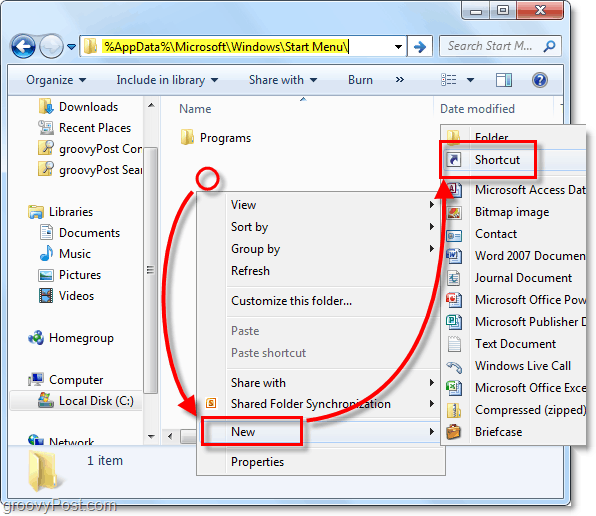
3. A hely mezőben Paszta a következő kiterjesztésű szintaxisban:
explorer.exe shell: RecycleBinFolder
nyomja meg Következő.
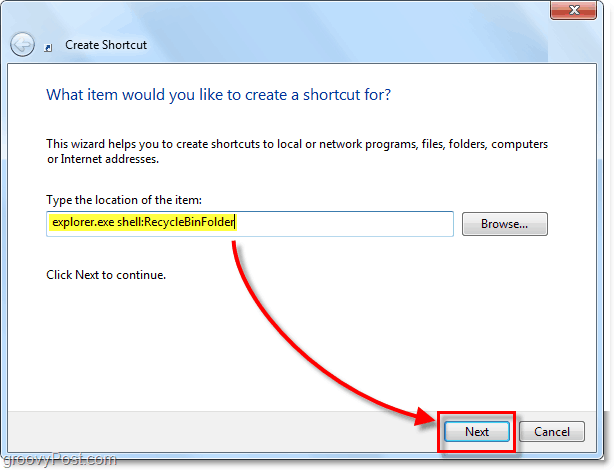
4. típus egy a név a parancsikonhoz csak az alapértelmezett nevet használom, Újrahasznosító kuka. Kattints Befejez.
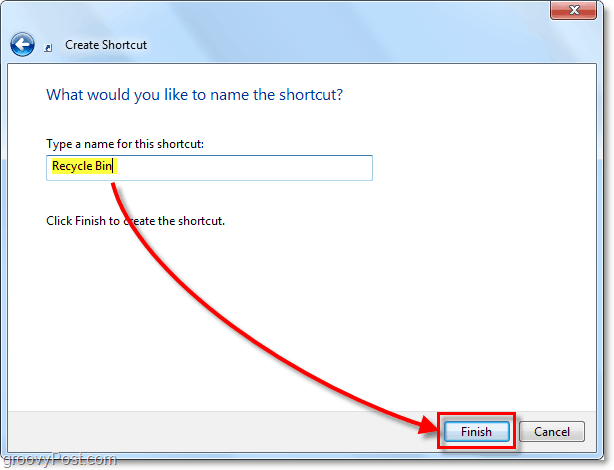
Most elkészült a parancsikon, és itt megállhat, de szeretnék kész képet adni róla, ha hozzáteszi a hivatalos Windows 7 Lomtár ikonját. Most változtassuk meg.
5. Jobb klikk az újonnan létrehozott parancsikon és választ Tulajdonságok a helyi menüből.
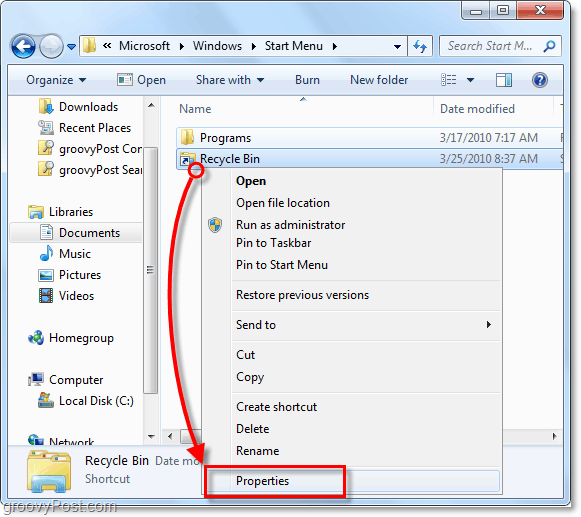
6. Kattints a Parancsikon fülre, majd Kattints a változás Ikon gomb.
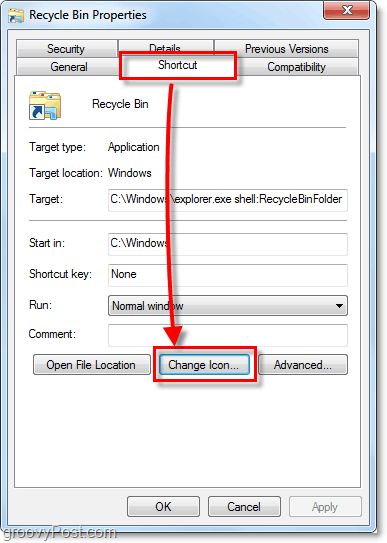
7. Alapértelmezés szerint az ikonválasztó a rossz mappában található. A kívánt ikonokat a imageres DLL fájl tárolja. Paszta ezt a helyet a fehér dobozba:
% SystemRoot% system32imageres.dll
A Lomtár ikonra 1/4 az út felett, választ ez és Kattints rendben. Kattints rendben ismét a parancsikon tulajdonságainak mentéséhez és kilépéséhez.
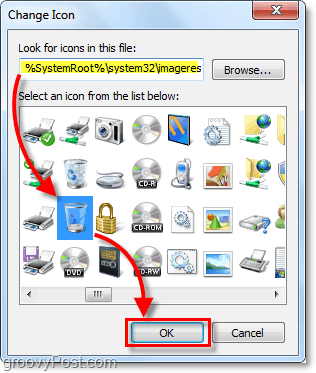
Most bármikor elérheti a Windows 7 Lomtár szolgáltatást, amikor csak megnyitja a Start menüt, és beírja az újrahasznosítás elemet. Te is Jobb klikk és rögzítse a Start menübe vagy a tálcára is.
Élvezze a lombos gyors hozzáférést a Lomtárhoz. Ne felejtse el, ha gyorsan el akarja érni a Start menüt, használhatja a Ctrl + Shift + Esc gyorsbillentyűket.
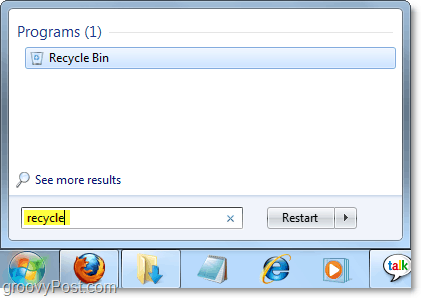
Windows XP futtatása, vagy inkább a Futtatás használata?
További lehetőségként, ha Windows XP rendszert futtat, vagy inkább a Lomtár webhelyről szeretne hozzáférni Fuss párbeszédpanelen helyezze el ugyanazt a parancsikont a % SystemRoot% System32 mappát, és nevezze át újrahasznosítani.
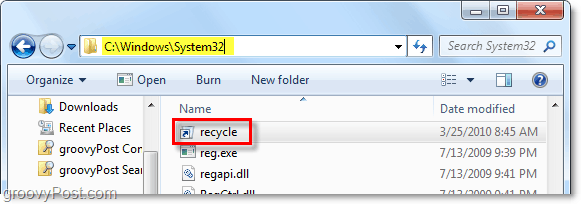
Miután elhelyezte a System32 mappában, csak annyit kell tennie, hogy megnyílik Fuss és típus ban ben újrahasznosítani a Lomtár eléréséhez. A futtatás párbeszédpanel gyors eléréséhez használhatja a gyorsbillentyűt Windows-billentyű + R.
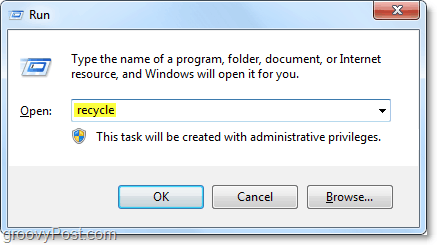


![Rögzítse a teljesen funkcionális újrahasznosító tálcát a Windows 7 tálcájához [Útmutató]](/images/microsoft/pin-a-fully-functional-recycle-bin-to-the-windows-7-taskbar-how-to.png)


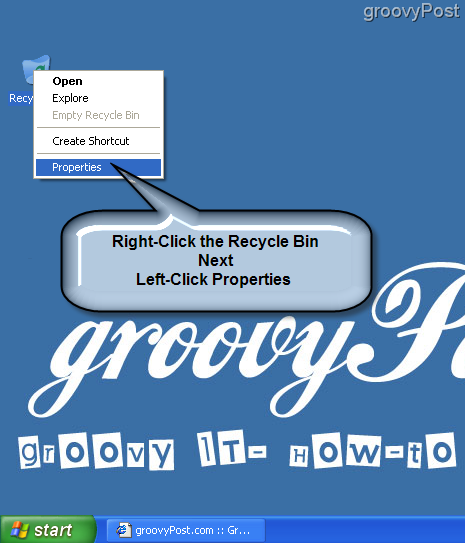
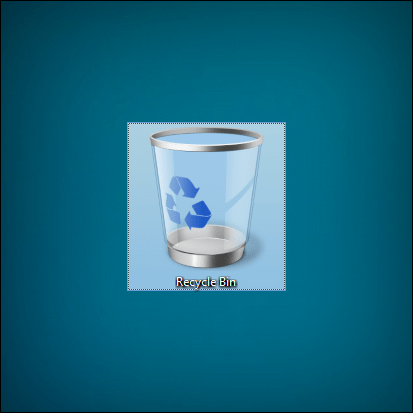

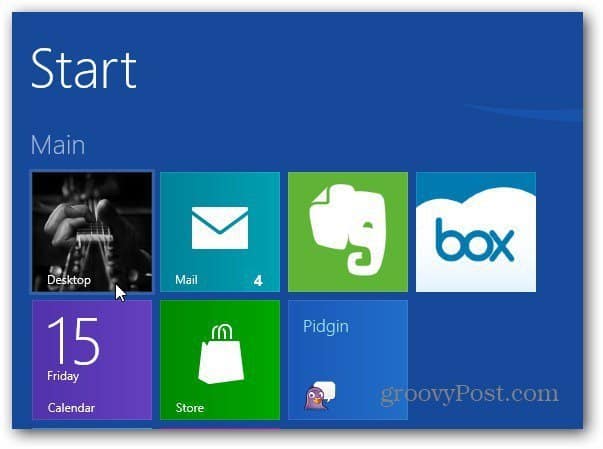

Szólj hozzá