Korlátozza a Lomtár által használt lemezterület mennyiségét a Windows 10 rendszerben

A Windows számos lehetőséget kínál a helymegtakarításhoz a helyi meghajtón. De itt egy pillantást vetünk egy gyakran figyelmen kívül hagyott módszerre, amely helyet fog biztosítani.
Ha mindig szűk a lemezterülete,van néhány dolog, amit megtehetsz annak érdekében, hogy csökkentsd a karbantartási igényeket, amelyekkel ellenőrizheted, hogy minden zug és törés törlődik-e. Az egyik leggyakoribb, de gyakran elfeledett hely a Lomtár. Ezt már korábban megvizsgáltuk a Windows 7 rendszeren. Igaz, hogy nem sokat változott, tehát itt van egy felfrissítő tanfolyam.
Csökkentse a Lomtár által felhasznált hely mennyiségét
Kattintson a jobb gombbal a Lomtár elemre a Windows Asztalon, majd kattintson az OK gombra Tulajdonságok.
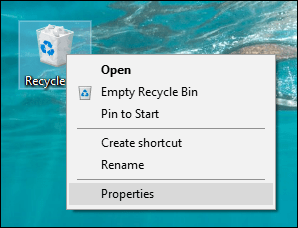
Válaszd ki a Testreszab jelölőnégyzetet, majd írja be a szükséges lemezterületetszeretnék használni. Az alábbi képernyőképen a Lomtár 6103 MB lemezterületet használ, azaz több mint 6 GB helyet. Ezt felére tudtam vágni, jelentős mennyiségű helyet hagyva a fájlokhoz.
A második opció lehetővé teszi a fájlok törlésétazonnal figyelmeztetés nélkül. Óvatosan, amikor azt használja, mindannyian töröltünk valamit, amire később szükségünk volt. A Lomtár a nevétől függetlenül ideiglenes tárolóhely a nem használt fájlokhoz, ezért használja ennek megfelelően.
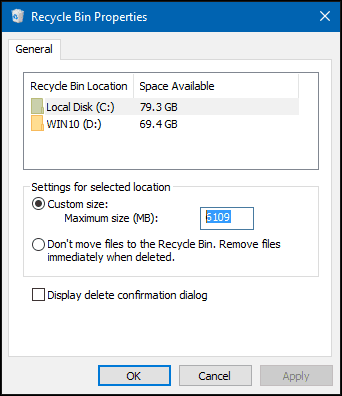
Egy másik lehetőség akkor van, amikor véglegesen megszabadulni kíván az egyes fájloktól anélkül, hogy azokat a Lomtárba küldné Shift + Törlés parancs. Kicsit finomabb, de megtudhatja, mit csinál.
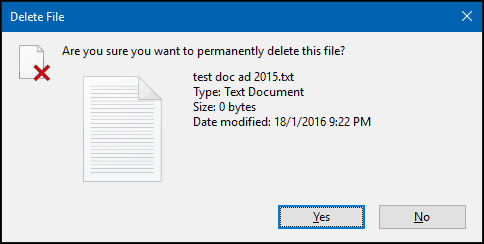
Ha nem látja a Lomtárat az asztalon, kattintson a Start gombra, majd írja be: asztali ikonok megjelenítése és nyomja meg az Enter billentyűt. Törölje a jelölést a Lomtár jelölőnégyzetből, majd ellenőrizze újra, és kattintson az OK gombra.
Ha többet szeretne megtudni a hagyományos asztali elemek bemutatásáról, olvassa el az asztali ikonok hozzáadásával vagy eltávolításával kapcsolatos cikket a Windows 10 rendszerben.
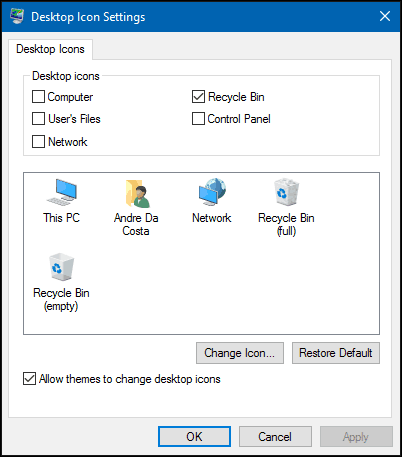
Vagy nyomja meg a gombot Windows billentyű + R azután típus: shell: RecycleBinFolder majd nyomja meg az Enter billentyűt.
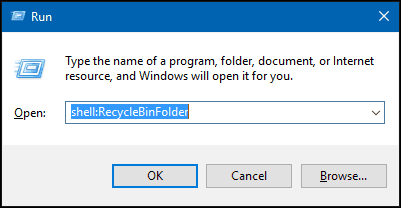
Most, amikor megnyitja a Lomtár mappát, kattintson a jobb gombbal a mappán belülre, válassza a Tulajdonságok lehetőséget, és végezze el a hely beállítását a fenti ábra szerint.
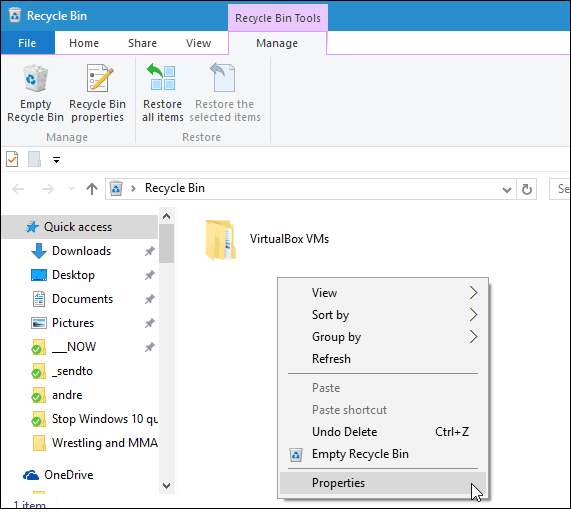
Következtetés
Ne felejtse el megnézni a cikkünketTovábbi utasítások a lemezterület felszabadításáról a Windows 10 modern beállításaival. Ha pedig a Windows 7-ről Windows 10-re frissített, vagy ha olyan jelentős frissítést hajtott végre, mint a novemberi frissítés, olvassa el a 20 GB-os hely visszaszerzésének módját.
Tekintse meg a lemezterület növeléséről szóló másik cikkünket is a régi rendszer-visszaállítási pontok törlésével.




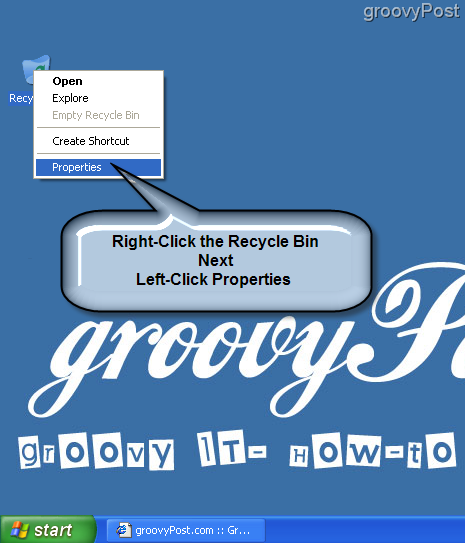


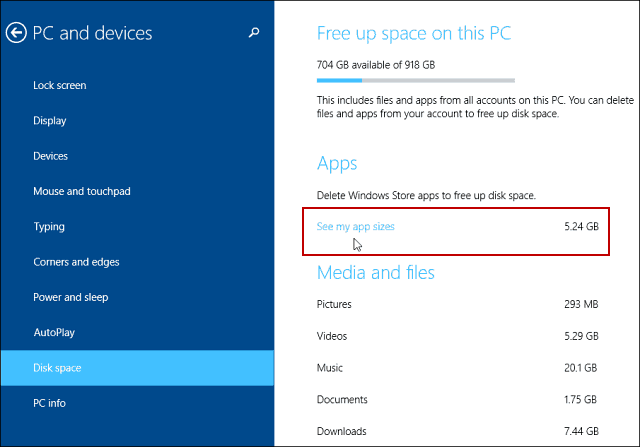


Szólj hozzá