Helyreállítási hely a Windows 10 rendszerben a Beállítások alkalmazás segítségével

Amint a Microsoft továbbra is frissíti és fejleszti a Windows 10 rendszert, elmozdul a Vezérlőpulton, és ezeket a beállításokat a Beállítások alkalmazásba helyezi.
Amint a Microsoft továbbra is frissíti a Windows 10-et, az az istávolodjon el a Vezérlőpulttól és helyezze ezeket a beállításokat a Beállítások alkalmazásba. Végül a legtöbb, ha nem mindegyikhez hozzáférhet a rendszer karbantartási lehetőségei egy központi helyen, egy új felülettel.
Például, ha manuálisan szeretné frissíteni a Windows 10 rendszert, akkor keresse fel a következőt: Beállítások> Frissítés és biztonság> Windows Update. Megmutattuk, hogyan lehet megtakarítani a lemezta hagyományos fájlok és a Windows korábbi verzióinak eltávolítása a frissítés után a hagyományos Lemezkarbantartási opcióval. Itt egy pillantás arra, hogy ugyanezt tegyék meg a Windows 10 Beállítások alkalmazás segítségével.
Szabadítson fel helyet a Windows 10 Beállítások alkalmazás használatával
Nyissa meg a Beállítások alkalmazást, és ugorjon a Rendszer> Tárolás majd innen válassza ezt a PC-t (amely általában C: és a helyi meghajtó).
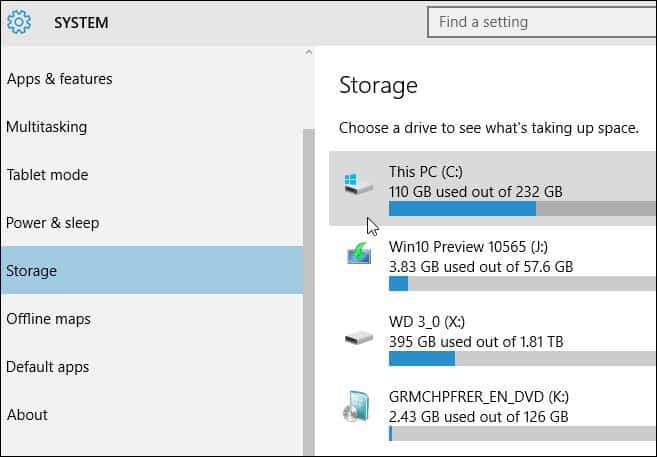
Ezután várjon, amíg a Windows kiszámítja, mit veszszabad hely a meghajtón. Különböző kategóriák szerinti bontást kap, például alkalmazásokat, dokumentumokat, zenét, e-maileket és egyebeket. Kattintson a kategóriák bármelyikére, hogy megtaláljon felesleges elemeket, amelyeket törölhet.
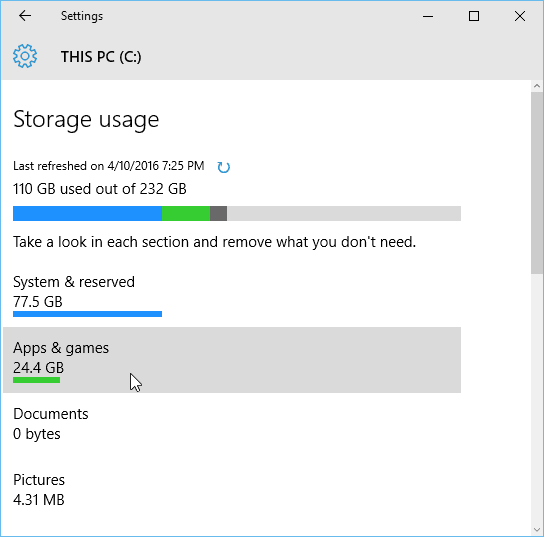
Ha rákattint az Alkalmazások és játékok elemre, akkor képes lesz rámenjen végig, és törölje azt, amire már nincs szüksége vagy szüksége. Csak kattintson vagy koppintson az alkalmazásra, majd az Eltávolítás elemre. Más szakaszok, például zene, dokumentumok vagy videók megnyitják a mappa helyét, így manuálisan törölhetik a fájlokat.
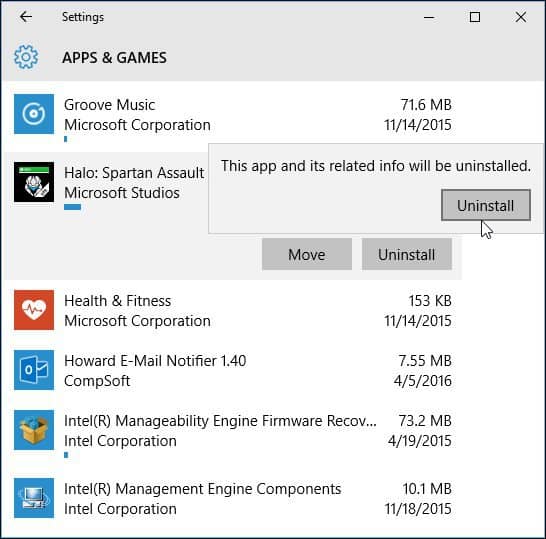
Amikor egy csomó lemezterületet kell elfoglalni,a tipikus tettes a temp fájlok. Csak görgessen lefelé, és kattintson vagy érintse meg az Ideiglenes fájlok elemet. Innentől törölheti a ideiglenes fájlokat, a letöltéseket, a kukát és a Windows korábbi verzióit, ha vannak.
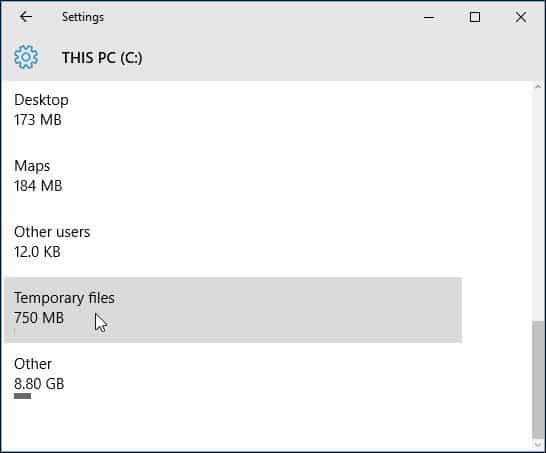
Természetesen az előző verzió fájlt egy jelentős frissítés után találja meg, mint például a tavalyi novemberi frissítés vagy a nyáron a jubileumi frissítés.
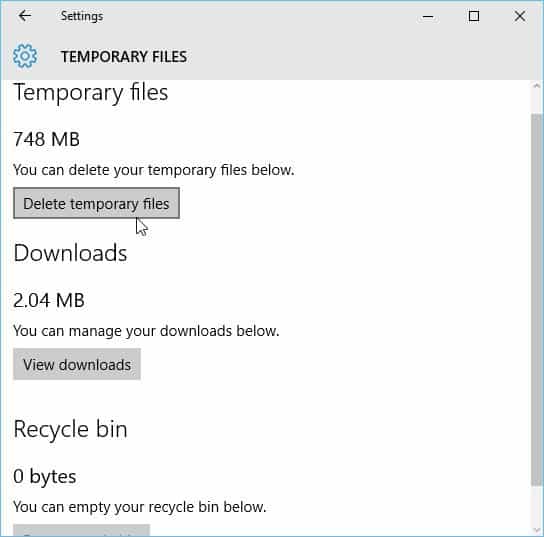
Az alábbi képernyőkép a Preview Build 14316-ból származik, és ötletet ad arra, hogyan fog kinézni az ideiglenes fájlok eltávolítása az Anniversary frissítésben, amely új sötét módot is tartalmaz.
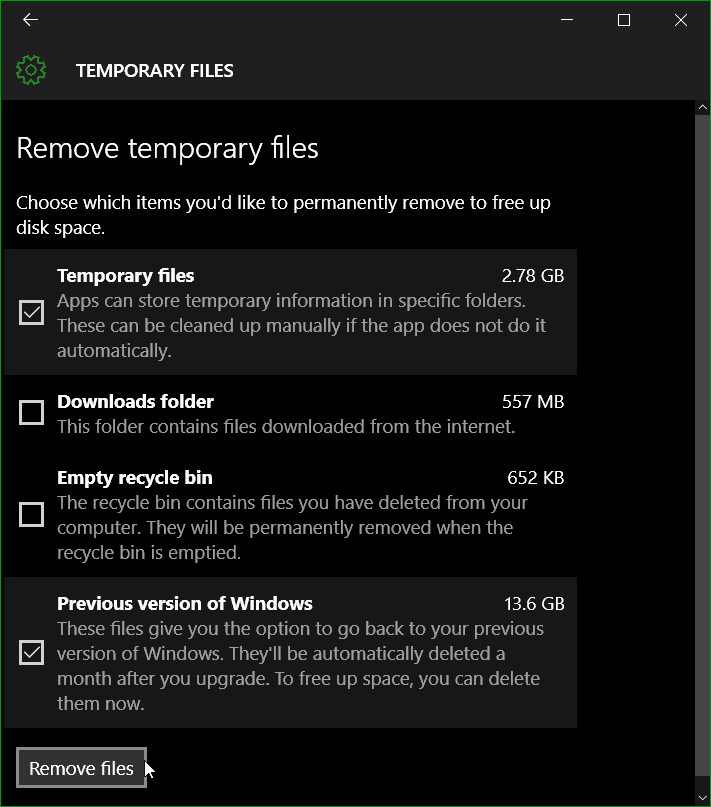
A lemezterület visszaszerzésével kapcsolatos további tippekért olvassa el a meghajtóterület felszabadítására vonatkozó útmutatót a Windows 10 PC-kben.
Ha nemrégiben frissítettél az új operációs rendszerre, győződjön meg róla, hogy többet megtud, olvassa el a Windows 10 tippek archívumát és a galériákat.




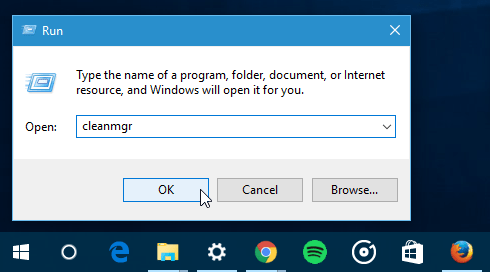
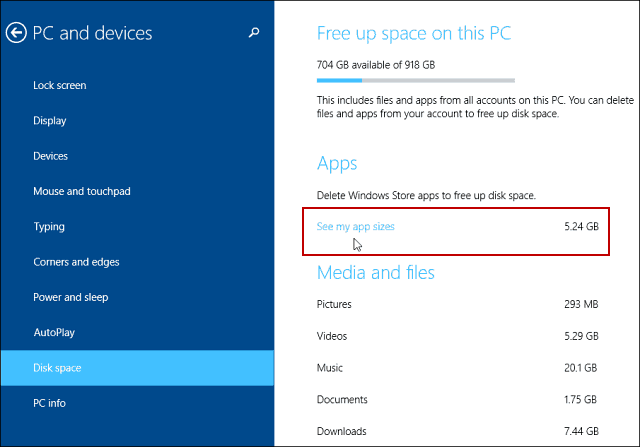

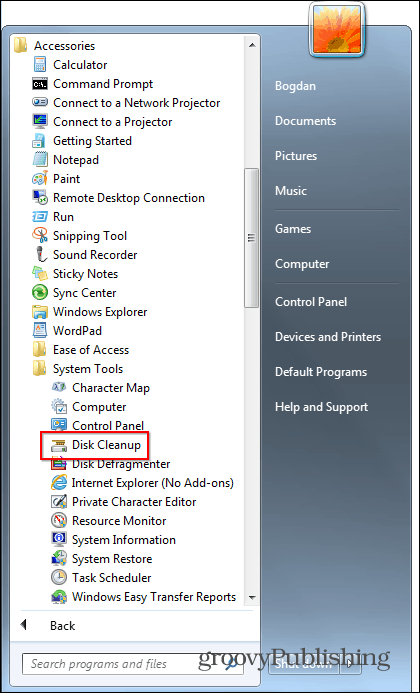


Szólj hozzá