Kétfaktoros hitelesítési (2FA) fiókok kezelése az Authy használatával

A két tényezővel történő hitelesítés fontos lépés az online fiókok biztonságában. De a legtöbb ember nem hozza meg ezt a létfontosságú lépést, mert ez szóváltás lehet. Az Authy olyan szolgáltatás, amely megkönnyíti a 2FA-t.
Ha nem használja a két tényezővel történő felhatalmazástbiztonságos a fiókjai, sebezhető vagy a virtuális behatolás ellen. A két tényezőjű jogosultság meghaladja a felhasználónév / jelszó biztonsági kombinációját, hogy a telefont vagy a számítógépet „kulcsra” tegye. Ha valaki az Ön fiókja után jár, akkor erre a „kulcsra” - azaz a telefonra vagy a számítógépre - szüksége van a jelszavad. Tehát, ha nem rendelkeznek mindkettővel, akkor nem lépnek be.
Amíg a hitelesítő alkalmazások nem jelentek meg a képen,a 2FA engedélyezése azt jelentette, hogy minden egyes alkalmazásban és webhelyen meg kellett adnia a telefonszámát, amely ezt követően létrehoz egy kódot, és elküld egy kódot a bevitelhez. A hitelesítő alkalmazás használatával ez a folyamat kevésbé fájdalmas: a beállítás után csak annyit kell tennie, hogy beírja a generált tokent. Néhány ilyen alkalmazás van odakint, például a LastPass és a Google Authenticator, és az Authy egy másik lehetőség, amely könnyű beállítást és felhasználást kínál. Elérhető iOS, Android és Windows rendszereken.
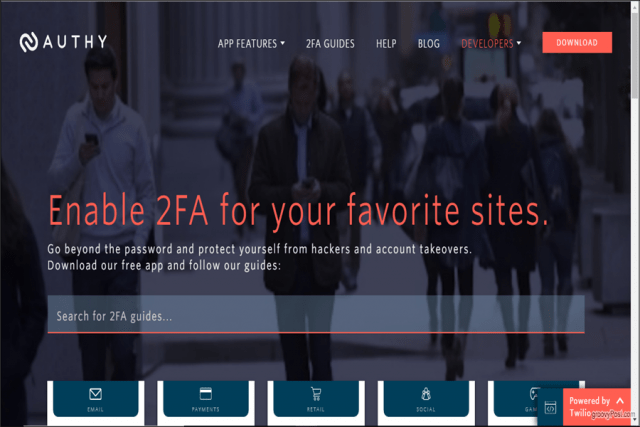
Kezdje el az Authy használatát
Kezdjük az Authy beállításával az iOS rendszeren. Miután letöltötte az Authy alkalmazást, nyissa meg azt, és nyissa meg a Beállítás képernyőt.
Itt megkérdezi a mobiltelefonszámát. Ugyanazt a telefonszámot fogja használni, ha az Authy készüléket minden eszközén beállítja. Ilyen módon mindig ugyanazok a tokenek állnak rendelkezésre, függetlenül attól, hogy telefonjáról vagy számítógépről fér hozzá az Authy-hez. Ellenőrizze, hogy rendelkezik-e ezzel a mobiltelefonnal az engedélyezési lépéshez.
Keresse meg országkódját, és írja be telefonszámát. Ezután írja be az e-mail címét, és koppintson a elemre rendben.
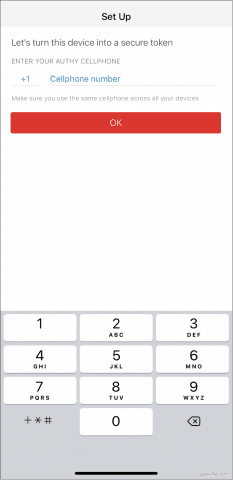
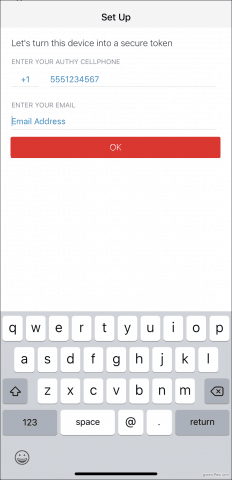
Ezután az Authy-nek igazolnia kell a fiókját. Ehhez az Authy regisztrációs kódot küld Önnek, és kéri, hogy adja meg az alkalmazásba. Választhat a gyors telefonhívás vagy a szöveges üzenet között - mindkettő rendben. Miután megkapta a kódot, írja be, és létrehozta az Authy-fiókját.
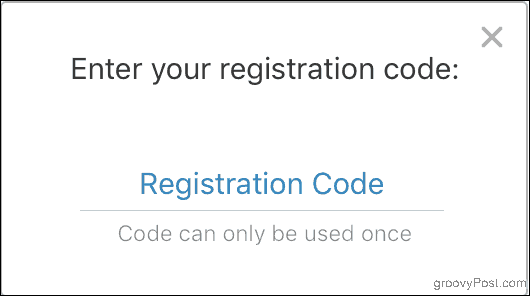
Az Authy letölthető a Windows rendszerreszámítógép. A program telepítése és megnyitása után a telepítés alapvetően megegyezik: írja be a telefonszámát, amikor a rendszer kéri. Ismét a telefonszám, amelyet az Authy-hez kapcsol, meghatározza a fiókot. Vagyis ha eltérő telefonszámot ad meg, mint korábban, akkor két különálló fiókkal fog állni, és a korábban beállított tokenek nem lesznek ott.
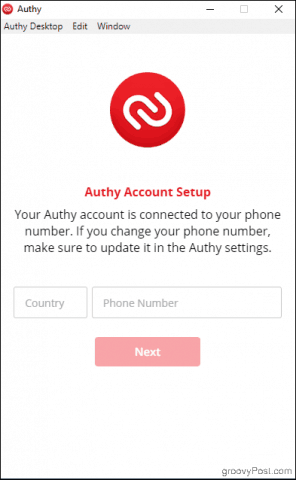
Az Authy-nek a korábbiakhoz hasonlóan igazolnia kell fiókját. Ha már telepítette az Authy alkalmazást a telefonjára, akkor lehetősége van arra, hogy ellenőrizze az Authy alkalmazást az asztalon. (Egyébként használja az SMS vagy telefonhívás opcióit, mint korábban.) Kattintson a gombra Meglévő eszköz, majd ellenőrizze telefonját: értesítést kell kérnie az Authy-től, amelyben felszólítja Önt Elfogad vagy Tagadni az új eszköz.
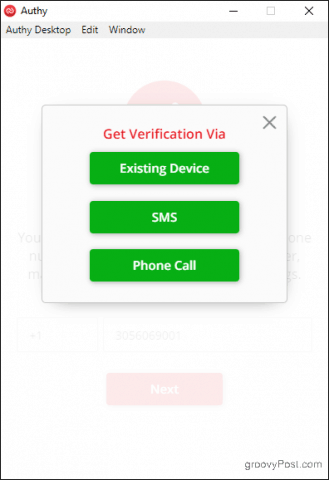
Érintse meg a telefonján a ikont Elfogad, azután típus: IGEN a megjelenő párbeszédpanelen. A telefonján értesítést kap arról, hogy új eszközt adtak hozzá, és a hozzáadott tokenek most is megjelennek a számítógépen.
Megjegyzés az Authenticator titkosított biztonsági mentéseiről
Az Authy lehetőséget nyújt biztonságos biztonsági mentés készítéséreadatait, csak abban az esetben, ha elveszíti telefonját. Ha az Authy-t egy másik eszközre telepíti, akkor szüksége lesz a biztonsági mentési jelszóra, amelyet beállított a fiókok visszafejtéséhez.
Ha engedélyezte a Hitelesítő biztonsági mentéseitbeállítást a Fiókok menüből, és hozzáadja az Authy funkciót egy másik eszközhöz, és egy beállított fiókban piros lakat ikont fog látni. Kattintson bármelyikükre, és a rendszer felszólítja a biztonsági másolat jelszavának megadására. Miután megtette, a tokeneik rendelkezésre állnak az eszközön.
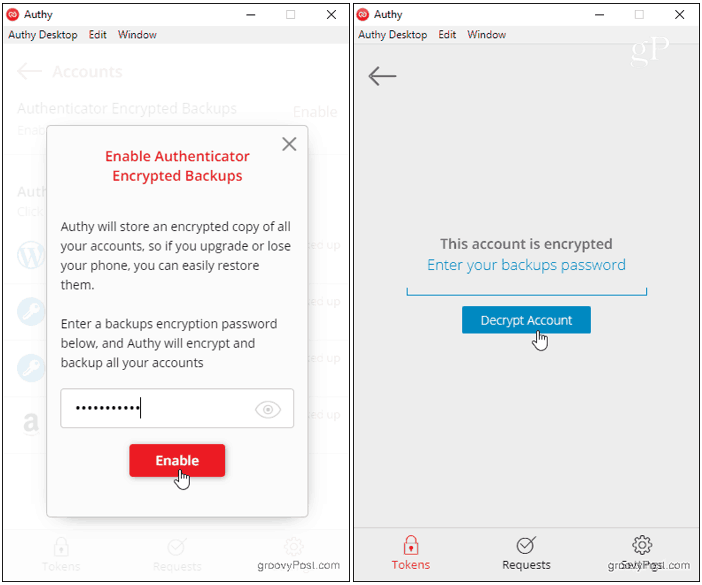
Ne felejtsd el a jelszavadat! Nincs mód arra, hogy visszaszerezze, ha elfelejti, vagy elveszíti az olyan eszközhöz való hozzáférést, amelyen az Authy tokenek már megfejtésre kerültek.
Engedélyezze a 2FA-t egy webhelyen, és adja hozzá az Authy tokeneket
Most már készen áll a tokenek hozzáadására. Míg a 2FA engedélyezésének folyamata a biztonságos webhelyen webhelyenként változik, az Authy mindig ugyanúgy működik: egyedi vonalkód vagy kulcs létrehozásával.
Használjuk az Amazonot egy lépésről lépésre illusztrálni:
Böngészőben keresse meg az Amazon.com oldalt, majd kattintson az OK gombra Fiókja ban,-ben Fiók és listák menü.
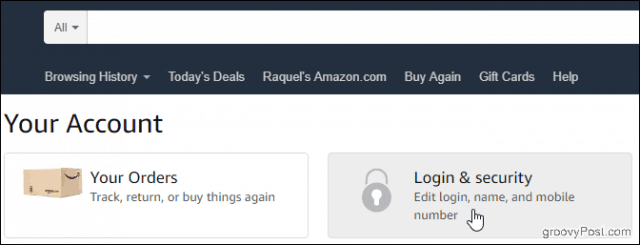
Kattintson a Bejelentkezés és biztonság jelölőnégyzetet, és görgessen le Kétlépcsős azonosítás (2SV) beállításai. kettyenés szerkesztése.

Alatt Biztonsági mentési módszerek címsorra kattintva Új hozzáadása app hogy megjelenjen a beállító képernyő.
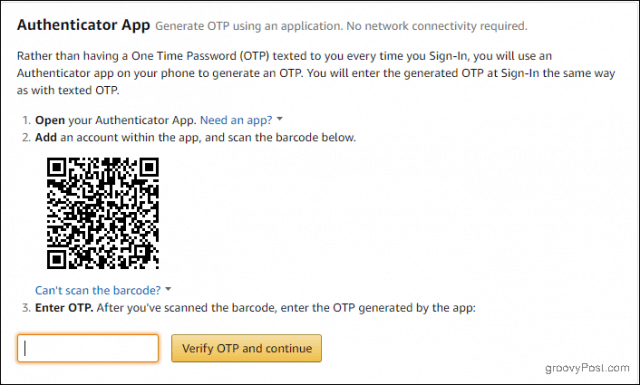
Most nyissa meg az Authy elemet, és koppintson a gombra Fiók hozzáadása Plusz jel.
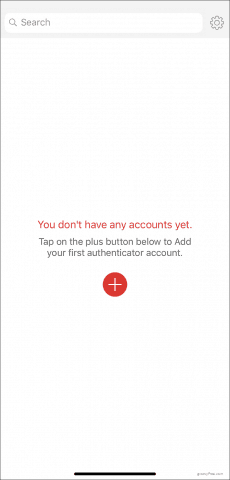
Koppintson a QR kód beolvasása és mutatja a készüléket a számítógép képernyőjén lévő vonalkódra.
Ha nem tudja beolvasni a vonalkódot, kattintson a A vonalkódot nem lehet beolvasni választási lehetőség. Írja be a képernyőn megjelenő kódot az Authy elembe.
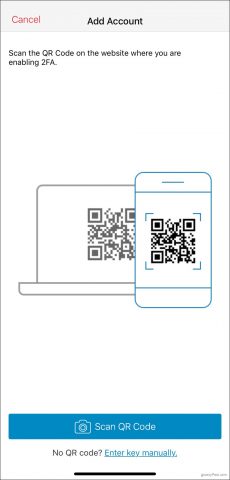
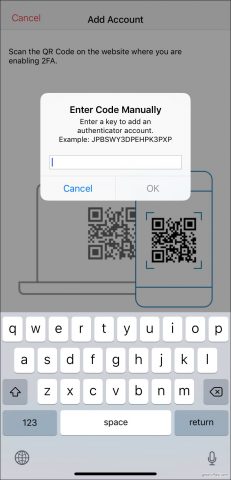
Akárhogy is, az Authy egy egyedi tokent hoz létre az Ön számára. Írja be és kattintson a gombra Ellenőrizze az OTP-t, és folytassa.
Ha készen áll a következő alkalommal bejelentkezni, írja befelhasználónév és jelszó, mint általában. Ezután nyissa meg az Authy elemet, koppintson az Amazon-fiókjára, és írja be a tokenjét a Kétlépcsős azonosítás képernyőn. Minden token 30 másodpercig érvényes, mielőtt az Authy újat generál.
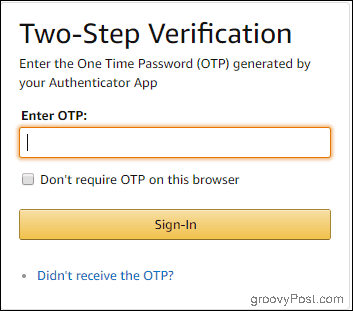
Az Authy használata a többi fiókkal azugyanolyan egyszerű. Mindig válassza a Hitelesítő alkalmazás lehetőséget, hogy mindent egy helyen tartson, amikor engedélyezi a 2FA-t online jelenlétében. Akkor mindezt az Authy segítségével kezelheti.


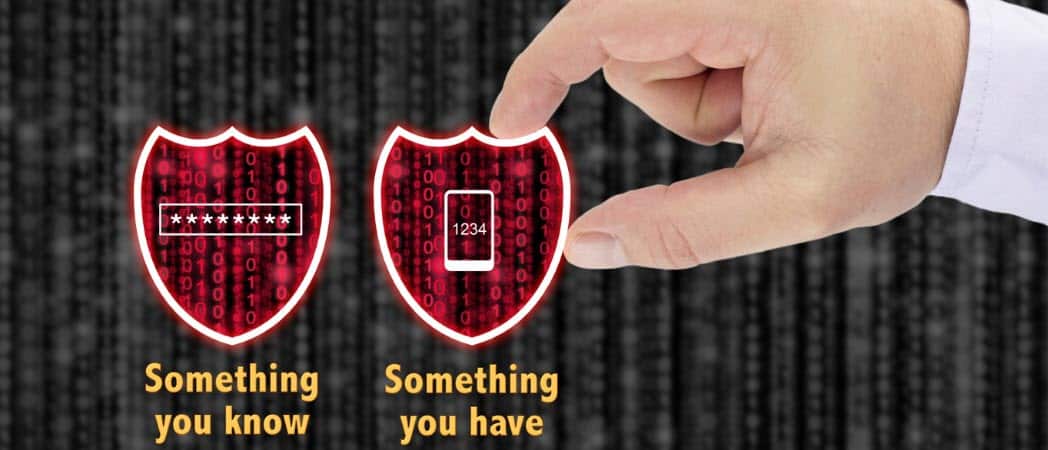







Szólj hozzá