Hogyan lehet engedélyezni a Microsoft kétfajta hitelesítését

A kétfaktoros hitelesítés beállítása az Outlook.com, a OneDrive, a OneNote és más Microsoft-fiókokhoz gyors és egyszerű, és nagy biztonságot nyújt az adatokhoz. A következőképpen állíthatja be.
A múlt héten elmondtuk neked a Microsoft híréta továbbfejlesztett kétlépcsős azonosítás más néven - két tényezős hitelesítése az összes Microsoft szolgáltatás számára. Ha engedélyezve van, a két tényezővel történő hitelesítés megóvja az összes Microsoft-fiókját, beleértve az Outlook.com, OneDrive, OneNote, Office Online stb. Ennek szem előtt tartásával fontosnak tartjuk, hogy minden olvasó minél hamarabb engedélyezze ezt a Microsoft-fiókjában.
Állítsa be a Microsoft kétlépcsős azonosítását az összes Microsoft-szolgáltatáshoz
1. lépés - Jelentkezzen be fiókjába a https://account.live.com/proofs/Manage oldalon. kettyenés Állítsa be a kétlépcsős azonosítást link. Ezután dolgozza át a képernyőn megjelenő utasításokat.
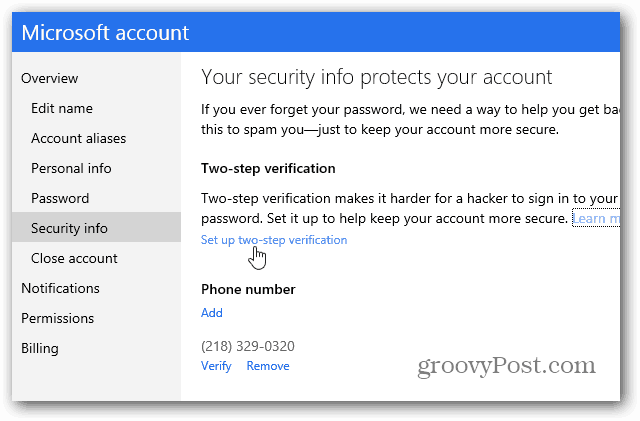
Az egyik bosszantónak találtam, hogy nem teszi lehetővé kétlépcsős azonosítás beállítását a kapcsolt fiókokon.
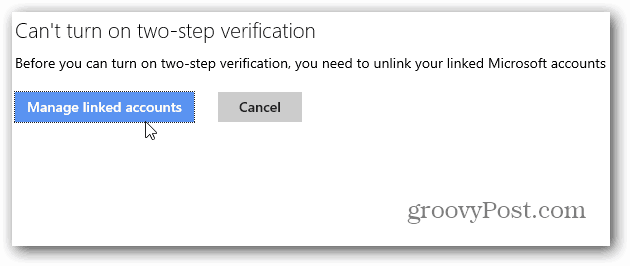
Tehát ha van összekapcsolt fiókja, először le kell kapcsolnia őket - mire bosszantó lehet ez a fiókok közötti váltáskor, még nem vagyok biztos benne.
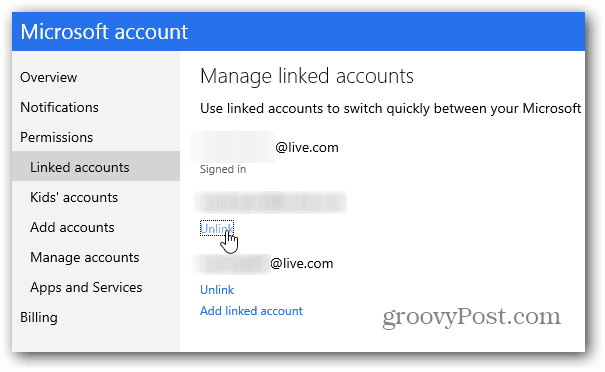
2. lépés - Ha még nincs összekapcsolva semmilyen fiók, vagy elválasztja őket, csak folytassa a képernyőn megjelenő utasításokkal. Kódot küld e-mailben, telefonál vagy szöveges üzenetet küld annak ellenőrzésére, hogy ez te vagy.
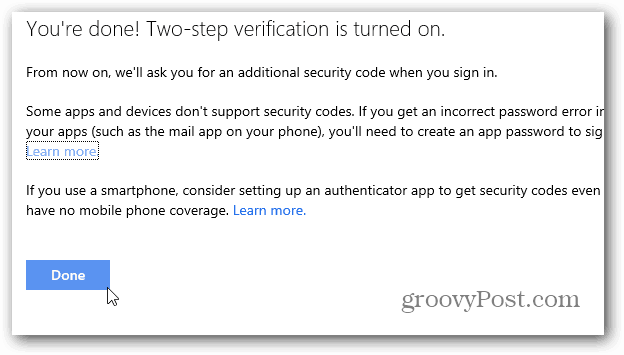
Most továbblépünk, amikor be kell jelentkeznünkfiókoddal, további ellenőrző kódot fog küldeni neked. Egy jó tulajdonság az a képesség, hogy nem kell minden alkalommal kérnie a kiegészítő kódot. Nagyon praktikus rendszeren, amelyet rendszeresen használ.
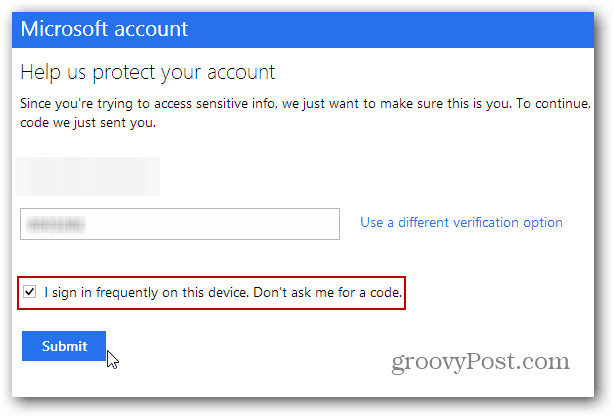
Hogyan lehet párosítani a hitelesítő alkalmazást az MS-fiókkal
3. lépés - Csakúgy, mint a Google Two-Factor esetébenHitelesítés, hitelesítő alkalmazást is használhat. A Google Authenticator alkalmazás telepíthető Android, iOS és BlackBerry rendszerekre. A Windows Phone 8 saját Microsoft Authenticator alkalmazással rendelkezik.
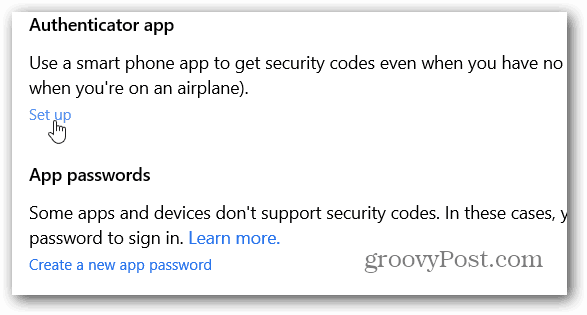
4. lépés - Jelentkezzen be újra Microsoft-fiókjába, majd kattintson a gombra Link beállítása alatt a Hitelesítő alkalmazás. Ezután szkennelje be a QR-kódot az oldalon, és minden készen áll (az enyém a biztonság érdekében).
Nem kell beállítania a Hitelesítő alkalmazást, de az biztos, hogy gyorsabbá teszi a fiókjába való bejutást, szemben a szöveges vagy a hívás várakozással.
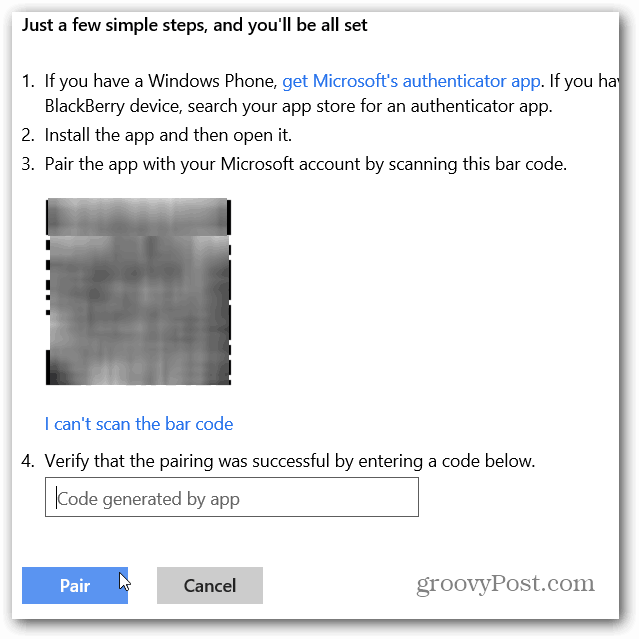
A kétlépcsős hitelesítésről / kétlépcsős hitelesítésről és az azt alkalmazó cégekről bővebben az alábbi cikkekben olvashat:
- Google két tényező hitelesítési Roundup
- Engedélyezze a Facebook kétfajta hitelesítését
- Kétfajta hitelesítés engedélyezése a Google Apps-felhasználók számára
- Hozzon létre alkalmazás-specifikus egyszeri jelszavakat a Google Két tényezővel
- Engedélyezze a LastPass kétfajta hitelesítését
- Kétlépcsős hitelesítés engedélyezése a Dropbox számára
- Kétlépcsős azonosítás engedélyezése az Apple-fiókhoz




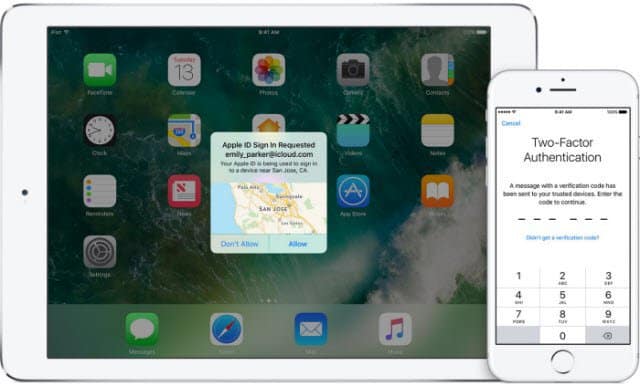
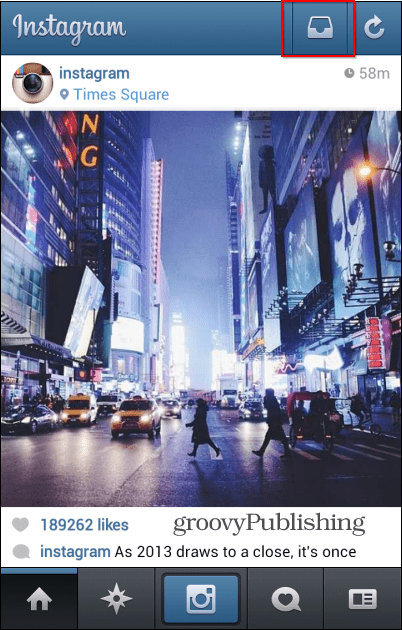




Szólj hozzá