Az asztali képernyő rögzítése a Windows VLC használatával

A VLC hatékony eszköz bármilyen médiafájl lejátszásához, de ennél sokkal többet képes megtenni. Az alábbiakban bemutatjuk, hogyan lehet az asztalra rögzíteni a Windows rendszert.
A nyílt forráskódú szoftverekről a VLC vanvitathatatlanul a legnépszerűbb médialejátszó, mert gyakorlatilag bármilyen médiafájl formátumot képes lejátszani. De sokkal többre képes, mint a video- és zenefájlok lejátszása. Több olyan dolgot megmutattunk neked, amit a VLC-vel megtehetsz, és amelyek valószínűleg nem is tudnak róla. És ma megvizsgálunk egy másik hasznos trükköt, amelyet az asztali tevékenységek rögzítésekor megtehetsz.
Rögzítse a Windows Asztalot VLC-vel
Az induláshoz indítsa el a VLC-t, és induljon a Nézet> Speciális vezérlők egy kiegészítő vezérlősáv megjelenítéséhez a lejátszó alján, amely tartalmazza a szükséges felvételi gombokat.
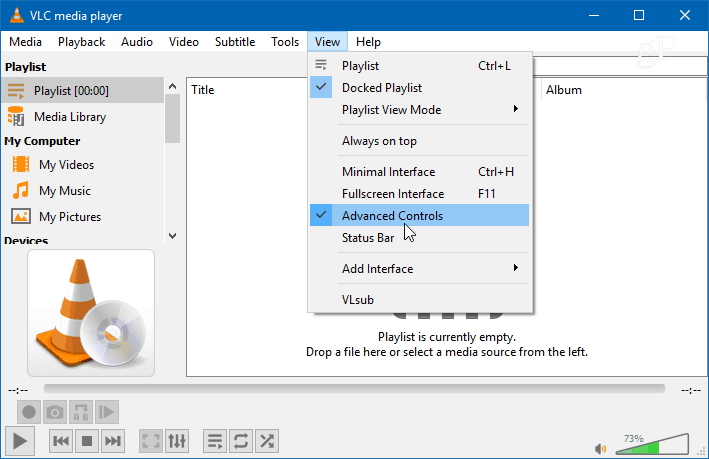
Ezután nyissa meg Média> Nyissa meg a rögzítési eszközt és váltson a „Rögzítési mód” menüre Asztalra. A megfelelő képminőség érdekében a „rögzítés kívánt képsebessége” értékét is 30 f / s-ra kell állítani. Természetesen beállíthatja ezt a magasabb vagy alacsonyabbt az igazán szükséges minőség alapján. Miután beállította a rögzítési eszközt és a képkocka-sebességet, nyomja meg a Play gombot.
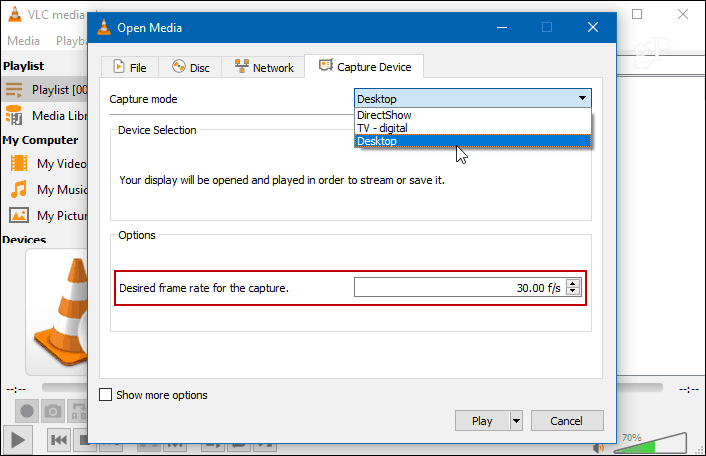
Látja az asztalát VLC-ben, de nem azfelvétel, amíg meg nem nyomja a felvétel gombot. Nyomja meg a Rögzítés gombot a korábban engedélyezett extra fejlett vezérlők közül, és minimalizálja a VLC-t. Ellenkező esetben csak egy végtelen lépcsőzetes videofelvételt látsz a VLC-ről, amely rögzíti az asztalot.
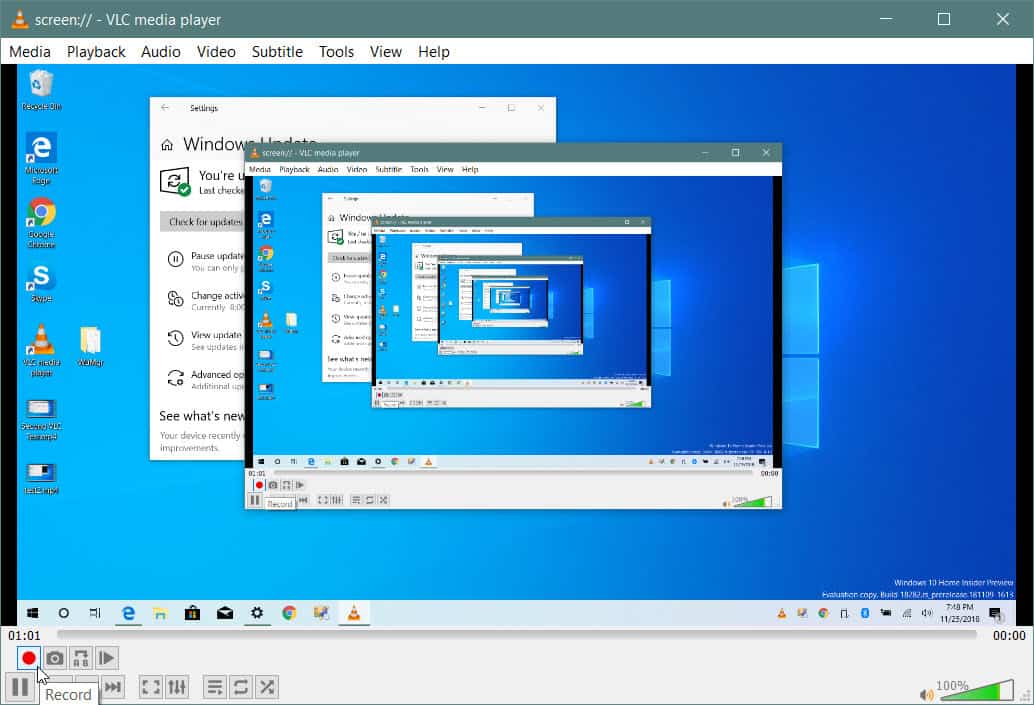
Ha kész, állítsa vissza a VLC nézetet, és nyomja meg ismét a Felvétel gombot, hogy leállítsa az asztal rögzítését. A videó AVI fájlként elmentésre kerül a helyi Videók mappába.
Konvertálás repüléssel
AVI fájl esetén a méret meglehetősen nagy leszérdemes átalakítani, mielőtt elküldi vagy online közzéteszi. Ezt a további lépést elkerülheti, ha MP4-re konvertálja a felvétel közben. Ehhez, ha belépsz Média> Nyissa meg a rögzítési eszközt, miután az Asztalot választotta forrásként, és beállította a képátviteli sebességet, válassza a Play (Konvertálás) menüpontot a legördülő menüből.
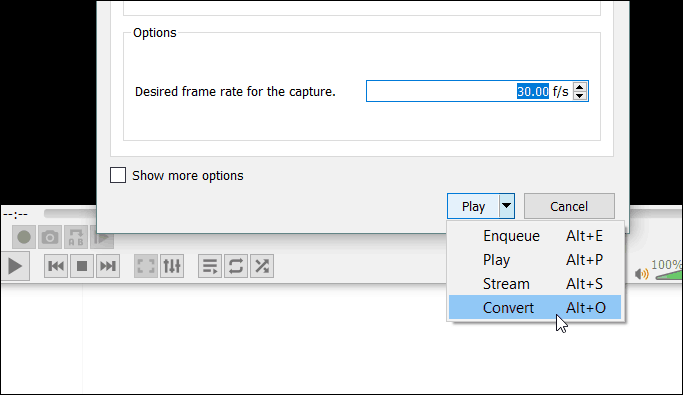
A a „Profil” legördülő menüből válassza a Videó - H lehetőséget.264 + MP3 (MP4), és helyezze el azt a rendeltetési helyet, ahová a fájlt menteni szeretné. Ezután kattintson a Start gombra a felvétel megkezdéséhez. Ha kész, hozza létre a VLC-t és kattintson a Stop gombra. Ebben a forgatókönyvben nem kell aggódnia, hogy a Felvétel gombra kattint.
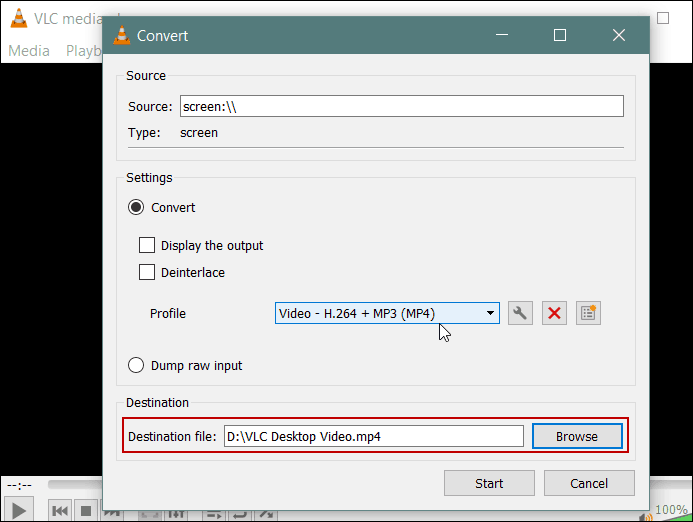
Ne felejtsd el, hogy ez nem fog adniÖn a lehetőségeket és a minőséget kapja egy dedikált képernyőfelvételi szoftverrel, például a SnagIt Camtasia segítségével. A VLC-vel nem választhat hangbemeneteket, nem választhat ki egy képernyő adott régiót, vagy nem jelölheti ki az egérmutatót. De elvégzi a gyors nyers videó készítését, például egy családtagnak vagy az informatikai osztálynak.
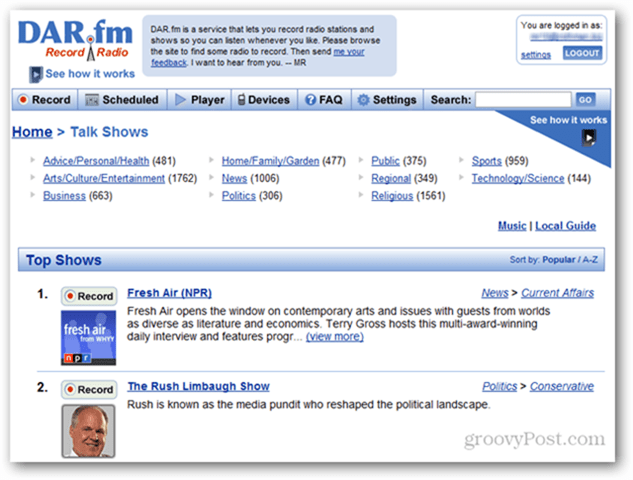






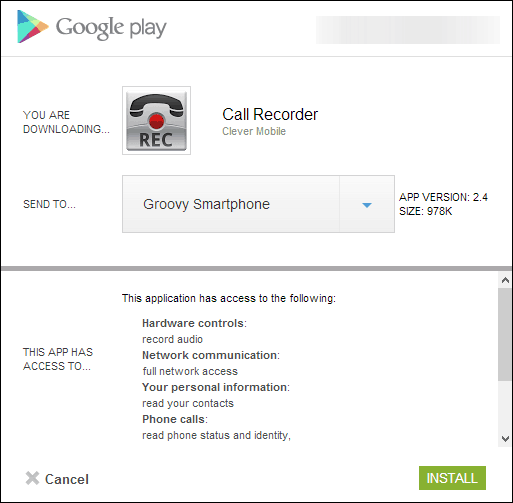


Szólj hozzá