Fix Edge Favorites nem szinkronizálódik a Windows 10 vagy a Mobile alkalmazásban

A Microsoft Edge kedvenceinek szinkronizálása időről időre problémát jelenthet. Tudja meg, hogyan lehet elhárítani és kijavítani, ha ez történik veled.
Korábban a Hogyan szinkronizálhattuk az él könyvjelzőit című cikketA Windows 10 eszközökön. Ez a szolgáltatás még hasznosabb lesz most, amikor megjelent az Edge böngésző iOS és Android számára. A Microsoft-fiókjával hozzáférhet a kedvenceihez és az Edge egyéb beállításaihoz, függetlenül attól, hogy telefonján, táblagépén vagy a Windows 10 fő számítógépen van-e.
A szolgáltatás célja, hogy zökkenőmentesen működjön részekénta Windows 10 szinkronizálási szolgáltatás. De tapasztalataink szerint van néhány dolog, amelyek rosszul fordulhatnak elő. Ebben a cikkben röviden áttekintjük, hogyan szinkronizálhatjuk a Microsoft Edge kedvenceit a Windows 10 rendszerben, és megmutathatunk néhány trükköt, hogy megbizonyosodjon arról, hogy működik-e.
A Microsoft Edge kedvencek szinkronizálása a Windows 10 rendszerben
A Kedvencek szinkronizálásának megkezdéséhez a Microsoft Edge programban nyissa meg Start> Beállítások> Fiókok> Szinkronizálja a beállításait.
Váltás Szinkronizálási beállítások és Internet Explorer beállítások. Ezt olvassa jobbra - bár az Edge-ről beszélünk, ugyanazt a szinkronizálási beállítást használja, mint az Internet Explorer.
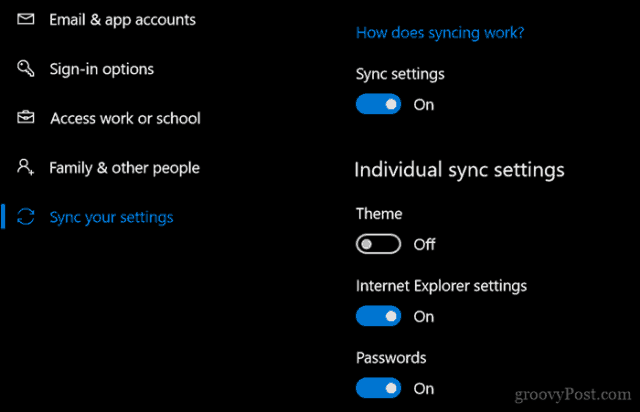
Ezt a Microsoft Edge szolgáltatásból is engedélyezheti.
Az Edge oldalon nyissa meg a További műveletek menüt (…), kattintson az Beállítások, görgessen le számla majd kapcsolja be Szinkronizálja a kedvenceit, az olvasási listákat, a legnépszerűbb webhelyeket és az egyéb beállításokat a Windows-eszközökön.
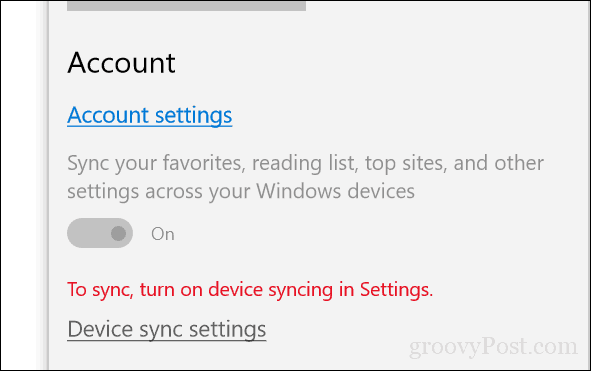
A szinkronizálás valószínűleg nem lesz azonnali, ezért adj neki egyetaz idő, hogy hatályba lépjen az összes eszközén. A Microsoft szerint az összes kedvence, olvasási lista és jelszó szinkronizálása akár 24 órát is igénybe vehet. Tehát a türelem ajánlott.
Mi a teendő, ha a Kedvencei nem szinkronizálják a Windows 10 rendszert?
Az Edge szinkronizálási problémáinak elhárításához néhány különféle javítást lehet kipróbálni.
Jelentkezzen be Microsoft-fiókjába
Microsoft-fiókja a Windows 10 és az Edge összes szinkronizálási funkciójának gerince. Először ellenőrizze, hogy minden eszközén be van-e jelentkezve a Microsoft-fiókjába.
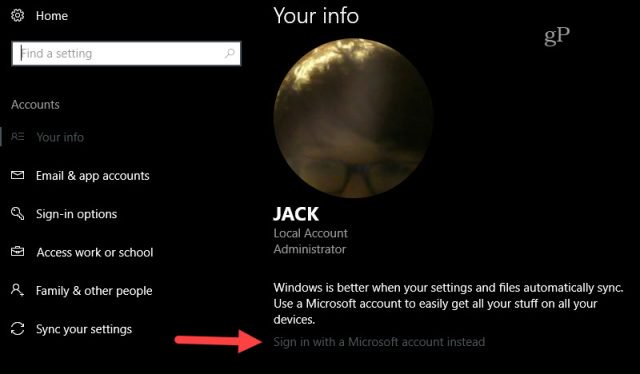
Nyissa meg a Start> Beállítások> Fiókok> Az Ön adatait
Kattints jelentkezzen be Microsoft fiókkal. (Ha nem látja ezt a lehetőséget, az azt jelenti, hogy valószínűleg már bejelentkezett egy Microsoft-fiókba.)
Írja be a használni kívánt fiók e-mail címét.
Kattints Következő.
Írja be a Microsoft-fiók jelszavát.
Írja be a fiókba való bejelentkezéshez használt helyi fiók jelszavát
Kattints Következő és be kell jelentkeznie a fiókjába.
Indítsa újra a számítógépet, és ellenőrizze, működik-e.
A szinkronizálás letiltása és újbóli engedélyezése
Ha az Edge korábban szinkronizált, de nem működött, akkor megpróbálhatja kikapcsolni és újra engedélyezni.
Nyissa meg a Start> Beállítások> Fiókok> Szinkronizálja a beállításait.
Kapcsolja ki a szinkronizálási beállításokat, indítsa újra a számítógépet, majd kapcsolja be újra.
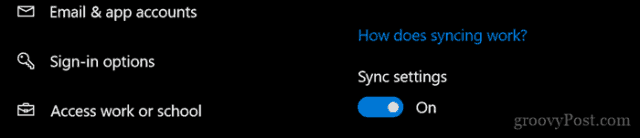
Jelentkezzen ki a munkahelyről vagy az iskolából
Menj Rajt > Beállítások > Fiókok > Szinkronizálja a beállításait. Ellenőrizze a következő hibaüzenetet:
A szinkronizálás nem érhető el a fiókjában. Vegye fel a kapcsolatot a rendszergazdával, hogy megoldja ezt.
Ha ezt látja, akkor valószínűleg el kell távolítania egy műtvagy iskolai fiókot csatolt a számítógépéhez. Lehetséges, hogy a Windows Server Domainhez csatlakozó felhasználóknak be kell jelentkezniük egy helyi fiókba vagy a Microsoft fiókba annak érdekében, hogy a Kedvencek szinkronizálása működjön, mivel ez valószínűleg nem engedélyezett egy szervezetben.
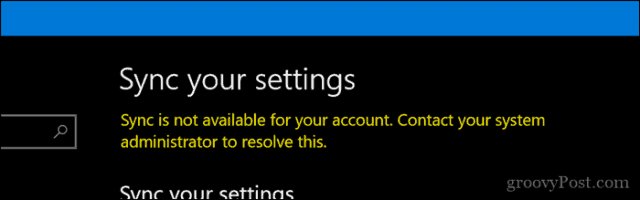
Nyisd ki Rajt > Beállítások > Fiókok > Nyissa meg a munkát vagy az iskolát. Válassza ki az aktuális munkahelyi vagy iskolai fiókot, majd kattintson az ikonra szétkapcsol. Indítsa újra a számítógépet, majd próbálja meg újra a szinkronizálást.
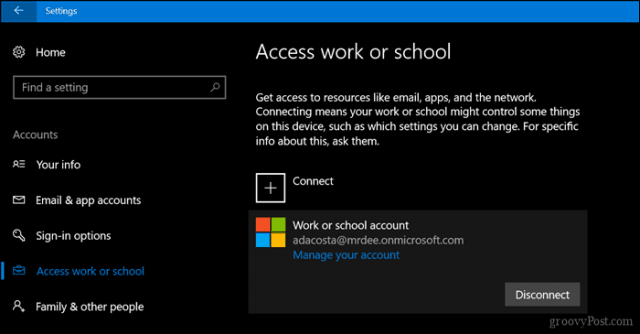
Indítsa újra a SettingsSyncHost.exe folyamatot
Egyes esetekben előfordulhat, hogy maga a SettingsSyncHost.exe folyamat sem működik megfelelően. A folyamat újraindítása megoldhatja a problémát.
nyomja meg Windows billentyű + X majd válasszon Feladatkezelő és menj Folyamatokat. Smegválasztja a Gazdafolyamat a beállítások szinkronizálásához. kettyenés Utolsó feladat, indítsa újra a számítógépet, hagyja újra a folyamatot, majd várjon, amíg a Kedvencek folytatják a szinkronizálást.
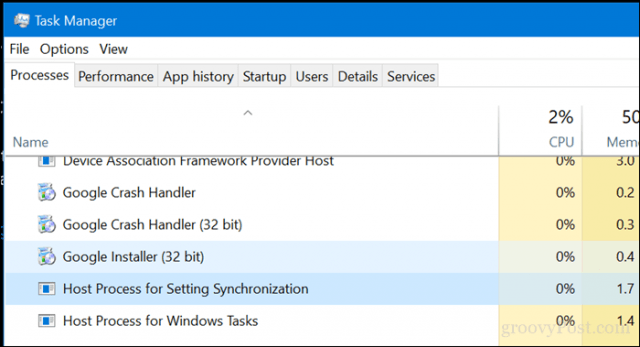
Válasszon egy alternatív DNS szervert
Előfordulhat, hogy késéssel kapcsolatos problémák merülnek felA Microsoft saját DNS-kiszolgálói, amelyek kezelik az eszközök közötti szinkronizálást. A Microsoft saját alkalmazásaiban ezzel kapcsolatban problémákat tapasztaltunk (például a frissítéseket nem mindig töltjük le megfelelően az Office for Mac operációs rendszerhez). A probléma megoldása az, ha vált egy alternatív DNS-kiszolgálóra, például a Google Public DNS-re vagy az OpenDNS-re. A részletekért olvassa el az előző cikkben a Google nyilvános DNS hozzáadása a Windows számítógéphez című cikket.
Néhány egyszerű tennivalónak tűnik? Nos, próbálkozzon velük, amikor legközelebb problémát tapasztal, hogy a Kedvencek nem szinkronizálnak az Edge-ben, és tudassa velünk, ha működik.
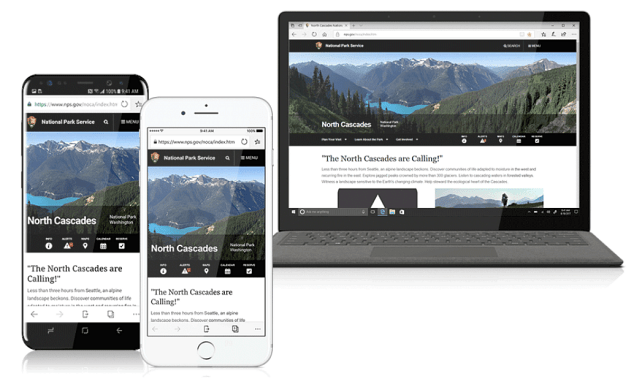
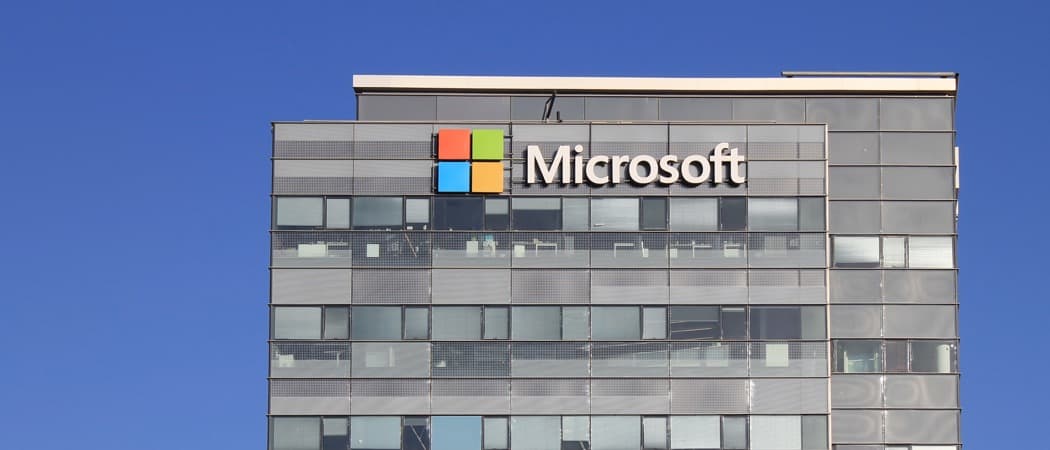







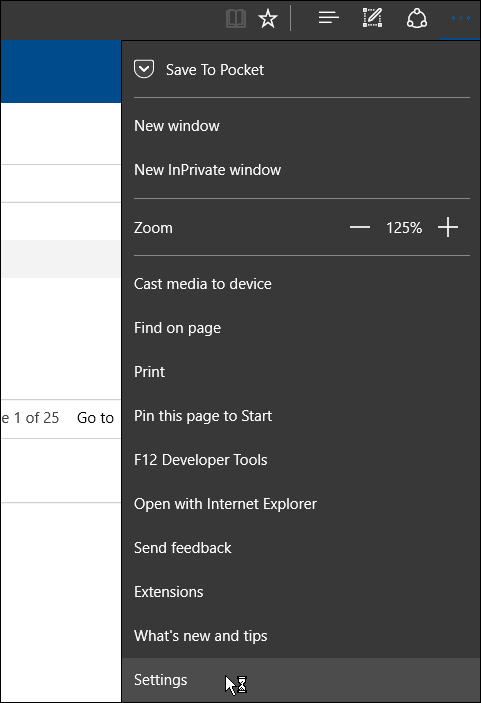
Szólj hozzá