A számítógép memóriahasználatának ellenőrzése a Windows rendszerben

Ideje vásárolni több RAM-ot a számítógép teljes memóriakapacitása érdekében? Tesztelje, hogy mennyi Windows rendszert használ a Performance and Resource Monitor segítségével.
Ideje vásárolni még egy kevés RAM-ot és frissíteni aa számítógép teljes memóriakapacitása? Ennek egyik módja annak kipróbálása, hogy mennyi memóriát használ. A Windowsnak két beépített eszköze van, amelyek tökéletesen működnek ehhez: nem csak az alapvető kis zöld mezők, amelyeket a Feladatkezelőben talál.
Csakúgy, mint amikor megmutattam, hogyan kell ellenőriznia memória rosszul fog válni, ezúttal megvizsgáljuk annak használatát. Az általunk megvizsgált eszközök neve Resource Monitor és Performance Performance.

Ellenőrizze a számítógép memóriahasználatát egyszerűen
Az Resource Monitor megnyitásához csak nyomja meg a gombot Windows Key + R és akkor típus resmon a keresőmezőbe.
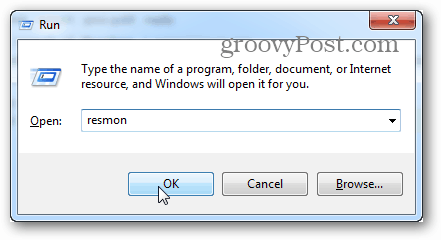
A Resource Monitor pontosan megmondja, mennyiRAM kerül felhasználásra, mi használja, és lehetővé teszi, hogy az alkalmazásokat különböző kategóriákba rendezze. Ugyanakkor nem kínál sok mást. További részletekhez meg kell nyitnia a Performance Monitor alkalmazást.
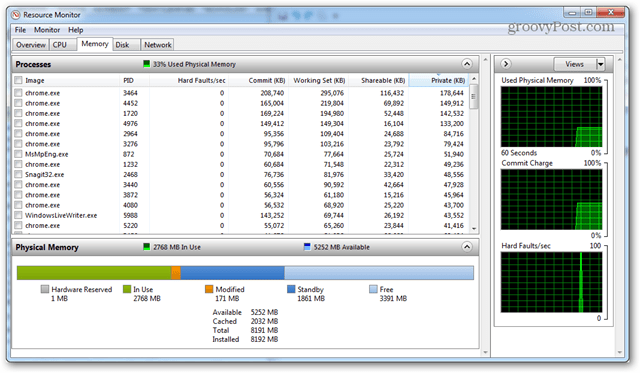
Ellenőrizze a részletes memóriahasználatot a Performance Monitor segítségével
A Performance Monitor megnyitása típus: PerfMon a Futtatás ablakba (Windows Key + R).
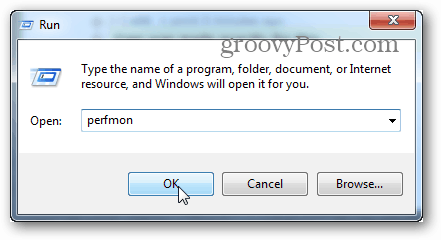
A megjelenő ablakban kattintson a Teljesítményfigyelő elemre a Megfigyelő eszközök alatt a bal oldali panelen.
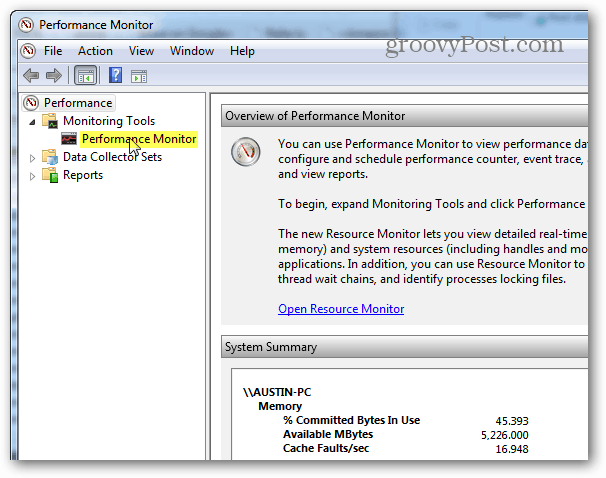
A jobb oldali ablak élő grafikonmá / diagrammá alakul, amely úgy néz ki, mint az alábbi képernyőkép. Mivel a memóriahasználatot próbálja megnézni, hozzá kell adnia azt az élő grafikon által követett adatokhoz. Kattints a zöld plusz szimbólum vagy találat Ctrl + N a billentyűzeten.
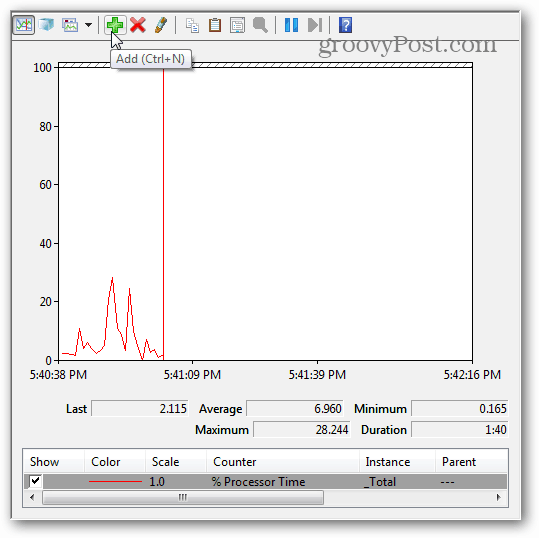
Most görgesse lefelé a számlálók listáját a bal oldalonablaktáblán válassza a Memória lehetőséget, majd kattintson az Hozzáadás gombra. A memória aktív számlálóként kerül a jobb oldali ablaktáblába, és ha ez megtörtént, az OK gombra kattintva elmentheti a módosításokat és kiléphet.
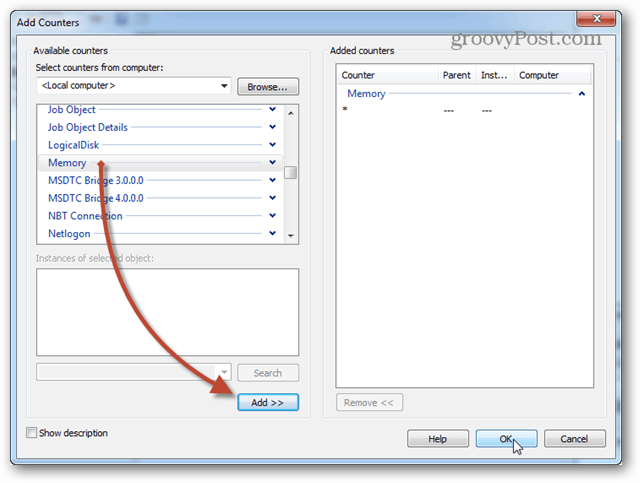
Most térjen vissza a grafikonra, és a memória elkezd működninyomon kell követni. Ha az átlagos memóriahasználatot szeretné keresni az idő múlásával, kattintson a Committed Bytes sorra, és ezt az információt a fenti mezőben megjeleníti. A diagramra vonatkozóan néhány dolgot érdemes megjegyezni:
- A grafikon és a statisztika élőben generálódik.
- Ez a diagram csak a számlálótípus hozzáadásának pillanatában mutatja az adatokat.
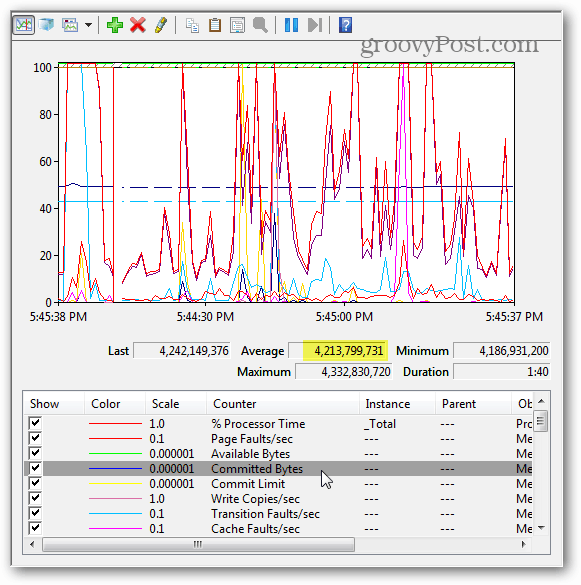
Ütemezés és napló teljesítmény-figyelés
Ha nem az élő jelentésekre kíváncsi, akkor az ütemezett / naplózott figyelés jobban működhet. Ennek beállításához kattintson a jobb gombbal az Adatgyűjtő készletek elemre, és válassza a lehetőséget Felhasználó által definiált> Új> Adatgyűjtő készlet.
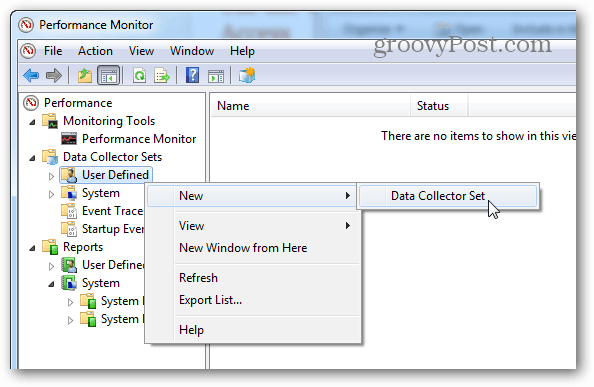
Adjon nevet az adatgyűjtő készletnek (ez tetszőleges lehet), majd állítsa a Kézi létrehozás (Haladó) elemre, mielőtt a Tovább gombra kattintana.
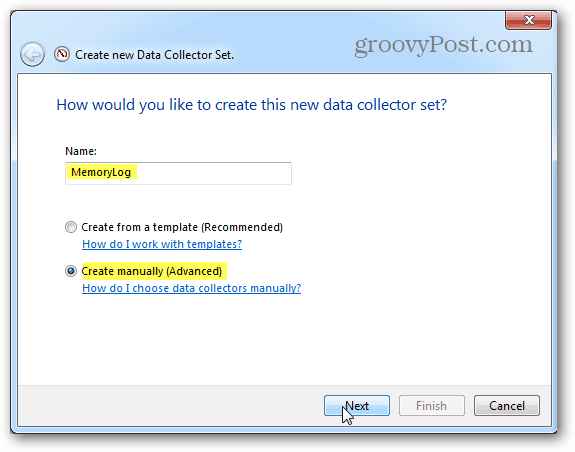
Ezután állítsa Adatnaplók létrehozása értékre, jelölje be a Teljesítményszámláló négyzetet, majd kattintson a Tovább gombra.
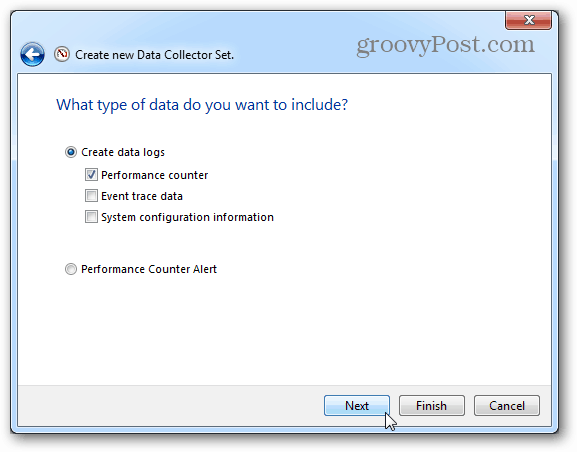
A következő oldalon kattintson a Hozzáadás gombra.
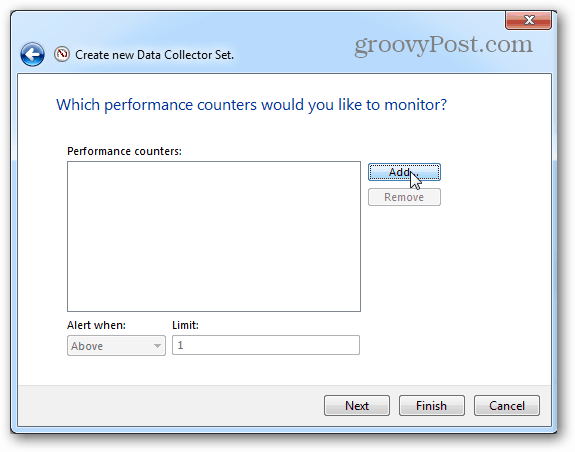
Csakúgy, mint korábban az élő grafikonnál, adja hozzá a Memóriát az aktív számlálók listájához.
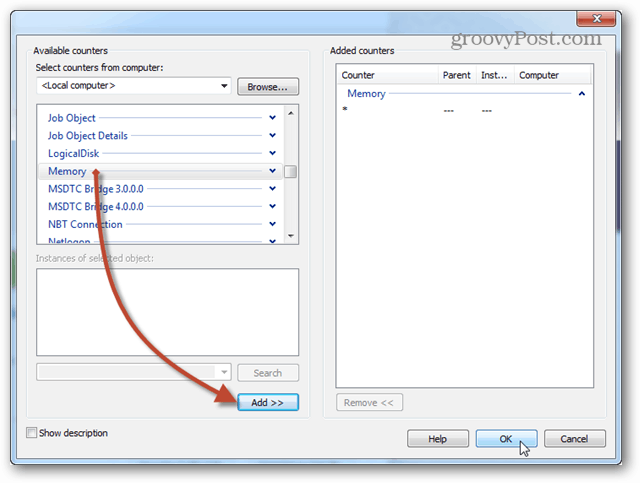
Ugyanazon az oldalon, ahol a Hozzáadás gombra kattintottunk, megjelenik az imént hozzáadott számlálók listája. Most kattintson a Tovább gombra a folytatáshoz.
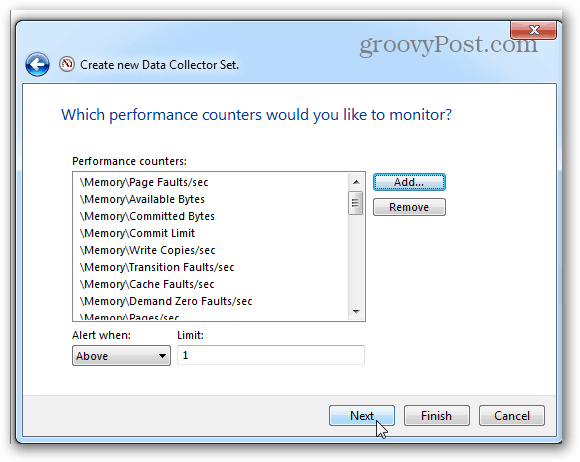
Akkor itt az ideje, hogy kiválassza a naplókat. Javaslom a Dokumentumok mappát vagy valahol könnyen megtalálható helyet.
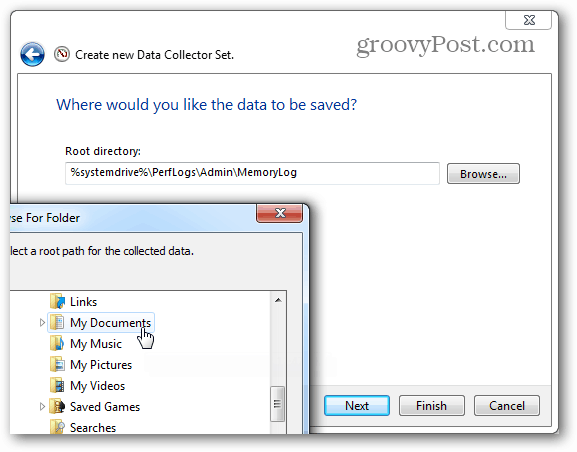
Most választhatja a Mentés és bezárás lehetőséget, majd a kilépéshez nyomja meg a Befejezés gombot.
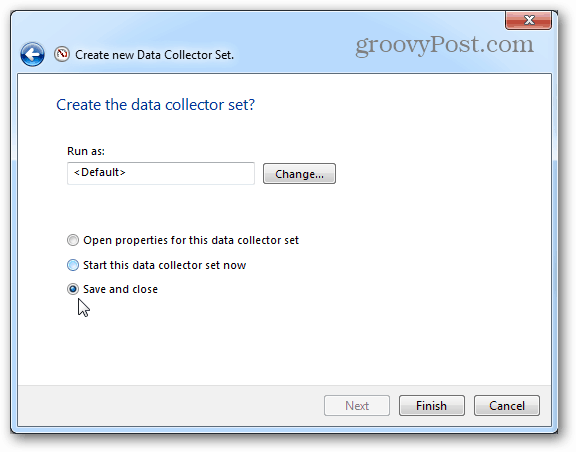
A teljesítménynapló futtatható; minden amire szükséged vanmeg kell kezdeni. Kétféleképpen lehet elindítani ezt a dolgot is. Az első az, hogy jobb gombbal kattintson rá, és kézzel indítsa el. Igen, bosszantó. A második módszer az, hogy jobb gombbal kattint, és megnyitja a Tulajdonságok ablakot.
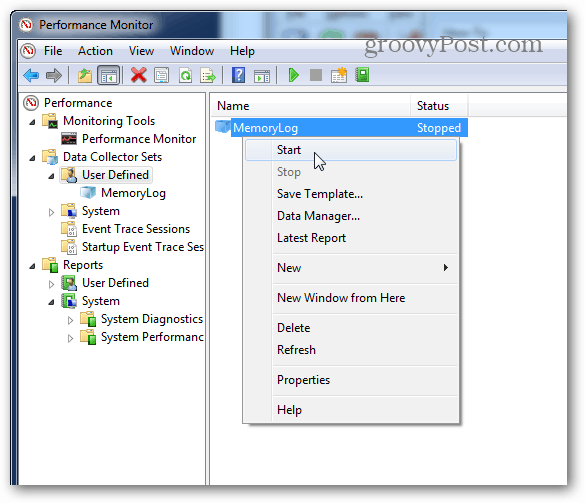
Az adatok tulajdonságai ablakbangyűjtőt, beállíthatja, amikor azt szeretné, hogy ez a dolog naplózza a rendszer teljesítményét. Több ütemezést hozhat létre, különböző időpontokra. Nagyon hasznos!
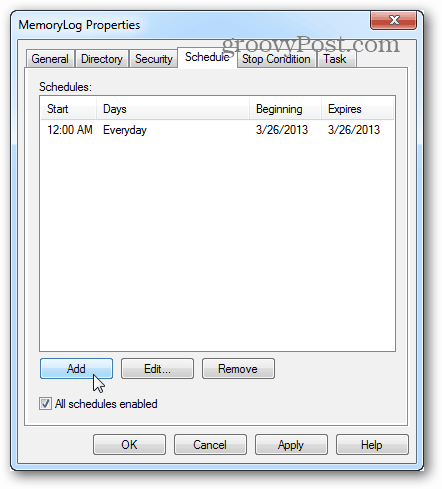
Miután futtatott egy naplót, már csak annyi maradt, hogy megnyitja és megnézi az eredményeket a Teljesítményfigyelőben.
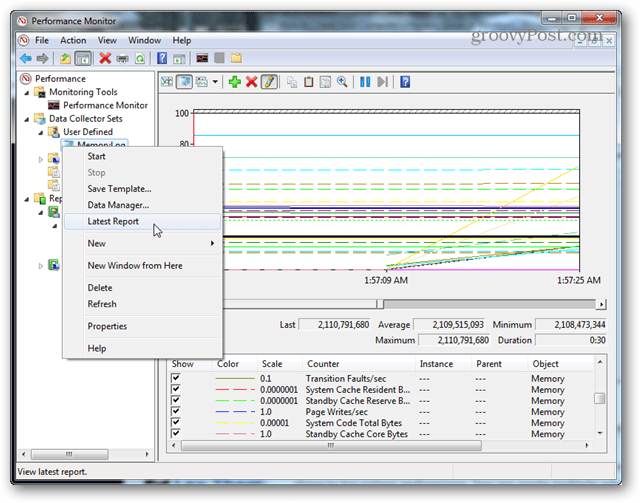
Ezek az eszközök továbbra is jelen vannak a Windows 8 rendszerben is. De érdemes megemlíteni, hogy a Windows 8 és RT Feladatkezelője rengeteg kiegészítő információt nyújt önmagában a memóriahasználattal kapcsolatban.
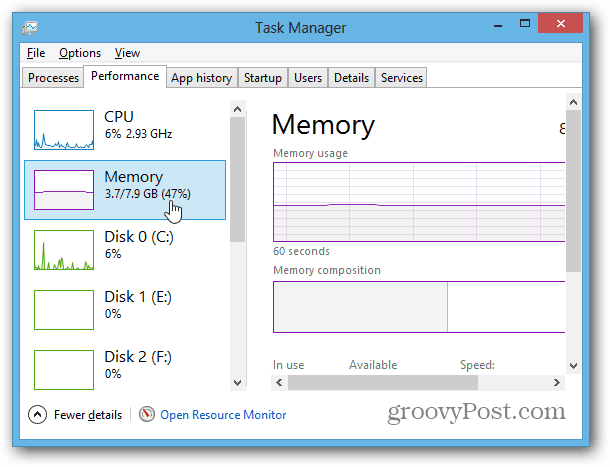










Szólj hozzá