Hogyan ellenőrizhető, hogy a számítógép memóriája (RAM) nem-e rossz
Számítógépe zárolódik-e, befagy,kék halál képernyők, összeomlások, torz grafikák, vagy esetleg nem indul el? Mindezek olyan tünetek, amelyeket valószínűleg a rossz fizikai RAM (Random Access Memory) okoz. Ezek a fizikai memória kis botjai, amelyek bekapcsolódnak a számítógép alaplapjába. Szerencsére könnyű kipróbálni őket egy ingyenes groovy alkalmazás és egy olcsó USB-meghajtó segítségével. Kezdjük el!
Előfeltétele
- Működő számítógép
- USB-s hüvelykujj
- 15-60 perc, attól függően, hogy mennyi RAM van a számítógépén
1. szakasz - Hozza létre a tesztvezetést
Az egyik, ha nem a legjobb, a memória tesztelésére rendelkezésre álló programot hívják Memtest86. Két különböző webhely létezik ehhez, de ez a link eljuttatja a legjobb verzióhoz, amelyet a legegyszerűbb beállítani.
A letöltési oldalon ragadja meg az „Auto Key Installer for USB Key” verziót.

Miután letöltötte, bontsa ki az archívumot (.zip fájl) saját mappájába vagy valahova, ahol megtalálhatja.
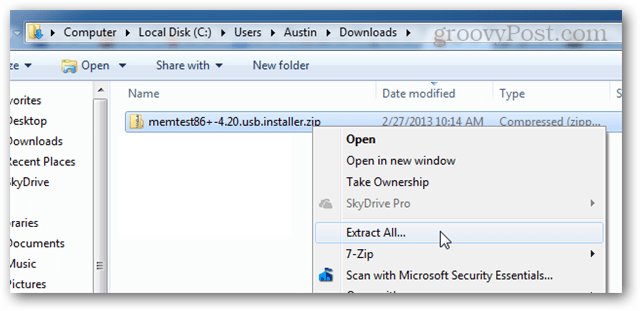
A kibontott mappában nyissa meg a „Memtest86 + USB Intaller.exe” fájlt.
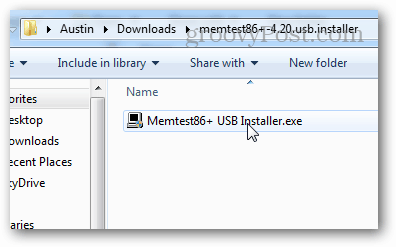
Mielőtt továbbmenne, ellenőrizze, hogy az USB-meghajtó be van-e csatlakoztatva. Ehhez nincs szükség nagyméretű meghajtóra, mivel a fájlok mérete kisebb, mint 1 MB.
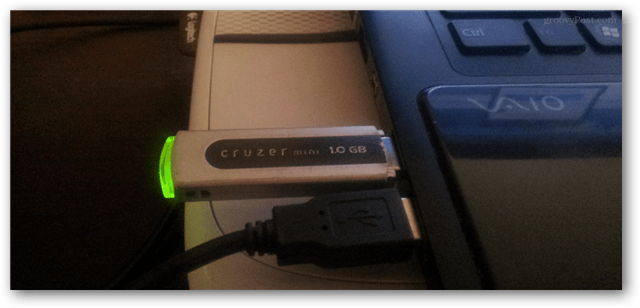
Menjen át a telepítőn, és válassza ki az USB-tCserélhető eszköz. Ha szeretné, bejelölheti a formázási négyzetet, ez biztosítja, hogy működik, de a formázás nélkül is működhet. Vegye figyelembe, hogy az USB-meghajtó formázásakor a meghajtón tárolt összes korábbi fájl törlődik.
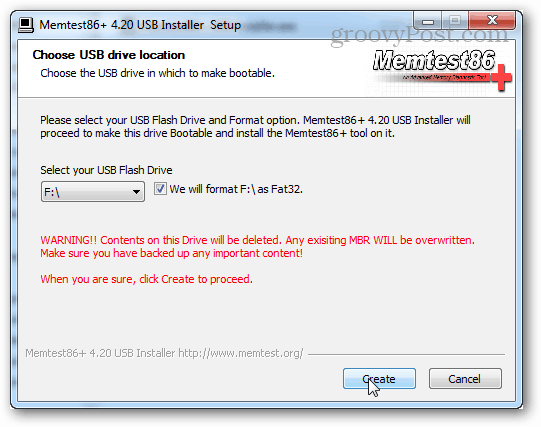
Ha minden jól ment, akkor megjelenik egy képernyőazt mondja: "A telepítés kész, a meghajtónak készen kell lennie a rendszerindításra!". Csak lépjen ki a telepítőből (kattintson a Tovább és a Befejezés gombra), és itt az ideje, hogy feltöltse a számítógépet tesztelés céljából.
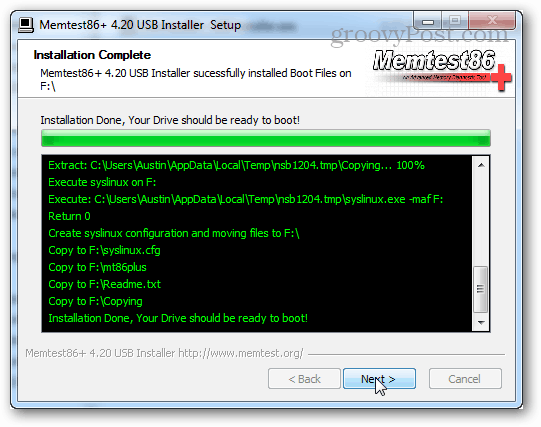
Mielőtt kihúzza az USB-meghajtót, biztonságosan veheti ki a tálcából. Nem kötelező, de jó gyakorlat.
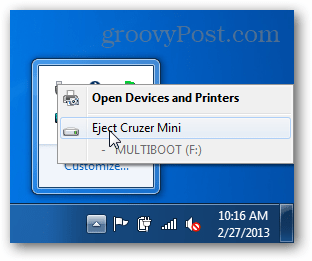
2. szakasz - A teszt futtatása
Csatlakoztassa az USB meghajtót, és indítsa el a számítógépet. Néhány számítógép POST képernyőt fog látni, mint például az alábbi képernyőképet, és valójában azt mondja, hogy milyen gombot kell megnyomni a beállítások megkezdéséhez. Ha igen, nyomja meg ezt a gombot, és lépjen be a beállításokba. A telepítés valójában a BIOS-konfiguráció, ahol ellenőriznünk kell, hogy a számítógép az USB-meghajtóval indul-e a szokásos merevlemez-meghajtóval szemben.
Ha hordozható számítógépet vagy előre gyártott számítógépet használ, akkor te iselőfordulhat, hogy ehelyett márkajelző képernyőt lát. Ebben az esetben próbálja meg nyomja meg a DEL vagy az F2 billentyűt. Ha egyikük sem működik, akkor el kell adnia a számítógépének modellszámát a Google-nak, és kitalálnia, melyik gomb vezet a BIOS-ba.
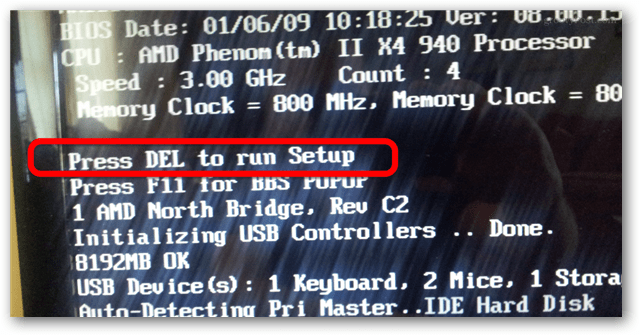
A BIOS beállításokban legyen egy Boot Device Priority szakasz. Ezt kell beállítanunk.
Megjegyzés: A BIOS konfigurációjában az egér nem működik, így navigálnia kell a billentyűzet nyílgombjaival.
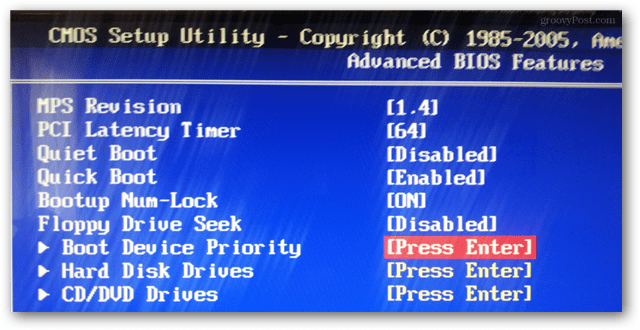
Állítsa az USB-s hüvelykujját az 1. vagy a legmagasabb prioritású indítóeszközre.
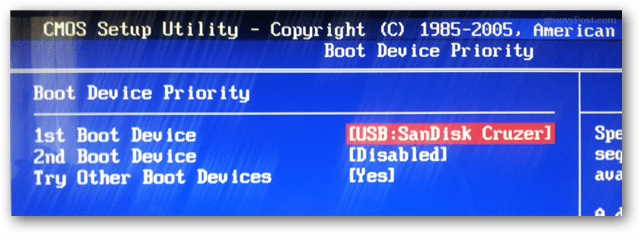
Nyomja meg a Mentés gombot, és lépjen ki. (Általában ez az F10 kulcs.)
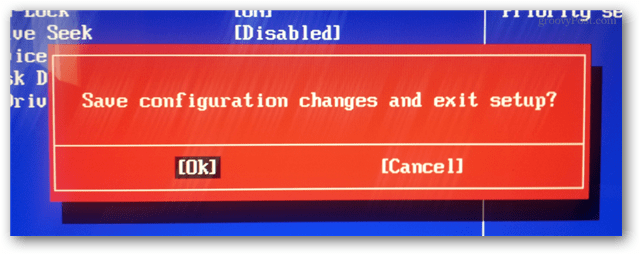
Most a számítógépnek újra kell indulnia, és lehetőséget kell adnia az USB-ről való indításra. Lehet, hogy meg kell nyomnia egy gombot.
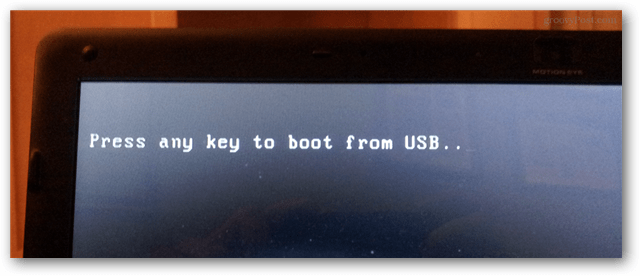
A Memcheck automatikusan elindulcsomagolj bele. Szó szerint ezen a ponton semmit sem kell tennie, csak kivárni, amíg befejeződik. Ez azonban Hosszú időt vehet igénybe attól függően, hogy mennyi RAM-ot kell tesztelni. Ha olyan 8 GB-os memória van, mint az alábbi képernyőképen lévő PC, akkor több mint egy órát vehet igénybe.
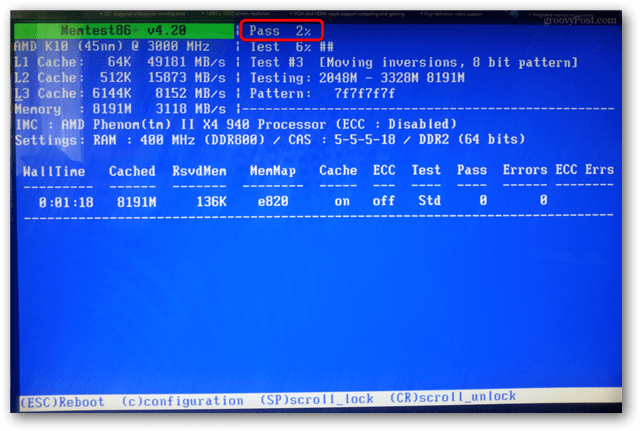
A teszt befejezése után vagy hibákat lát alul, vagy a program azt mondja, hogy nincsenek hibák.
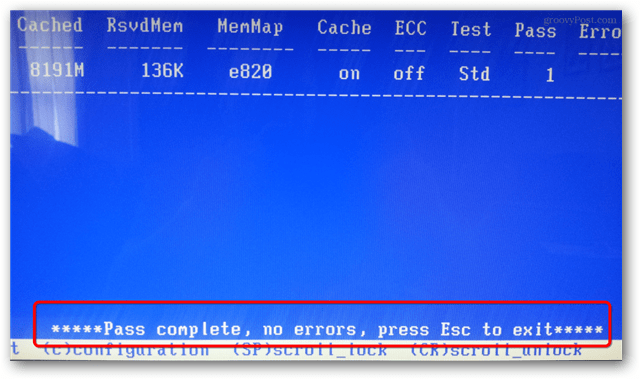
Ha hibákba ütközött, akkor valószínűleg megtörténikki kell cserélni a RAM-ot. Ez különösen igaz, ha az útmutató kezdő mondatában említett tünetek bármelyikét tapasztalja. De ha több RAM-memóriája van, akkor csak egy vagy két RAM-kártyája lehet, amelyet ki kell cserélni. Ebben az esetben érdemes lenne mindegyiket egyenként tesztelni a memcheck segítségével a hibás memória megtalálásához. Ahogy nagymamám szokta mondani, nem kell jó RAM-ot kidobni!










Szólj hozzá