Outlook 2016: A Google és a Microsoft e-mail fiókok beállítása
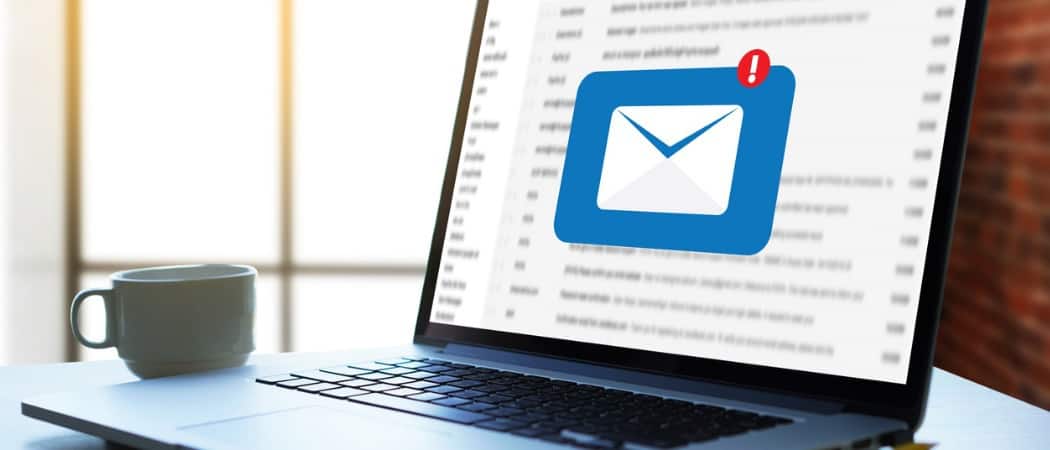
Az Outlook 2016 mindenki számára új lesz a közelgő új Microsoft termékfrissítésekkel, az Outlook számára pedig tudnia kell, hogyan kell beállítania az e-mailjét.
Mivel létezik az Office új verziójaa sarkon hátulról azt hittük, hogy elkezdenénk az Outlook 2016 lefedettségét, az alapoktól (például egy fiók létrehozásától) a mélyebb helyzetekig, például a szabályok felállításáig.
Ma egy könnyebb, de annyit fogunk vállalniaz Outlook 2016 lényeges része, amely megköveteli a Gmail vagy a Microsoft széles körű fiókjainak beállítását, az @Outlook, a @Live vagy akár a @Hotmail fiókokból is. Megvizsgáljuk azt is, hogyan állítsuk be a Gmail-t kétfaktoros hitelesítéssel.
A Gmail beállítása az Outlook 2016 alkalmazásban
Az e-mail fiók hozzáadása viszonylag egyszerű, példáulez volt a Microsoft Office legújabb verzióiban. A legtöbb ingyenes fiókhoz, például a Yahoo vagy a Gmail, csak meg kell adnia a nevét, e-mail címét és jelszavát. Az Outlook automatikusan konfigurálja a legtöbb fiókot, kivéve azokat a ritka eseteket, amikor manuálisan kell konfigurálnia a beállításokat.
Kattintson a Szalag Fájl fülére, majd válassza a Fiók hozzáadása lehetőséget.
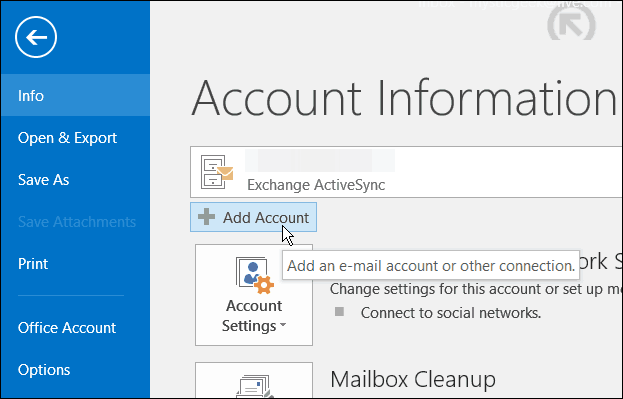
Írja be kétszer a nevét, e-mail címét és jelszavát, majd kattintson a Tovább gombra.
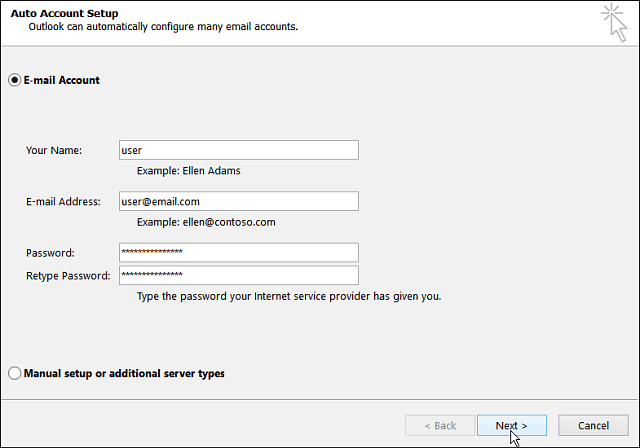
Ezután várjon, amíg a fiók hitelesítő adatai ellenőrzésre kerülnek. Lehet, hogy másodszor is be kell írnia a jelszavát, ha igen, akkor csak jelölje be a jelölőnégyzetet, hogy emlékezzen a hitelesítő adataira.
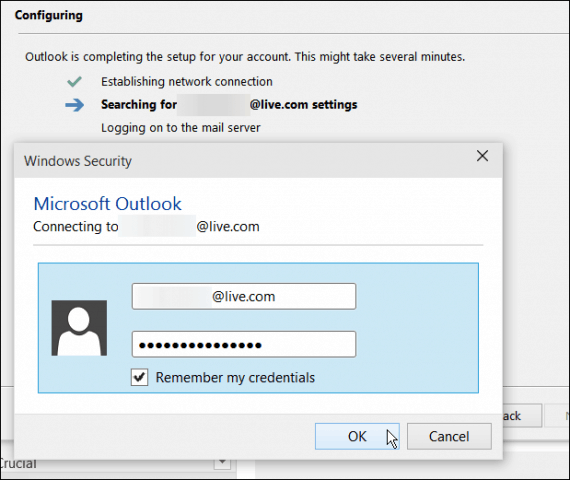
Kétfaktoros hitelesítéssel rendelkező Google Fiókok
Ha engedélyezve van kétfaktoros hitelesítésGoogle-fiókjával, amelyet nagyon ajánlunk, hogy létrehozzon egy alkalmazás-specifikus jelszót, hogy fiókját hozzáadhassa, és a szokásos e-mail jelszó helyett adja meg.
Alkalmazás-specifikus jelszó létrehozásához nyissa meg a Google App Passwords-t és jelentkezzen be, ha még nem tette meg. Ezután válassza a legördülő menüből E-mailek> Windows számítógép majd kattintson a Létrehozás gombra.
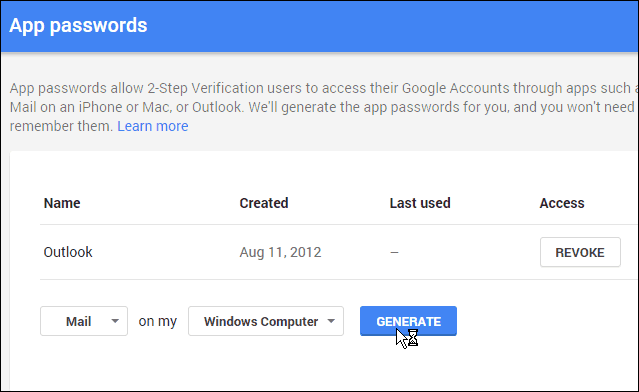
Ezután 16 karakterből álló jelszó jön létre az Ön számára.
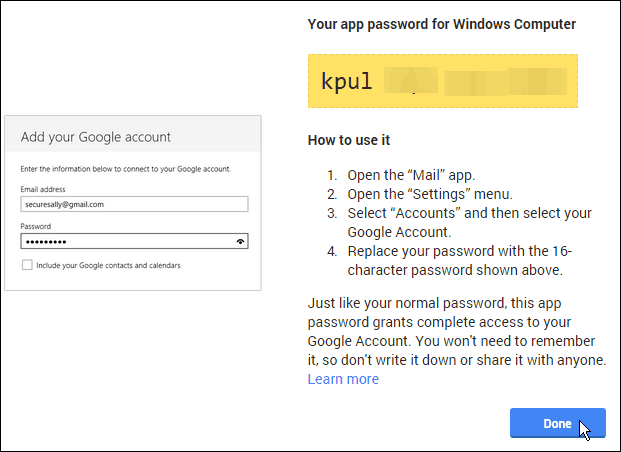
Vissza az Outlook-ba, írja be a generált karakter-jelszót, és feltétlenül ellenőrizze, hogy a jelszó-listába menti-e a lehetőséget.
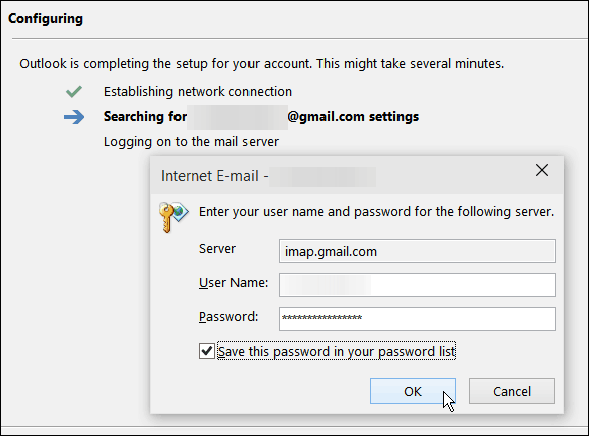
Miután beállította az e-mailjét az Outlook-ban, készítsenfeltétlenül kezdje el kipróbálni néhány új funkciót. A közelmúltban arról beszéltünk, amelyet érdemes megnéznie: A Modern Mellékletek használata az Outlook 2016 előzetes verziójában.

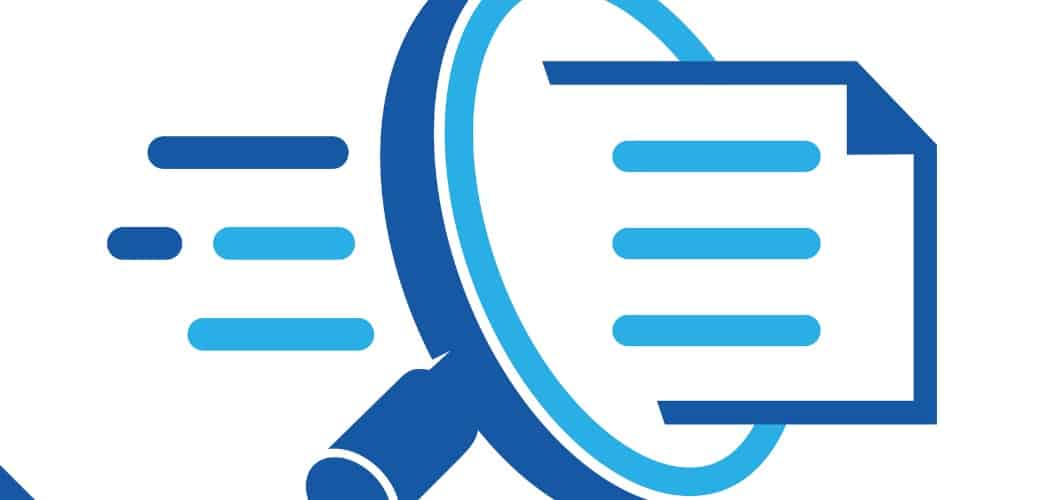



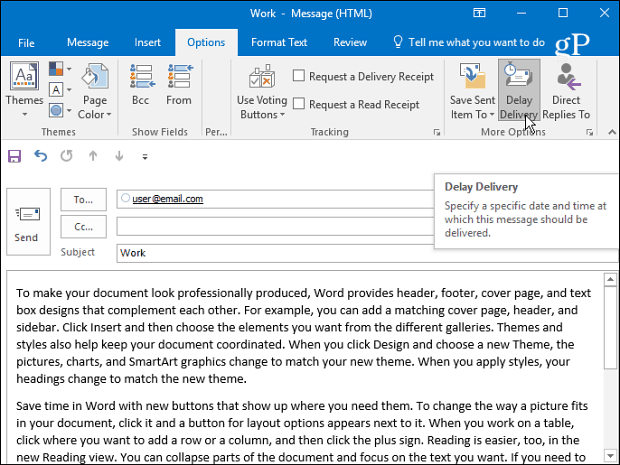


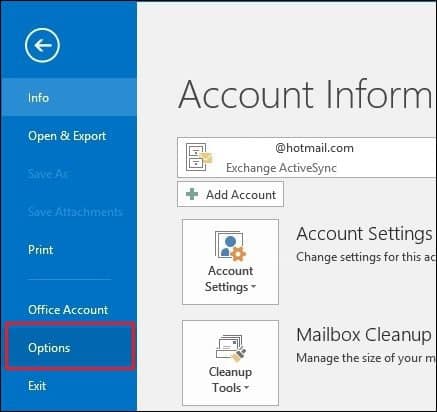

Szólj hozzá